Glow Blogs now give you access to two different WordPress editors.
Blocks – Classic Editors more information
At the moment, January 2023, the Classic editor is turned on by default, you can set the blog to use the block editor instead or set it up to have one or other as the default with the choice to switch. More details on the blocks page.
In the future WordPres will be transitioning to the Blocks Editor, we hope to transition to defaulting to the Blocks editor but suport the classic editor while we can.
Brief instructions to using the classic editor and the blocks editor follow.
We have some general Image Tips on using images on your blog or site.
Block Editor





The above Gallery was created by the block editor. You add a Gallery Block. You then can add images by Drag and Drop, uploading or from your media library.
The Gallery itself has settings in the toolbar for alignment and adding a caption. In the Settings sidebar you can set the number of column, change the cropping and background colour. If the Jetpack module is active the images will show in a lightbox when clicked on like the example above.
The Individual images can be edited is the same manner as individual images. There is more documentation on Gallery Block – Documentation – WordPress.org.

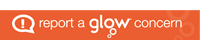
I found this post very helpful, it just took me a wee while to find how to create a gallery in black sidebar theme (it might be 2014?), I found the gallery option on the format menu on the right.