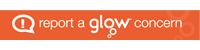All pupils can access their GLOW users through the following link;
https://sts.platform.rmunify.com/account/signin/glow
School Guides to Microsoft Teams:
Teams
A Class Team will have the following areas: Conversations; Files; Class Notebook and Assignments. Additional tabs and content may be added to customise the experience.
Conversations and Channels
The general conversations stream within a team will highlight activity and conversations within a class. This can be used to support a project or subject with threaded discussions and the ability for question and answers. Channels are dedicated sections within a team to keep conversations organised by specific topics or projects.
Files
Files and folders can be uploaded to a team to allow sharing and collaboration. It could be used as a store for homework or other learning activities or an area for learners to work together on a joint PowerPoint etc. It is recommended that the resources you are uploading to the files area are stored in a central location to be accessed by other staff such as an independent SharePoint site/document store.
Class Notebook
Every class team comes with its own linked OneNote Class Notebook. Your Class Notebook is a digital notebook for the whole class to store text, images, handwritten notes, attachments, links, voice, video, and more.
Teams delivers these essential components of the OneNote Class Notebook experience:
• Student Notebooks — a private space shared between the teacher and each individual student. Teachers can access every student notebook, while students can only see their own.
• Content Library — a read-only space where teachers can share handouts with students.
• Collaboration Space — a space where everyone in your class can share, organise, and collaborate.
Microsoft Help offers more information about Class Notebooks in Teams.
Assignments
You can create and manage assignments to schedule tasks or learning activities for learners. The assignments can include a range of supporting files such as files from your OneDrive, links to Forms for assessment and uploading files from your device. Assignments can be set for all students in the class or smaller groups to allow it to be tailored to individual needs. You can also choose to repost an assignment from another Team.
Some tips for using Microsoft Teams for Education
How to add a shortcut tile on your Glow launchpad
https://sway.office.com/s/Y7kgoMnViTpRYpiK/embed
Okay, okay, so how do I start to use it?
Microsoft teams for Education is part of Microsoft Office 365 for Education so you can access it  from any part of Office 365 (whether you are already in Outlook email, or OneDrive, Sway or other parts of office 365): simply click on the 9-square waffle at the top left of Office 365 and choose the Teams tile. Any Class Teams which are already set up for your school, and to which you have access, will appear in the teams navigation column. And you can add additional Teams manually (such as for groups of staff or for school clubs or groups).
from any part of Office 365 (whether you are already in Outlook email, or OneDrive, Sway or other parts of office 365): simply click on the 9-square waffle at the top left of Office 365 and choose the Teams tile. Any Class Teams which are already set up for your school, and to which you have access, will appear in the teams navigation column. And you can add additional Teams manually (such as for groups of staff or for school clubs or groups).
You can also log in directly to the Microsoft Teams portal https://teams.microsoft.com/ – simply use your full Glow email address (which will likely be something like: gw09surnameforename@glow.sch.uk).
Interactive Teams Demo:
http://teamsdemo.office.com/
Videos