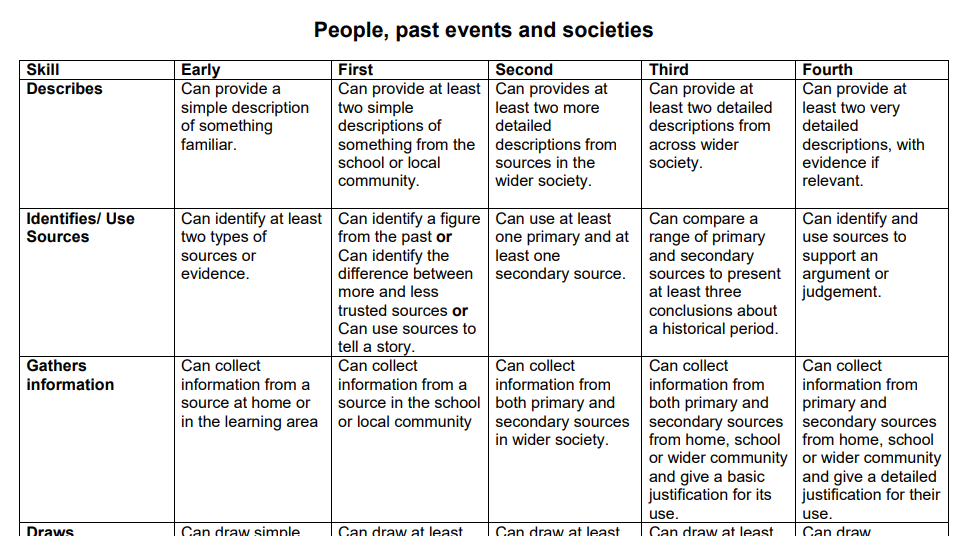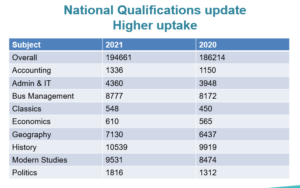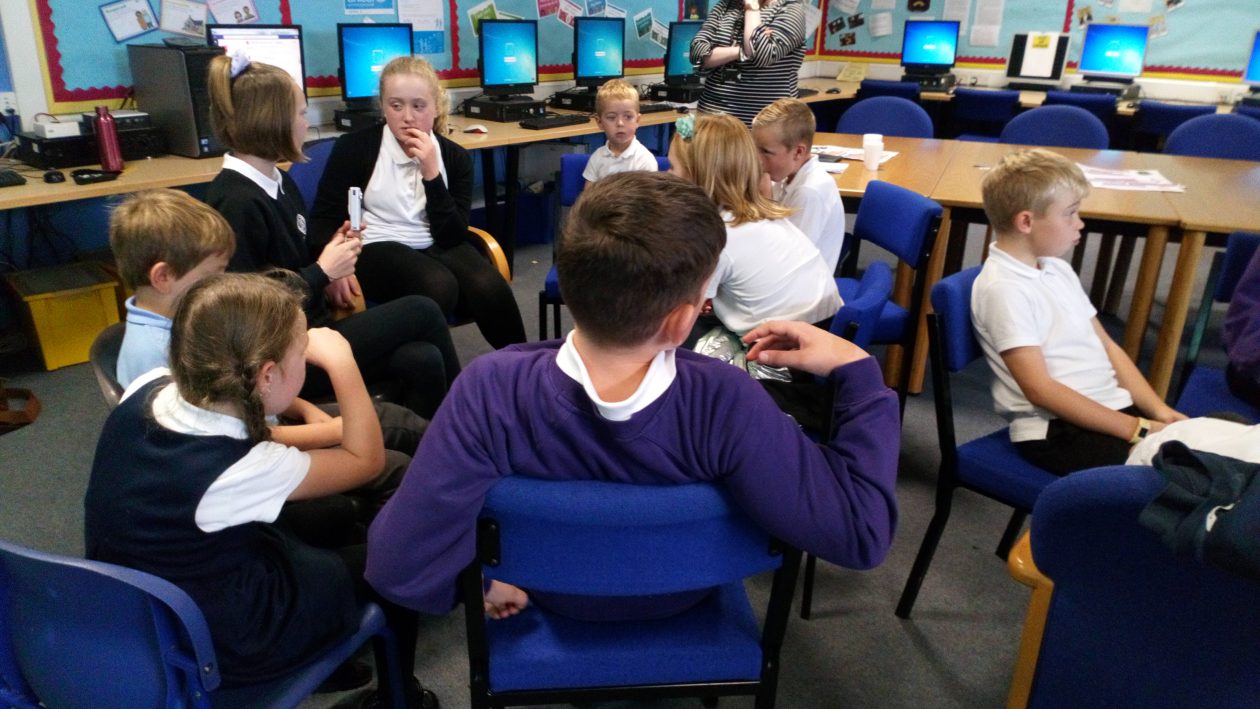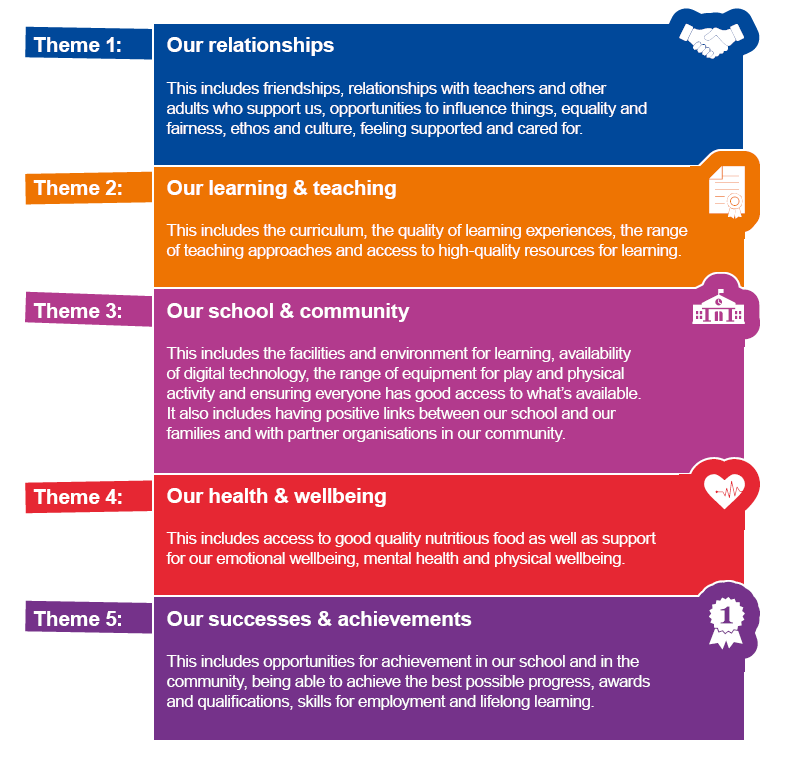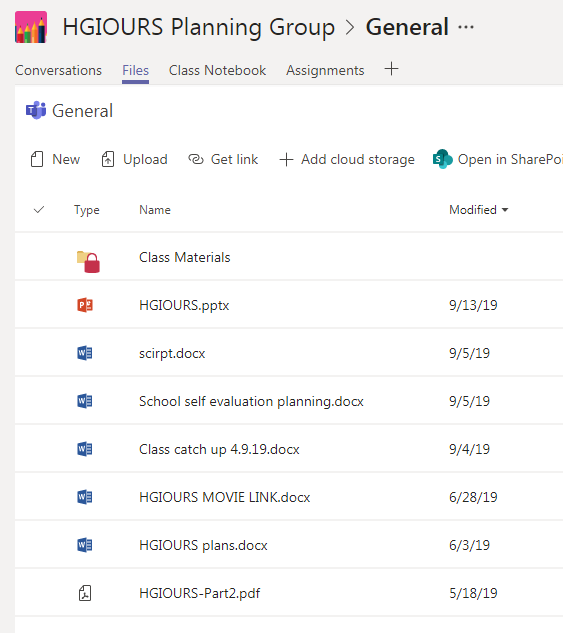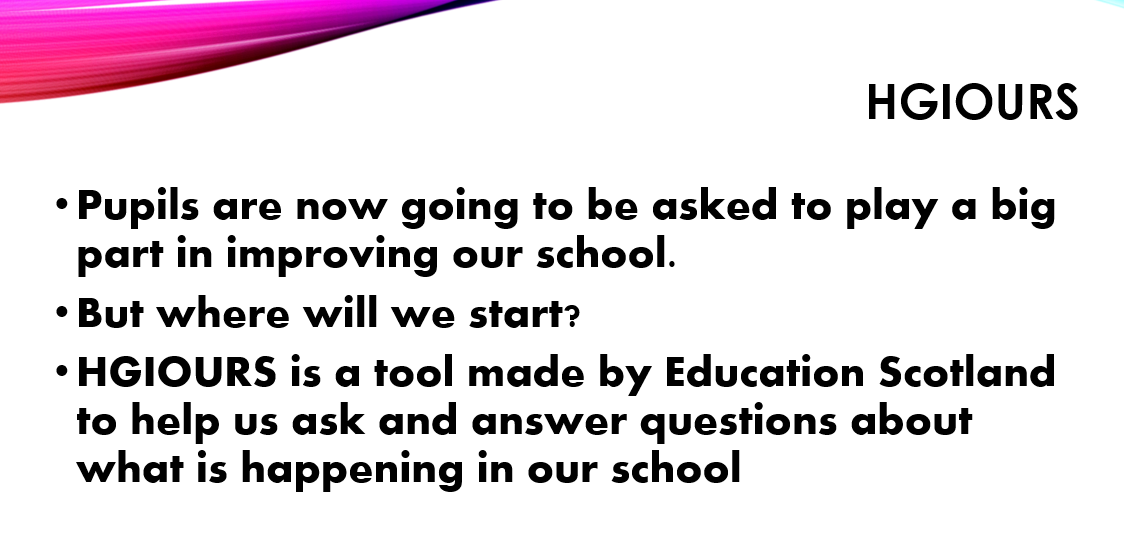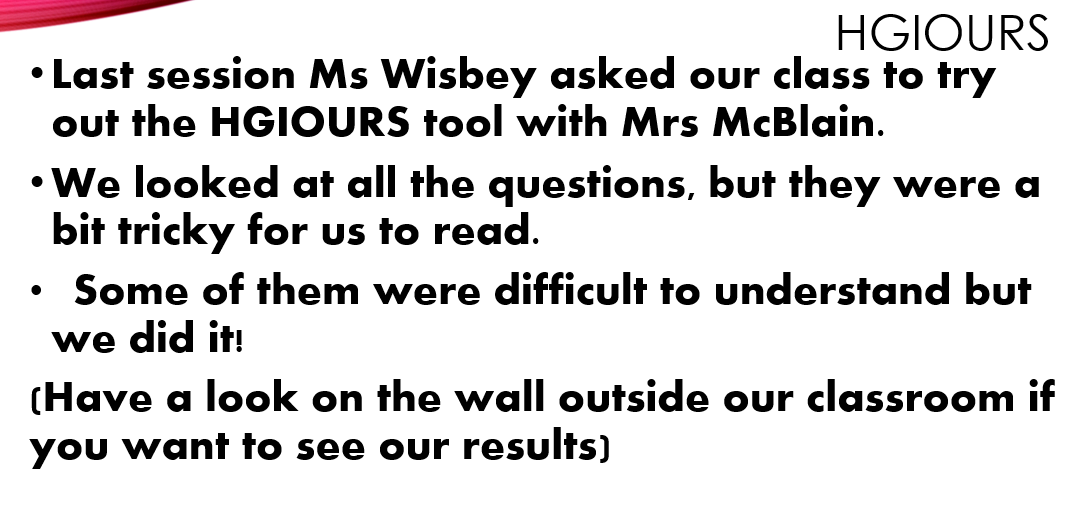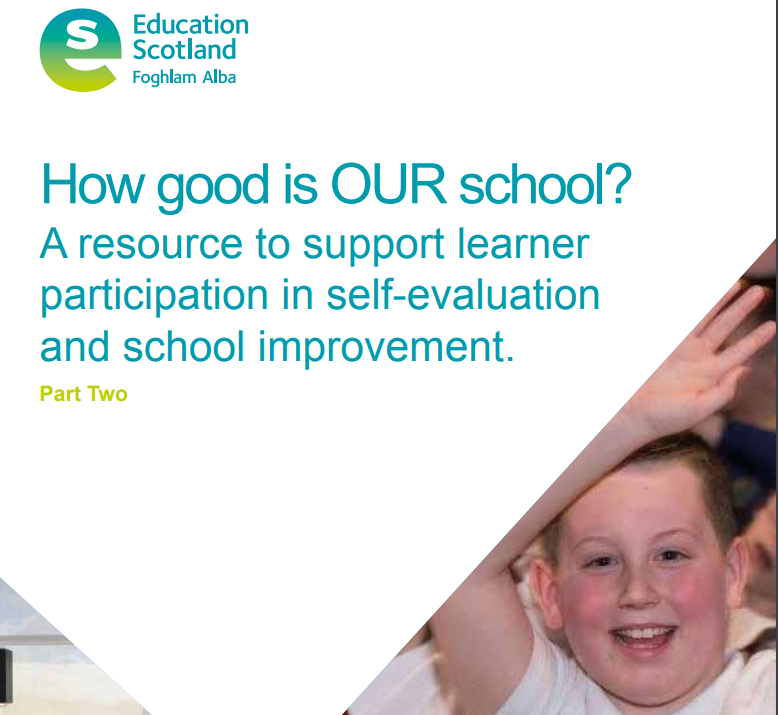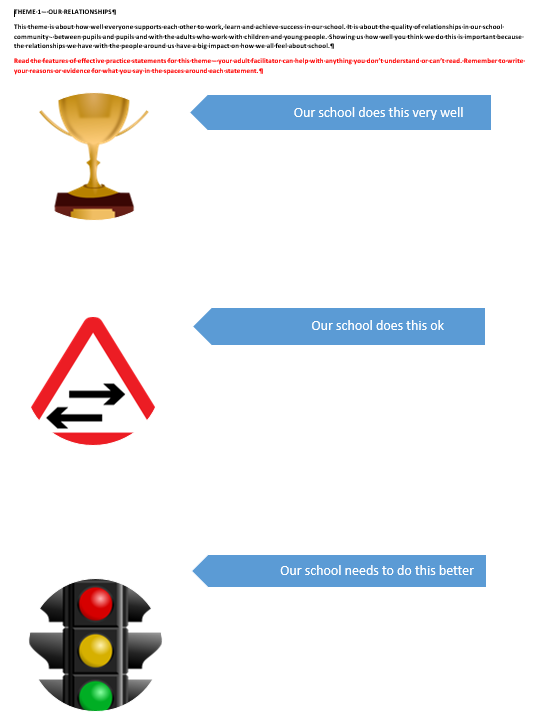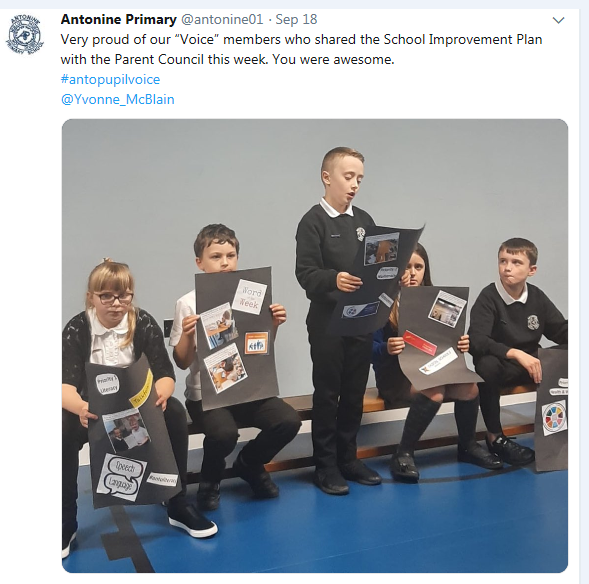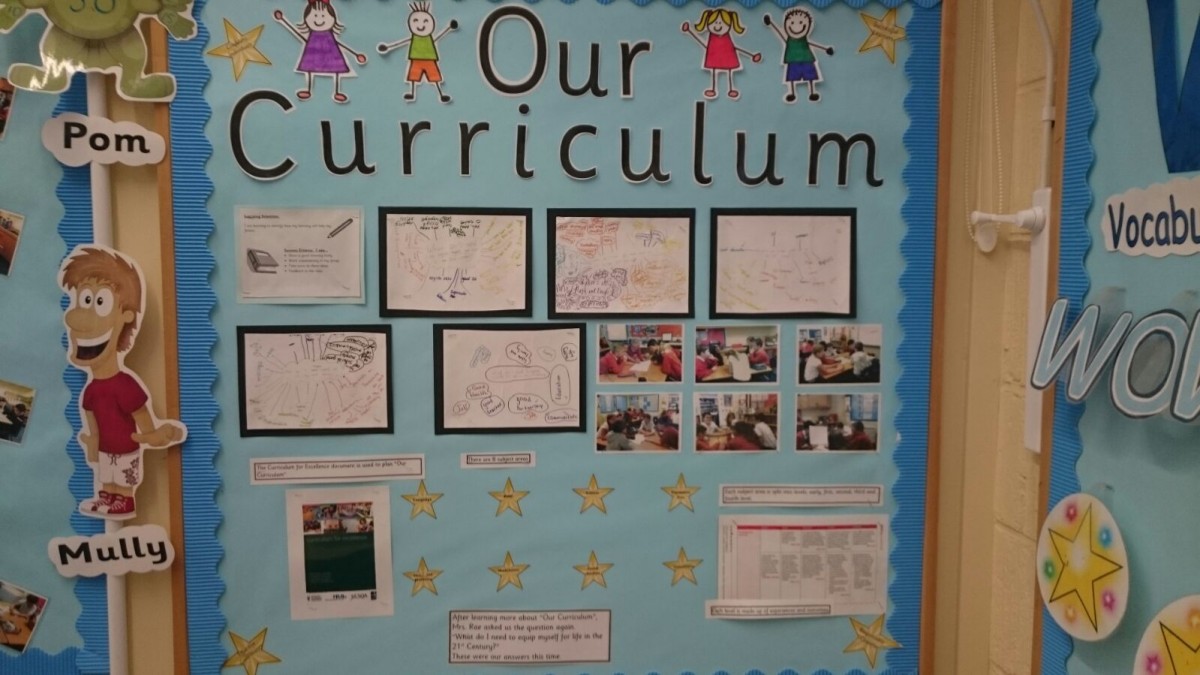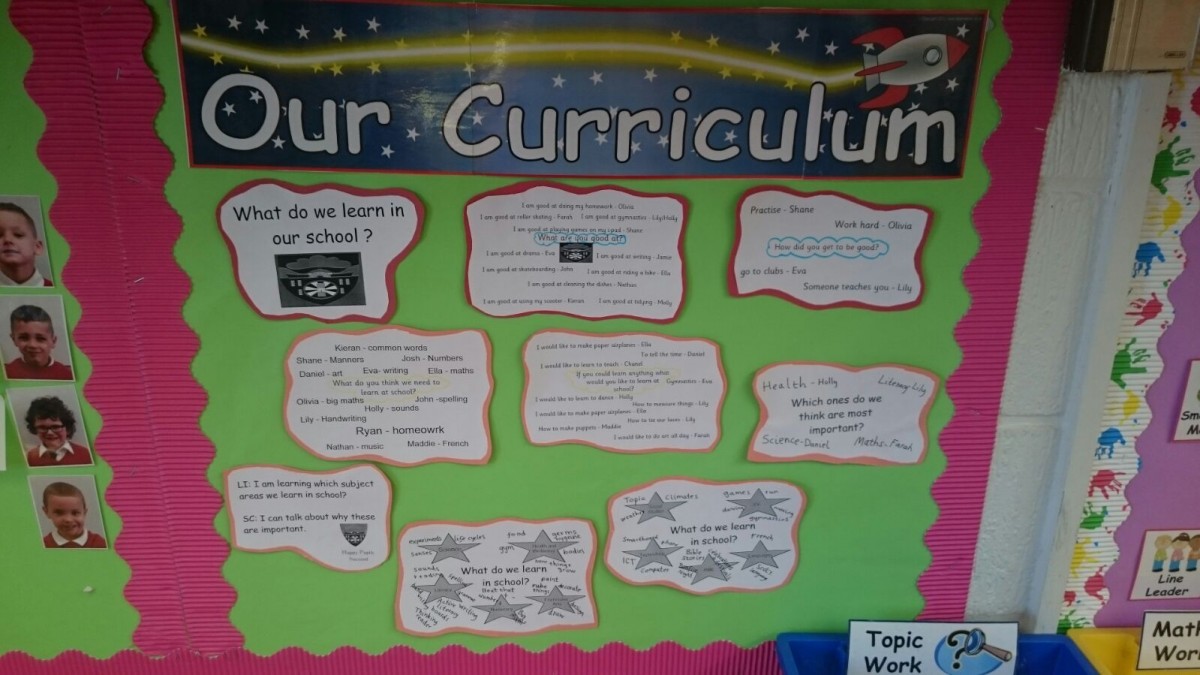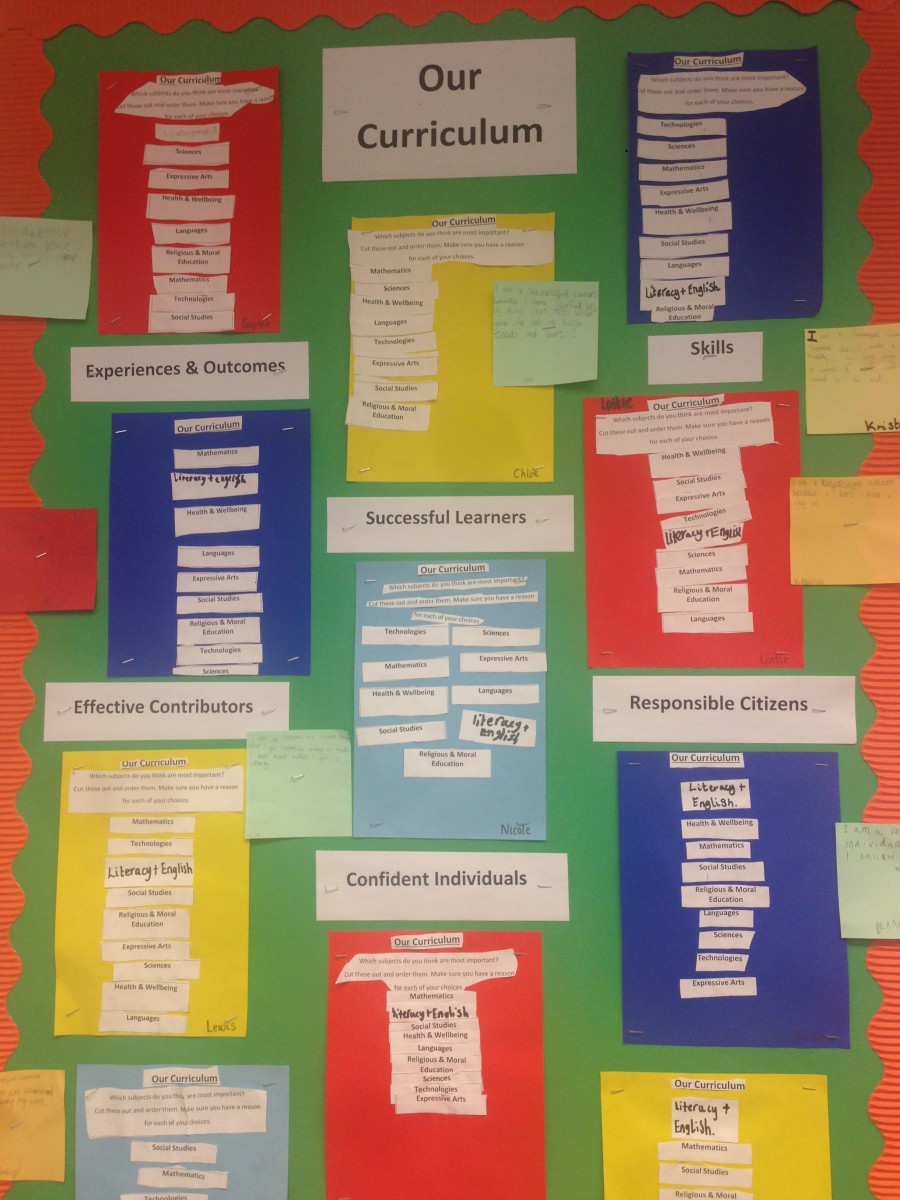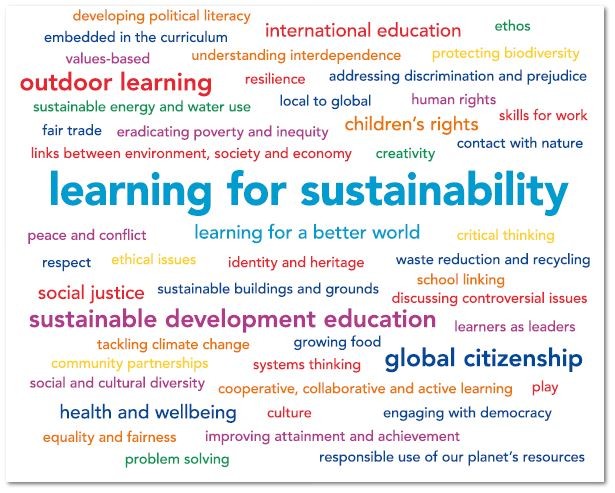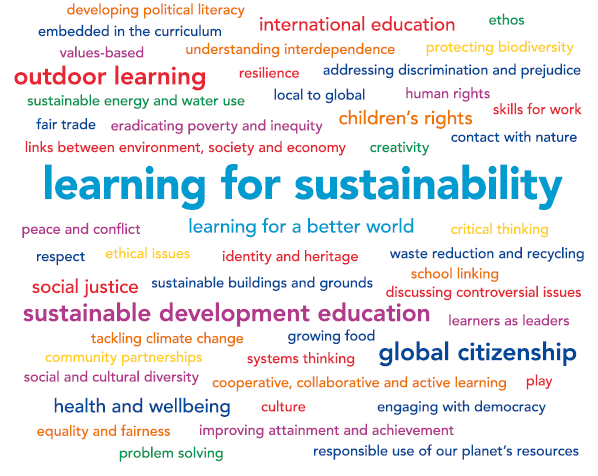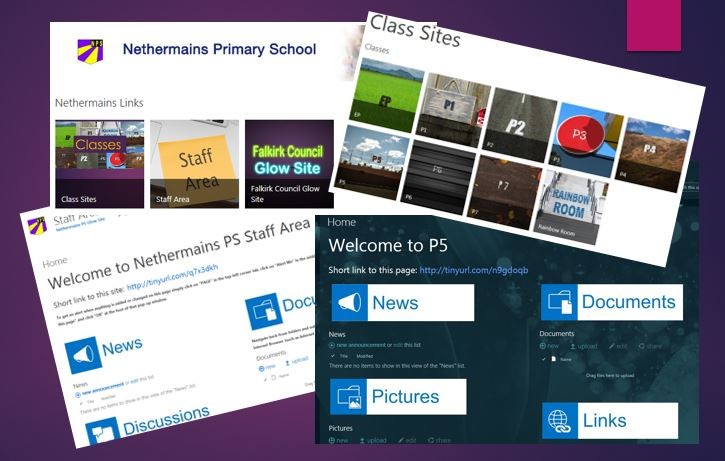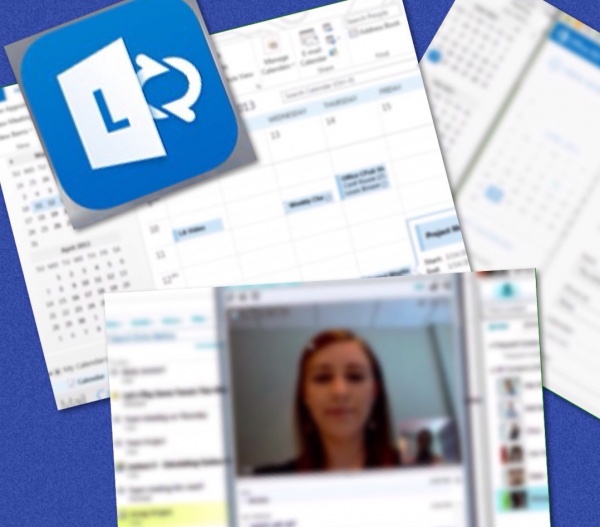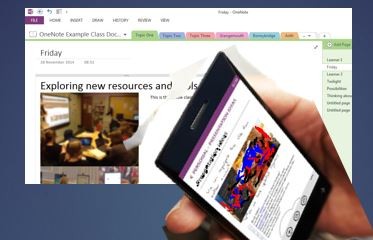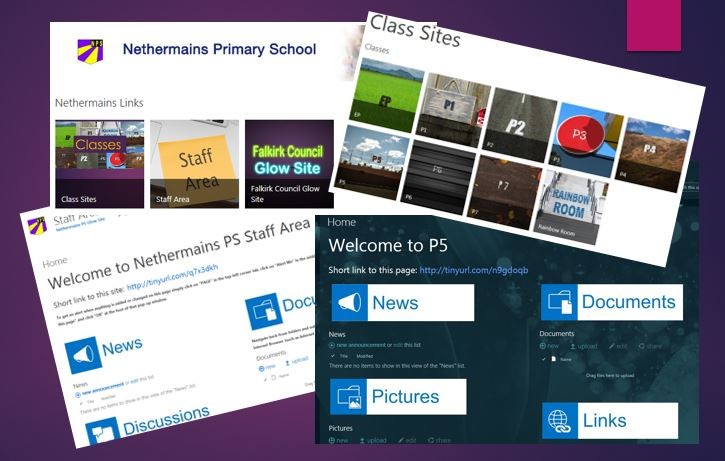 Malcolm Wilson, ICT Curriculum Development Officer within the Curriculum Support team of Service and School Improvement, Falkirk Council Education Services led sessions with all teaching staff at Nethermains Primary School, Antonine Primary School, Carmuirs Primary School, Bonnybridge Primary School, Shieldhill Primary School, Denny Primary School, St Joseph’s Primary School and St Patrick’s Primary School on developing an online collaborative classroom with Microsoft Office 365 in Glow.
Malcolm Wilson, ICT Curriculum Development Officer within the Curriculum Support team of Service and School Improvement, Falkirk Council Education Services led sessions with all teaching staff at Nethermains Primary School, Antonine Primary School, Carmuirs Primary School, Bonnybridge Primary School, Shieldhill Primary School, Denny Primary School, St Joseph’s Primary School and St Patrick’s Primary School on developing an online collaborative classroom with Microsoft Office 365 in Glow.
Office 365 in Glow
These sessions led staff through an exploration of various features within Office 365, including class sites created within SharePoint as part of Microsoft Office 365 (which is accessed via their Glow username), as well as the Falkirk Council local authority site and a site within the national site which provided exemplars of pupil engagement activities.
Task Workflow – easy, secure sharing of pupil work with their teacher
Each Glow user (pupils and staff) has an Outlook email account as part of the Microsoft Office 365 account included in Glow where each user has 50GB storage, and each email can have attachments up to 25MB, and their own secure cloud storage (each user has unlimited storage in this OneDrive). So staff were shown (and carried out this themselves) how a task can be set by a teacher (perhaps using the discussion webpart in their class site) and each individual pupil can then create their response in their own OneDrive using Word Online (so Word does not need installed on any device), and then they can share it with their teacher (just by clicking on “Share” within the document, adding the teacher’s Glow username and clicking “share” to automatically both send it by email to the teacher, and making it available in the “Documents shared with me” part of the teacher’s OneDrive for easy access).
The teacher, with whom the pupil’s document has been shared, can then either edit the document in Word Online or simply click on “Insert” in the edit menu to add comments at appropriate parts in the pupil’s document, to provide feedback, encouragement and suggestions for change. All of this is able to be seen by the pupil instantly the changes or comments have been added.
Collaborative Document
Staff were shown how they could open a Word Online document in Office 365 in Glow to be editable by as many users as they chose, opening the possibility for groups of pupils to collaborate on the same document online all at the same time from their own computers, or mobile devices – staff trying this out could see that they could all view the same document being edited in front of their eyes with different coloured flags appearing on screen to show who was editing the different parts of the document.
Class Shared Resources
All classes have their own online space within Office 365 in Glow. A class space includes, by default, a discussion app (which provides the facility for pupils sharing their work with the teacher who has set the task, and for asking questions in a controlled class environment, peer to peer or teacher-pupil in the confines of a private class area); weblink sharing; a document store (where documents were created using Microsoft Word Online as part of Office 365, meaning that the document can be created online without need for the software to be installed on the PC or mobile device); and a picture gallery. Further apps can be added to these class spaces (so some include a class calendar, or media-specific gallery for uploading videos or audio recordings), and each page is easily editable by the class teacher. In most cases class sites are set up so that pupils can only add to the discussion area (though this can be changed by staff should they so wish), whereas staff can add and edit throughout the class site.
Collaboration via Video-Conferencing
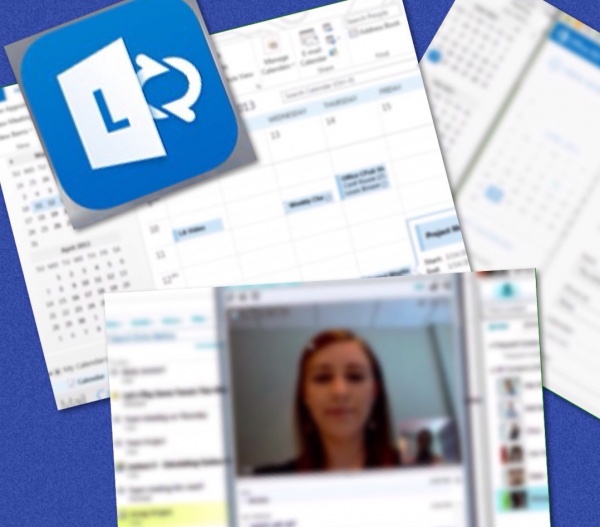 Staff were shown that Glow includes two options for staff to use video-conferencing between classes or between schools.
Staff were shown that Glow includes two options for staff to use video-conferencing between classes or between schools.
These are the Office 365 Lync tool (which works like Skype, with which many are already familiar), set up as simply as adding an entry in the online calendar, inviting collaborators by adding their username, ticking the box to add an online meeting, and then clicking the share button to send an invitation via email to all invited to take part in the video-conferencing meeting. Currently this is only available to staff users.
The second option is Adobe Connect which provides more options for varying access permissions for different users, so that some may be able to present a Powerpoint presentation, others may be able to talk via microphone, or some may only be able to view the content and video (interacting via chat text messaging).
Access via Mobile Device
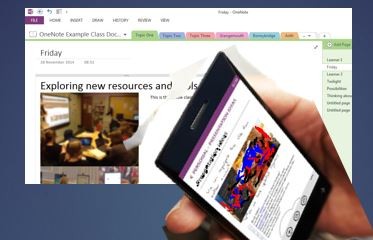 All parts of Glow can be accessed via a mobile device either via the mobile device browser or via different apps for each tool, including Office Mobile (in order to be able to edit Word or Powerpoint for example) and OneDrive for Business (the ordinary OneDrive app is for the likes of a personal Hotmail account).
All parts of Glow can be accessed via a mobile device either via the mobile device browser or via different apps for each tool, including Office Mobile (in order to be able to edit Word or Powerpoint for example) and OneDrive for Business (the ordinary OneDrive app is for the likes of a personal Hotmail account).
Setting alerts for changes
Staff were shown how to set an alert in their class site so that they get sent a message whenever anything gets added or changed in their site. They were shown how to click onto their own MySite in Office 365 to access a page where they can see all of the sites they want to get to quickly (both within and outwith Glow), the contacts in Glow, the documents they store in their OneDrive and more.
Online Pupil Engagement Activities
They also had a look at the national Glow Winter Challenges site in which pupils have a host of activities which they can complete in order to gain points and online badges – which can be used right away with pupils, or provide ideas for teachers to adapt for use in their own class sites.
Glow provide access to hosts of resources with just one username and password
Glow provides access to many online resources which are provided with their Glow account, including, for example, TigTag Science videos and teaching materials matched to Curriculum for Excellence Science at all levels, Scran (enormous digital archive of videos and images with associated information), film archives and several other subject-specific and cross-curricular resources.
Resources to support Staff in Using Glow
Staff can click on the following link to access support material for using Glow: http://tinyurl.com/l5zmeqw (Glow login required – access restricted to staff); as well as at the national Glow Connect site: http://connect.glowscotland.org.uk/
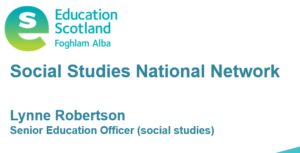 The following information, resource links and opportunities were shared at the latest National Social studies network meeting by Senior Education Officer Lynne Robertson, Education Scotland.
The following information, resource links and opportunities were shared at the latest National Social studies network meeting by Senior Education Officer Lynne Robertson, Education Scotland.