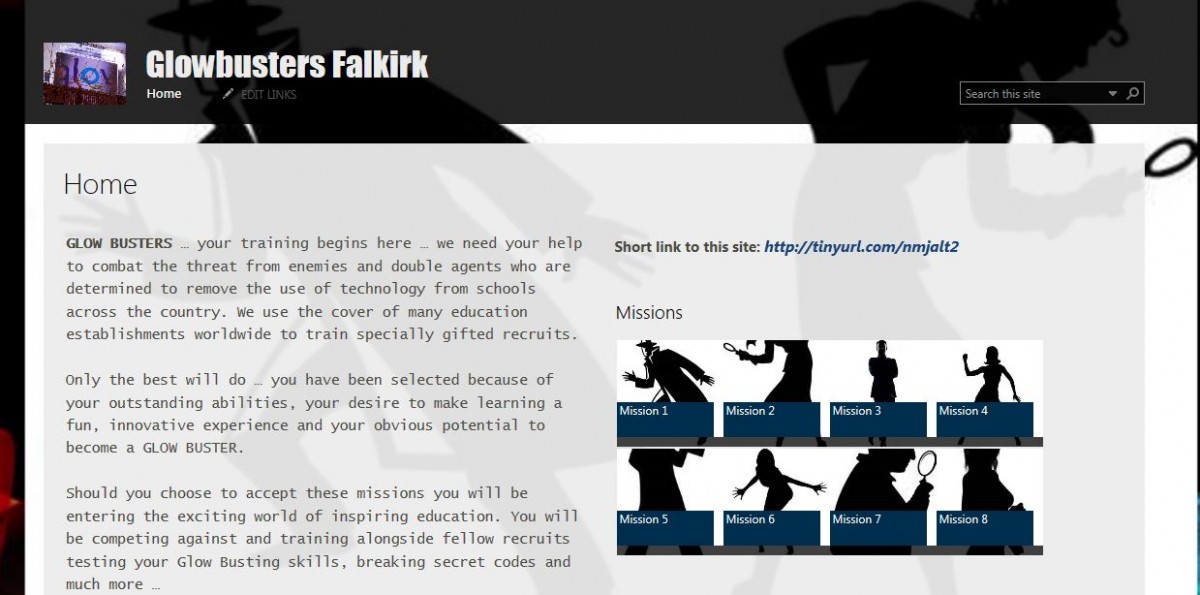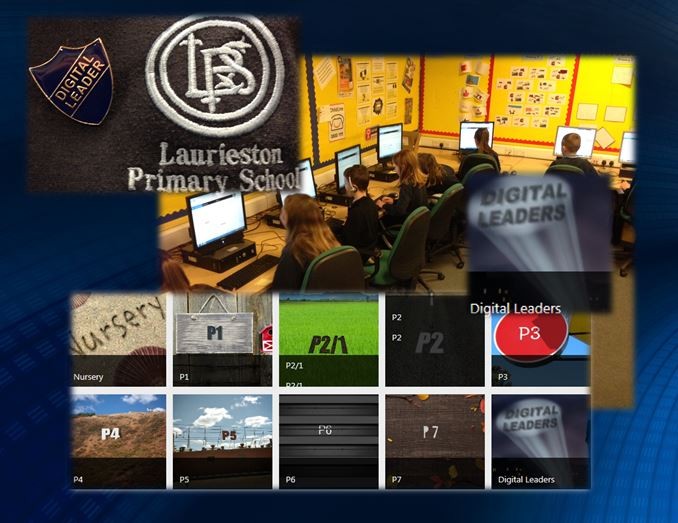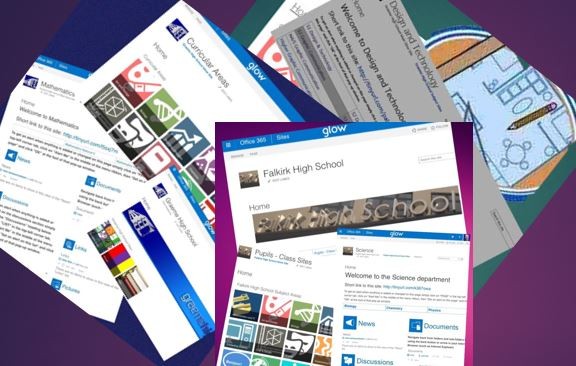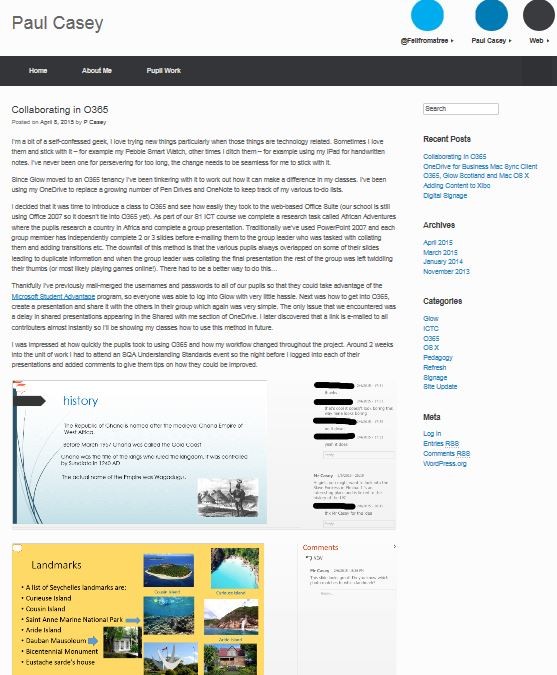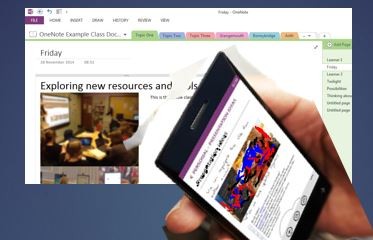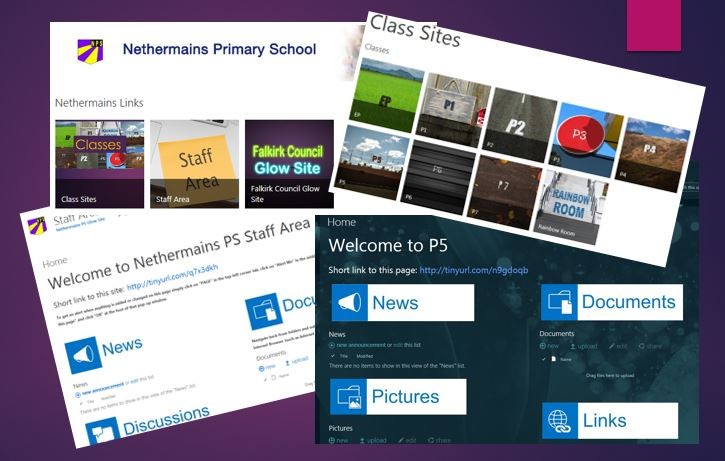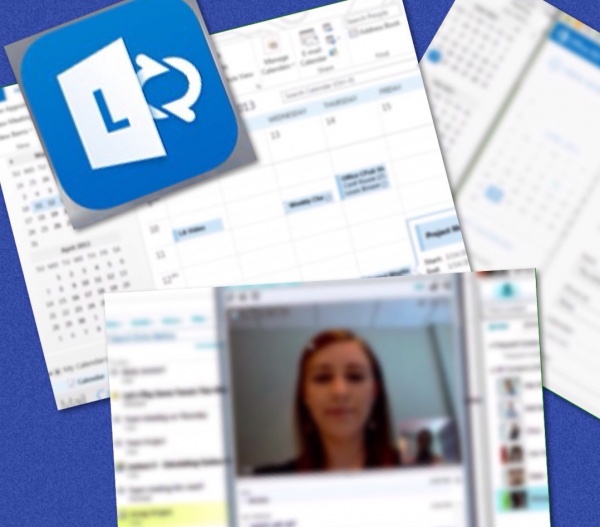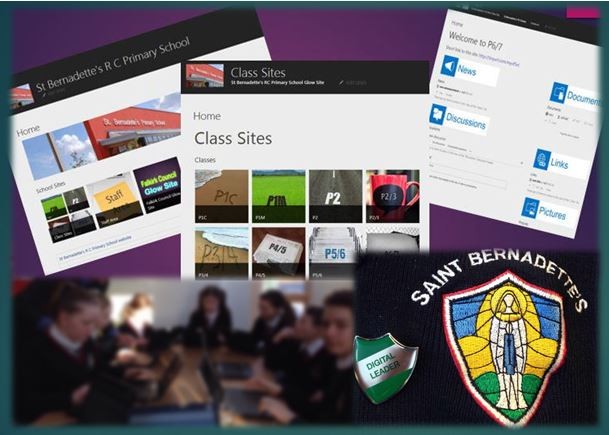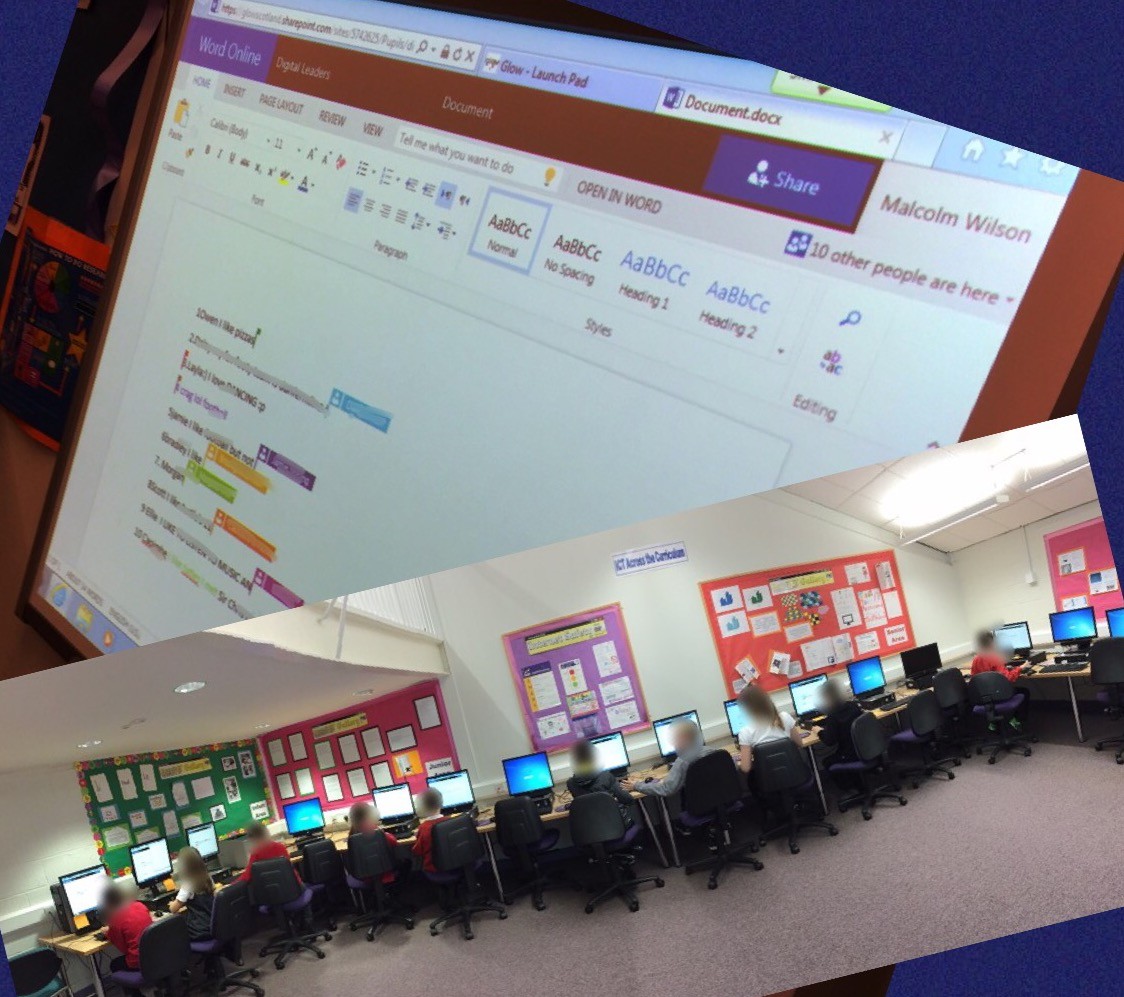 Malcolm Wilson, ICT Curriculum Development Officer within the Curriculum Support team of Service and School Improvement, Falkirk Council Children’s Services, supported a session with the Digital Leaders group of pupils in Hallglen Primary School.
Malcolm Wilson, ICT Curriculum Development Officer within the Curriculum Support team of Service and School Improvement, Falkirk Council Children’s Services, supported a session with the Digital Leaders group of pupils in Hallglen Primary School.
These pupils are being supported for them to then support classes around the school in the use of technologies in their classrooms. They are led by teacher Louise McGlynn.
Communicating and Collaborating
This session let the pupils explore different features within Office 365, including a specially created SharePoint site for them in Microsoft Office 365 (which is accessed via their Glow username), their sites for each class, one for their Digital Leaders Group, their own site, the local authority site and a site within the national site. All learners in Glow have access to their own Outlook email account (each user has 50GB storage, and each email can have attachments up to 25MB), a discussion app (which provides the facility for pupils sharing questions, comments or responses to set tasks (peer to peer or teacher-pupils). weblink sharing, and a document store (where documents were created using Microsoft Word Online as part of Office 365, meaning that the document can be created online without need for the software to be installed on the PC or mobile device).
Simultaneous Collaborative Writing in Word Online
The pupils all worked simultaneously on a shared Word Online document in their Digital Leaders site (and were shown how the same could also be done in their own OneDrive personal storage area called MySite, giving them unlimited storage space online). They all collaborated on the same document online all at the same time from their own PCs – and there was general excitement as they vied with each other to add lines of text, increase or decrease font sizes, and see the resulting writing from the rest of the group change in front of their eyes, with flags in different colours indicating who had added or amended each section of the writing.
How to avoid being locked out of Glow when you forget your password
Pupils were shown how to set a recovery email address in their profile within Glow so that in the event that they forgot their password in the future they would not require to ask a member of staff to reset their password for them – they would simply be able to click on “Forgot your password?” on the login screen and an email would be sent to their recovery email address to then let them into Glow to reset their own password to one they will remember. To set up their recovery email address within Glow they login and on the RM Unify tiles screen click on their name at the top right-hand corner, then “My Profile” then add their email address, click save, and most importantly then go to that email account and click on the email which Glow will have sent to that email account and confirm it (without that last step the password recovery facility will not work.
Avatars
![]() Pupils were shown how they could create an avatar (an image which would be seen throughout Office 365 as a fun representation of them) using one of the tools of their choice from this link, and how to add it to their Office 365 profile by going to Office 365, clicking on the head-and-shoulders icon at the top-right, then clicking on “change below the head-and-shoulders image to browse for their created avatar image and upload it. http://primaryschoolict.com/avatars/
Pupils were shown how they could create an avatar (an image which would be seen throughout Office 365 as a fun representation of them) using one of the tools of their choice from this link, and how to add it to their Office 365 profile by going to Office 365, clicking on the head-and-shoulders icon at the top-right, then clicking on “change below the head-and-shoulders image to browse for their created avatar image and upload it. http://primaryschoolict.com/avatars/
Access via Mobile Device
Pupils were told about how they can be access Glow via a mobile device, with different apps for each tool, including Office Mobile (in order to be able to edit Word or Powerpoint for example) and OneDrive.
Newsfeed and Discussion tool for all pupils
Each class site in Hallglen Prmary School’s Glow site will have their own online collaborative class space created for them. Each class space is set up by default with access for pupils to view content added by their teacher, and with teachers able to add content anywhere in their site. The Discussion part and newsfeed app are both set for pupils to be able to contribute so that a teacher can set tasks, or ask questions and pupils are able to respond. The Digital Leaders have their own site which is set up for these specific pupils to be able to contribute in any part of their site, but with all other pupils to be able to respond to questions or tasks set by the digital leaders in the discussions part or newsfeed app.
Want to know more about Digital Leaders?
Several schools have pupils who act as supporters to other pupils in the use of digital technologies. More information about Digital Leaders can be found here: https://blogs.glowscotland.org.uk/fa/ICTFalkirkPrimaries/pupils-as-digital-leaders/