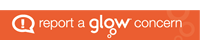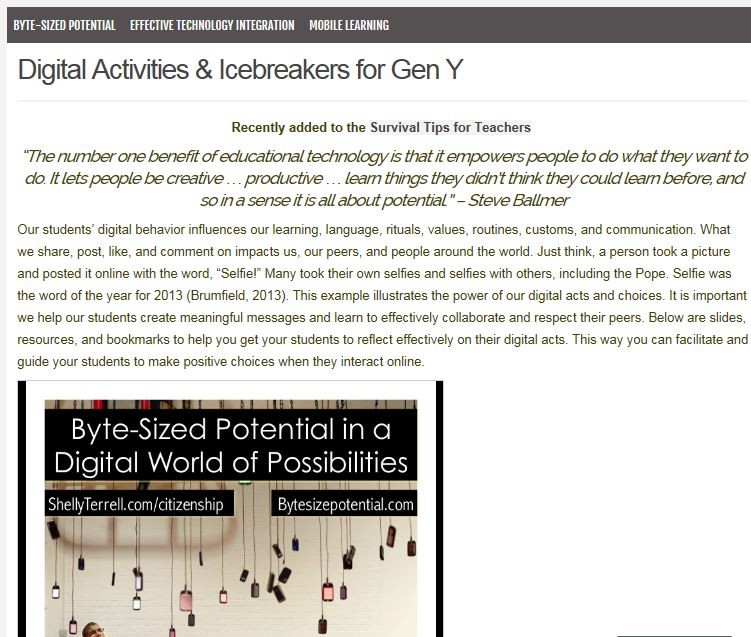 Digital Activities and Icebreakers for Gen Y is a great post by Shelly Sanchez Terrell full of ideas for using digital technologies with groups of learners for them (and their teacher) to get to know each other, while at the same time learning about a host of digital tools by using them in short practical activities. This includes digital bingo (where participants have to find others who have used specific digital tools or have undertaken specific activities); mobile Pictionary, avatar introductions, 3,2,1 introduction, avatar bucket list, and much, much more. The activities let learners know about a range of mobile and online tools, and use them in activities, all of which can then be later applied for use in other areas of their learning.
Digital Activities and Icebreakers for Gen Y is a great post by Shelly Sanchez Terrell full of ideas for using digital technologies with groups of learners for them (and their teacher) to get to know each other, while at the same time learning about a host of digital tools by using them in short practical activities. This includes digital bingo (where participants have to find others who have used specific digital tools or have undertaken specific activities); mobile Pictionary, avatar introductions, 3,2,1 introduction, avatar bucket list, and much, much more. The activities let learners know about a range of mobile and online tools, and use them in activities, all of which can then be later applied for use in other areas of their learning.
Author: Malcolm Wilson
Step by Step Guidance from Common Sense Education to Moving to Mobile Devices in Your School
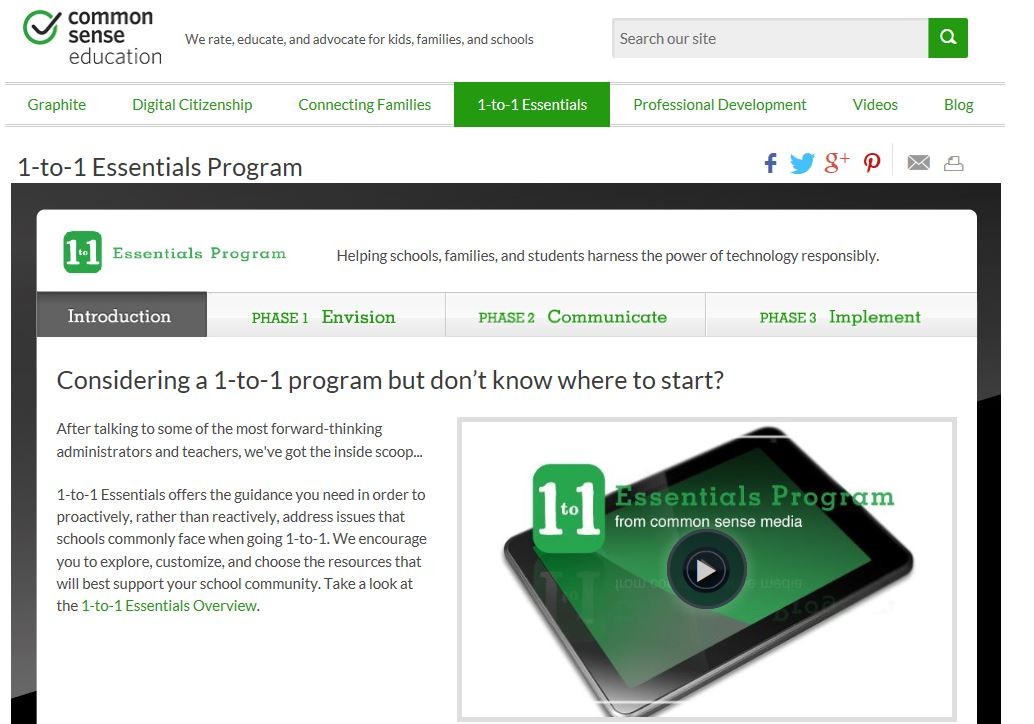 Considering 1-1 but don’t know where to start? CommonSense Education has put together a helpful step-by-step guide to help schools looking to see how best to implement the use of mobile devices in their school. This online resource includes guidance, tips and ideas, examples, videos, survey tools and much more. It’s all presented in such a way that you look at where your school is at right now, then look at the resources which best match your needs and aspirations for where you wish mobile learning in your school to reach. Then it guides you through identifying the issues, the key stakeholders (and how to involve them in decisions and planning) and offers advice and resources to help on your chosen path to making use of mobile devices to support learning and teaching in your school.
Considering 1-1 but don’t know where to start? CommonSense Education has put together a helpful step-by-step guide to help schools looking to see how best to implement the use of mobile devices in their school. This online resource includes guidance, tips and ideas, examples, videos, survey tools and much more. It’s all presented in such a way that you look at where your school is at right now, then look at the resources which best match your needs and aspirations for where you wish mobile learning in your school to reach. Then it guides you through identifying the issues, the key stakeholders (and how to involve them in decisions and planning) and offers advice and resources to help on your chosen path to making use of mobile devices to support learning and teaching in your school.
Using Mobile Devices as Classroom Response Tools
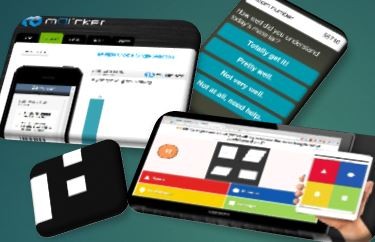 Classroom Response Tools for Assessment for Learning. There are several ways in which mobile devices can be used in a classroom setting to provide feedback to the teacher about every learner’s understanding of material being covered.
Classroom Response Tools for Assessment for Learning. There are several ways in which mobile devices can be used in a classroom setting to provide feedback to the teacher about every learner’s understanding of material being covered.
And there are a number of tools which can be used in tandem with mobile devices, regardless of the device (they can also be used by desktop computers, tablet devices or smart phones) – essentially an internet-connected device is all that’s required, though some also have device-specific apps which make their use even easier. So click on the link below to see the range of device-agnostic tools to support using mobile devices as classroom response tools, including Socrative, Kahoot, mQlicker, Tricider, Formative, The Answer Pad, Vizaroo, GoPollGo and Plickers (which works with only one device in the hands of the teacher):
https://blogs.glowscotland.org.uk/fa/ICTFalkirkPrimaries/pupil-response-devices/
Flipped Classroom to Pause and Rewind Your Teacher
Pause, Rewind My Teacher: A Flipped Classroom Webinar by Chris Waterworth -a video which explains how the flipped classroom works, the benefits of the teacher, learners and parents/carers, guidance to getting started in your classroom situation, and tips for dealing with any issues which may arise.
Infographic Poster about the case for Mobile Learning
 The Case for Mobile Learning is a post with a visual infographic poster on e-Learning Infographics site which sets out statistics about the current and projected usage of mobile devices in terms of ownership as well as when and how they are used in any day. Although this is derived from information about the adult population, and impact mainly on businesses, it illustrates a direction of travel in society at large, upon which educational establishments may wish to reflect.
The Case for Mobile Learning is a post with a visual infographic poster on e-Learning Infographics site which sets out statistics about the current and projected usage of mobile devices in terms of ownership as well as when and how they are used in any day. Although this is derived from information about the adult population, and impact mainly on businesses, it illustrates a direction of travel in society at large, upon which educational establishments may wish to reflect.
Find more education infographics on e-Learning Infographics
What Apps would you Add to the BYOD Set of Classroom Apps
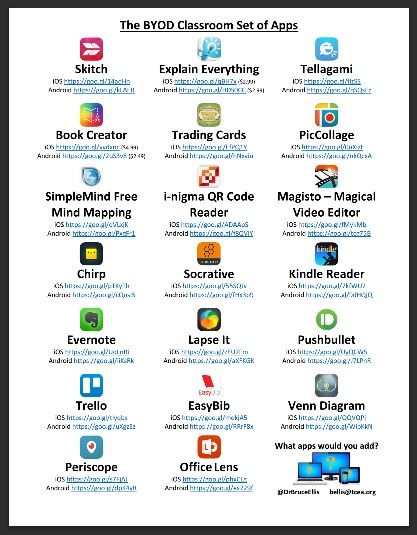 The BYOD Set of Classroom Apps a visual poster of apps collated by Dr Bruce Ellis which lists apps available for both iOS and Android devices, most of which are free. The question is posed as to what apps you would want to add to that – which apps have you found which work across platforms? You can make suggestion direct to Dr Bruce Ellis and you can make suggestions for the list on this blog’s Device-Neutral Assignments page here too – click on this link to see what’s already there, and how you can add additional tools.
The BYOD Set of Classroom Apps a visual poster of apps collated by Dr Bruce Ellis which lists apps available for both iOS and Android devices, most of which are free. The question is posed as to what apps you would want to add to that – which apps have you found which work across platforms? You can make suggestion direct to Dr Bruce Ellis and you can make suggestions for the list on this blog’s Device-Neutral Assignments page here too – click on this link to see what’s already there, and how you can add additional tools.
Microsoft Office FREE for all Falkirk Council Children’s Services staff and pupils with a Glow account
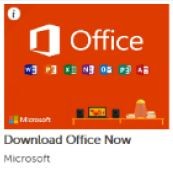 Microsoft Office FREE for all Falkirk Council Children’s Services staff and pupils with a Glow account!
Microsoft Office FREE for all Falkirk Council Children’s Services staff and pupils with a Glow account!
Microsoft has recently made changes to its policy for Education Authorities which have a Volume Licence Agreement with them, meaning that all pupils in Falkirk Council education establishments and education staff in Falkirk Council Children’s Services can now benefit from free licences for Microsoft Office for their home computers and devices. This offer is at no additional cost to the Council.
Details of the scheme can be found here:
https://products.office.com/en-us/student/office-in-education
To get Office for your PC or Mac at home
1. Log into Glow on your home computer http://glow.rmunify.com
(if you are a pupil and do not know your Glow username and password, please contact your school; if you are a member of staff then log a call with the Falkirk Council ICT Servicedesk)
2. On the Glow landing page, scroll through the tiles until you find the “Download Office Now” tile:
3. Click on the tile, choose the version of Office you wish to download and click “Install”
To get Office for your Phone & Tablet
1. Search and download the relevant App from your device App store:
a. Android Phone:
b. Android Tablet:
c. iPhone:
d. iPad:
e. Windows Phone: Office Mobile, OneNote, Outlook:
2. Open the app on your phone and when prompted choose “Sign In”.
3. When prompted for a username, use the format: yourglowusername@glowmail.org.uk (for nursery staff or central staff) or yourglowusername@glow.sch.uk (if based in a school) – followed by your Glow password.
Frequently Asked Questions:
1. Who can download this software?
All pupils and staff in P1-P7 and S1-S6 in a Falkirk Council Education establishment.
All staff in a Falkirk Council Nursery establishment.
All central education staff in Falkirk Council Children’s Services
2. How much does this cost?
It’s free! It also doesn’t cost the Council any more money- this is a change of policy by Microsoft and is a free upgrade to our existing software agreement with them.
3. How many computers and mobile devices can I use this on?
Up to 5 PCs and Macs. In addition, up to 5 mobile devices.
4. How long do I have the licence for?
For as long as you are a pupil in a Falkirk Council Primary stage or Secondary stage education establishment, or a member of staff in a Falkirk Council Nursery stage, Primary stage or Secondary stage education establishment, or central education staff.
5. What if I buy a new computer?
You can deactivate any licence you have assigned to a device by going into Glow and selecting the “Download Office Now” tile.
6. What if I don’t know my Glow account?
Please speak to your school if you are a pupil, or to the Falkirk Council ICT Servicedesk if you are a member of staff
Click on the links below for a printable version of the steps to getting Microsoft Office
Microsoft Office FREE for all Falkirk Council Education Services- standalone nurseries version – for nursery staff
Microsoft Office FREE for all Falkirk Council Education Services- school version – for P1-7 and S1-6 school pupils, and staff based in schools
Microsoft Office FREE for all Falkirk Council Education Services- central staff version – for centrally-based staff
Smartphone Safety Advice from UK Safer Internet Centre
This resource gives both general tips and guidance about what to consider when choosing a Smartphone (including a checklist of questions to ask a vendor or supplier), as well as advice for parents/carers to discuss with their children about Smartphone use, and has specific step-by-step guides to individual makes of devices in relation to how to enable safety features.
And it provides guidance for parents/cares to share with their children about what to do in various scenarios they may come across, to help keep their children safer.
The link below relates to advice specific to tablet devices:
Digital Icebreakers
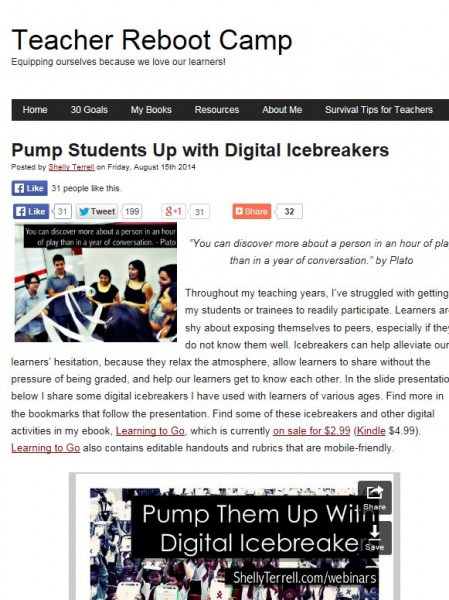 Digital Icebreakers – a post by Shelly Terrell which describes activities particularly appropriate for use when starting a new term or new session with a fresh group of learners, which make use of mobile devices or online tools to help learners become familiar with their new peers, new learning environment, and to share aspirations and possibilities for learning journeys together.
Digital Icebreakers – a post by Shelly Terrell which describes activities particularly appropriate for use when starting a new term or new session with a fresh group of learners, which make use of mobile devices or online tools to help learners become familiar with their new peers, new learning environment, and to share aspirations and possibilities for learning journeys together.
BYOD Toolchest
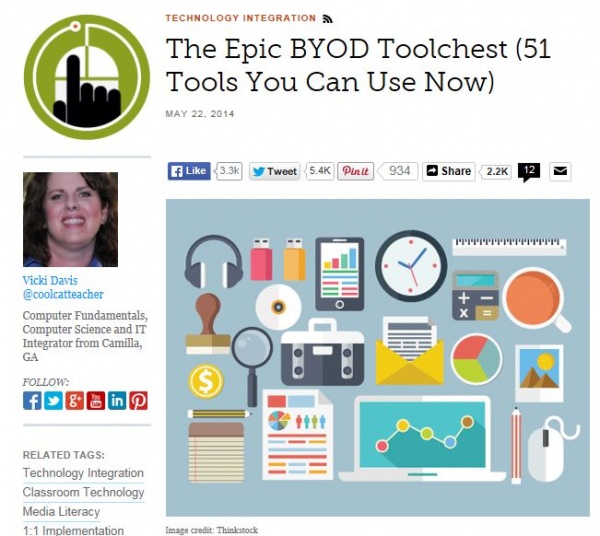 The Epic BYOD Toolchest (51 Tools You Can Use Now) – a comprehensive post by Vicki Davis which starts with categories of what educators or pupils may wish to do as a learning activity, and then lists a variety of tools which work on multiple mobile device platforms, and describes each tool in turn in the context of classroom use.
The Epic BYOD Toolchest (51 Tools You Can Use Now) – a comprehensive post by Vicki Davis which starts with categories of what educators or pupils may wish to do as a learning activity, and then lists a variety of tools which work on multiple mobile device platforms, and describes each tool in turn in the context of classroom use.
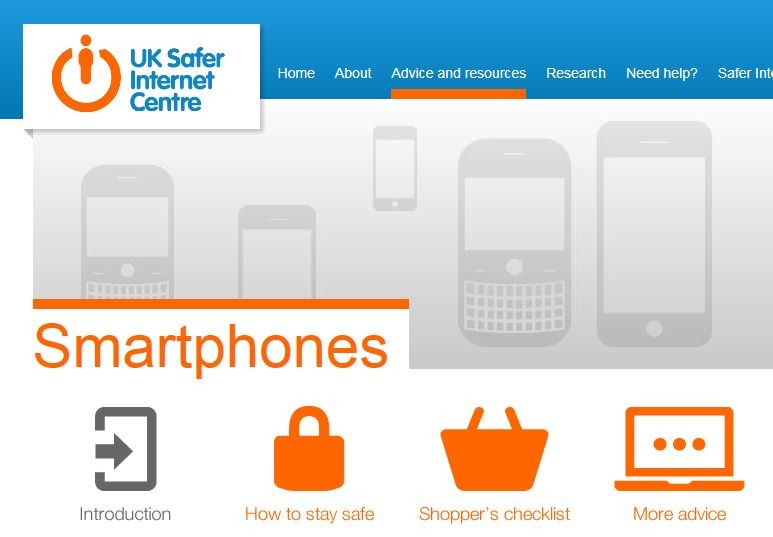 The UK Safer Internet Centre has produced advice aimed at parents and carers in relation to helping keep their children safer when choosing, buying and using a Smartphone
The UK Safer Internet Centre has produced advice aimed at parents and carers in relation to helping keep their children safer when choosing, buying and using a Smartphone