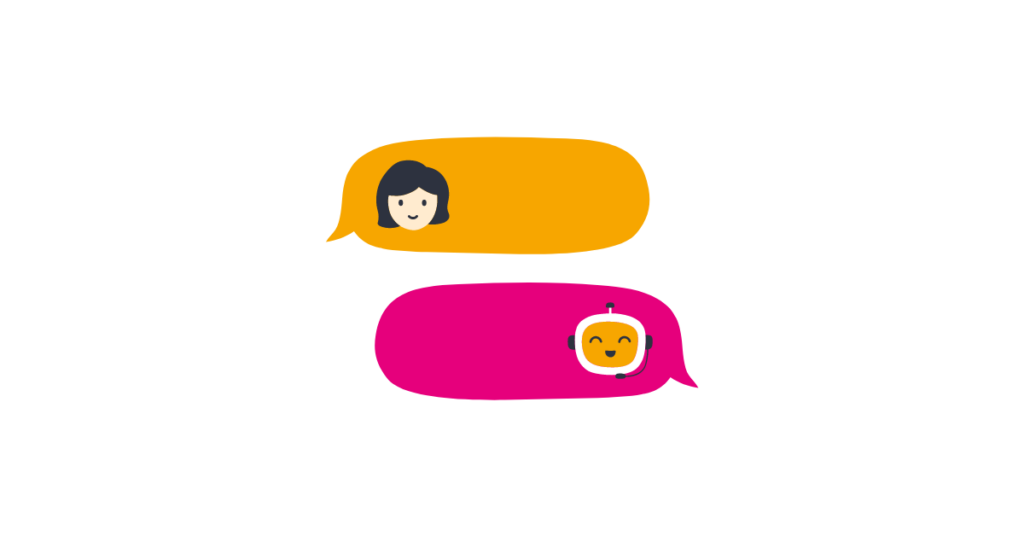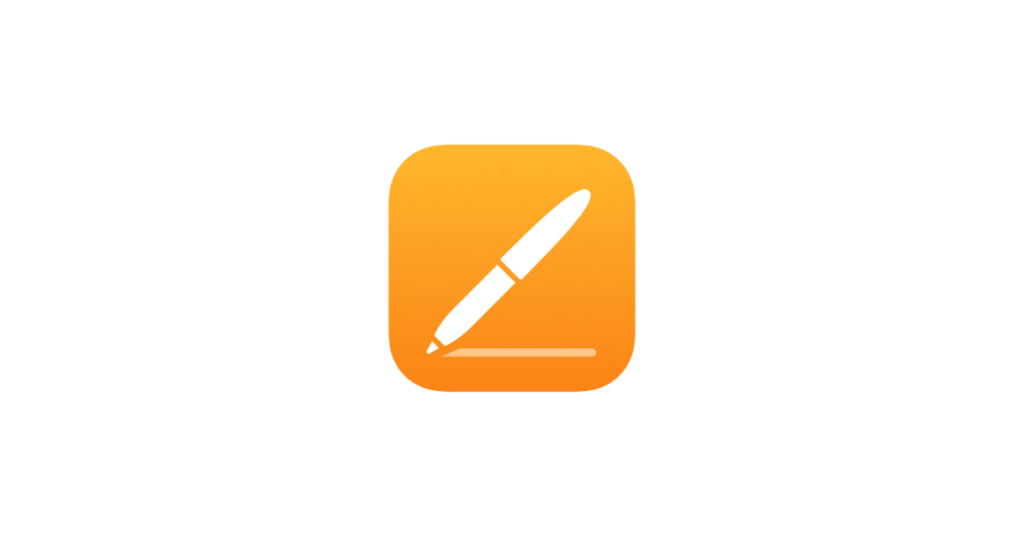Microsoft Teams is getting a makeover. From the 26th February 2024, Glow will be enabling New Teams as the default within Glow. Read more


Microsoft Teams is getting a makeover. From the 26th February 2024, Glow will be enabling New Teams as the default within Glow. Read more


From February 2024 Quizizz are launching their Free-For-Schools programme which gives all teachers in your school 100% free lifetime access to the top 3 premium features. These features include Quizizz AI, access to the premium quizzes and lessons library, as well as eleven new question types.
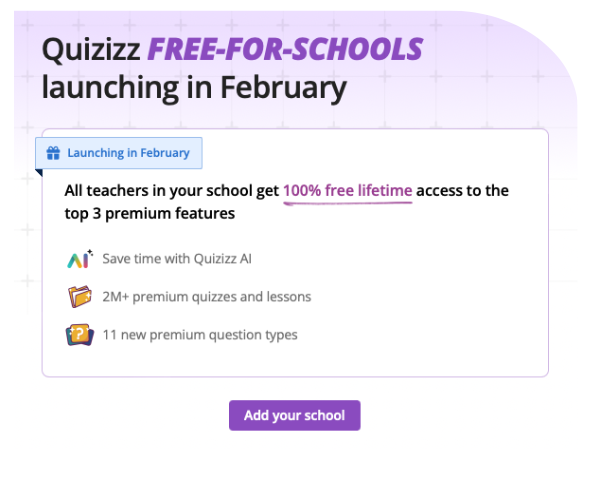
As long as five or more of your school’s teachers are signed up for Quizizz, these free features will kick in automatically when the programme is launched!
If you don’t already have an account you can create one for free at Quizizz.com.
You should see a pop up explaining about the free-for-schools programme. Click on ‘Add your School’.
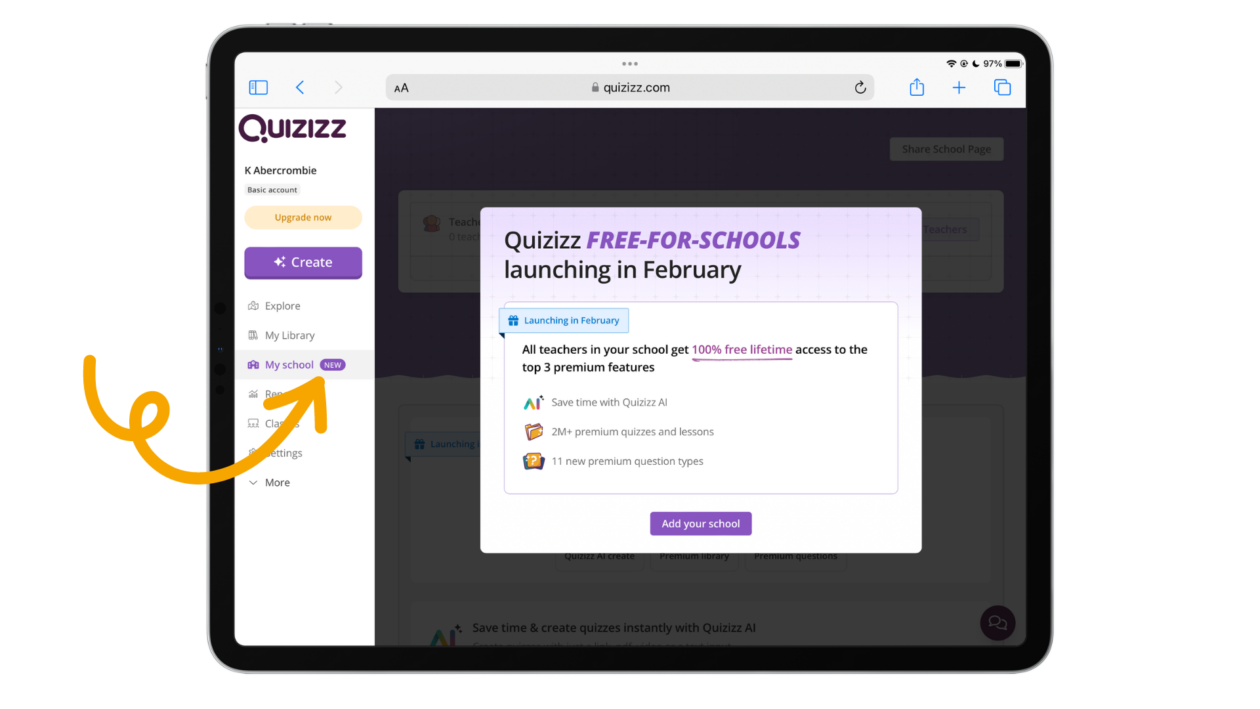
Search to see if your school has already been signed up by another member of staff. If it has it will appear on the list and you can click it.
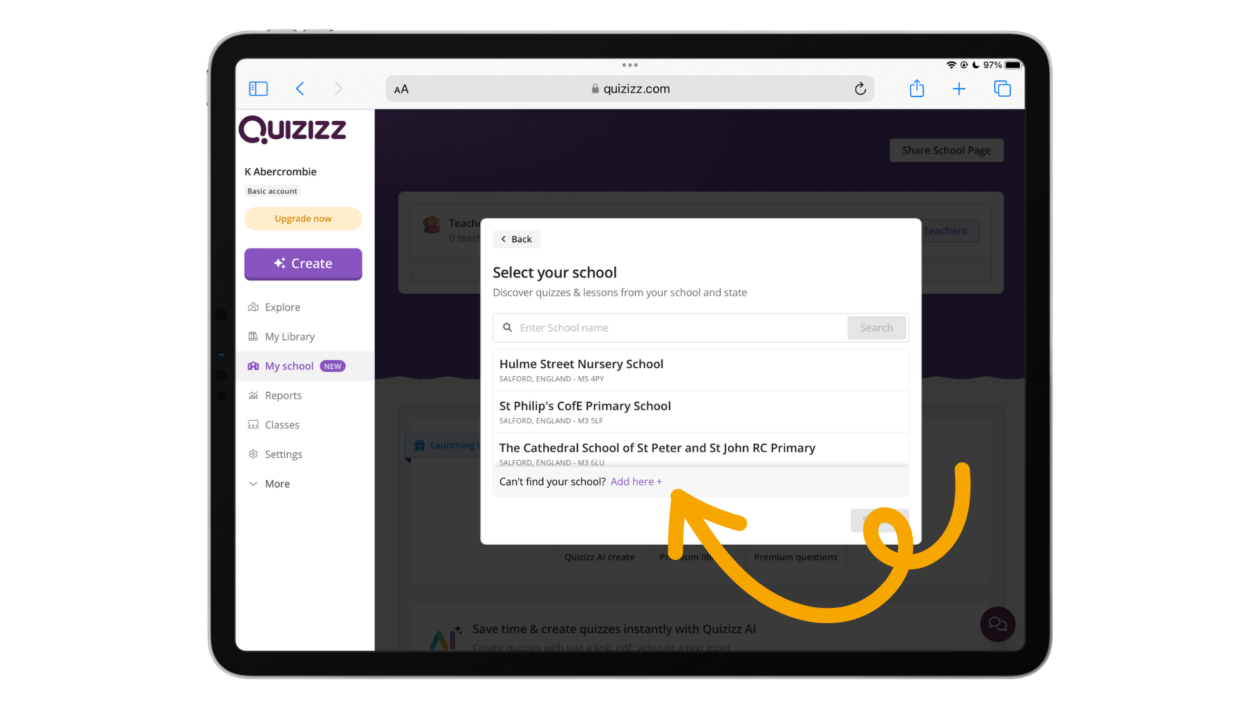
If your school has not been added yet click on ‘Add Here +’ and enter the town your school is in (by postal address), the database will list all schools in your town. Choose
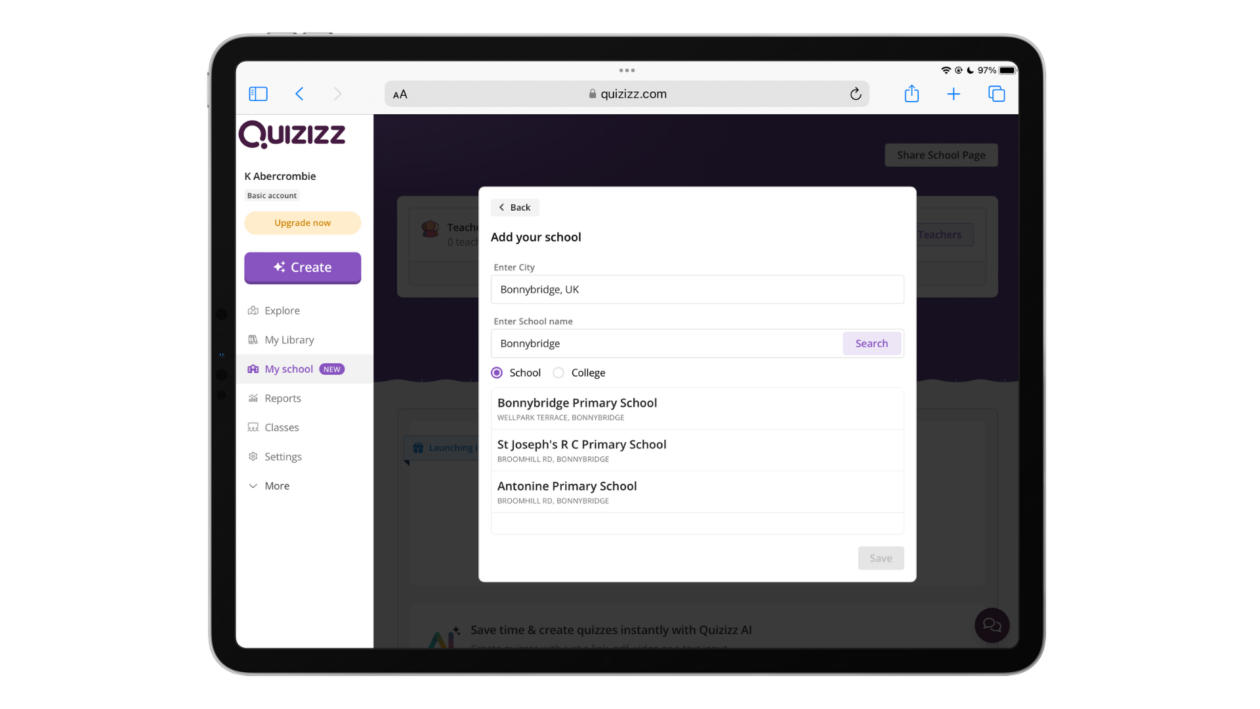
Remember you need 5 teachers in your school with a Quizizz account and the school added to their account in order to qualify for free premium access. Once you have completed adding yourself to your school you’ll be able to see how many other teachers from your school are using Quizizz. You can invite others to join by clicking ‘Add Teachers’ and either inviting them via email or sharing the invite link with them.
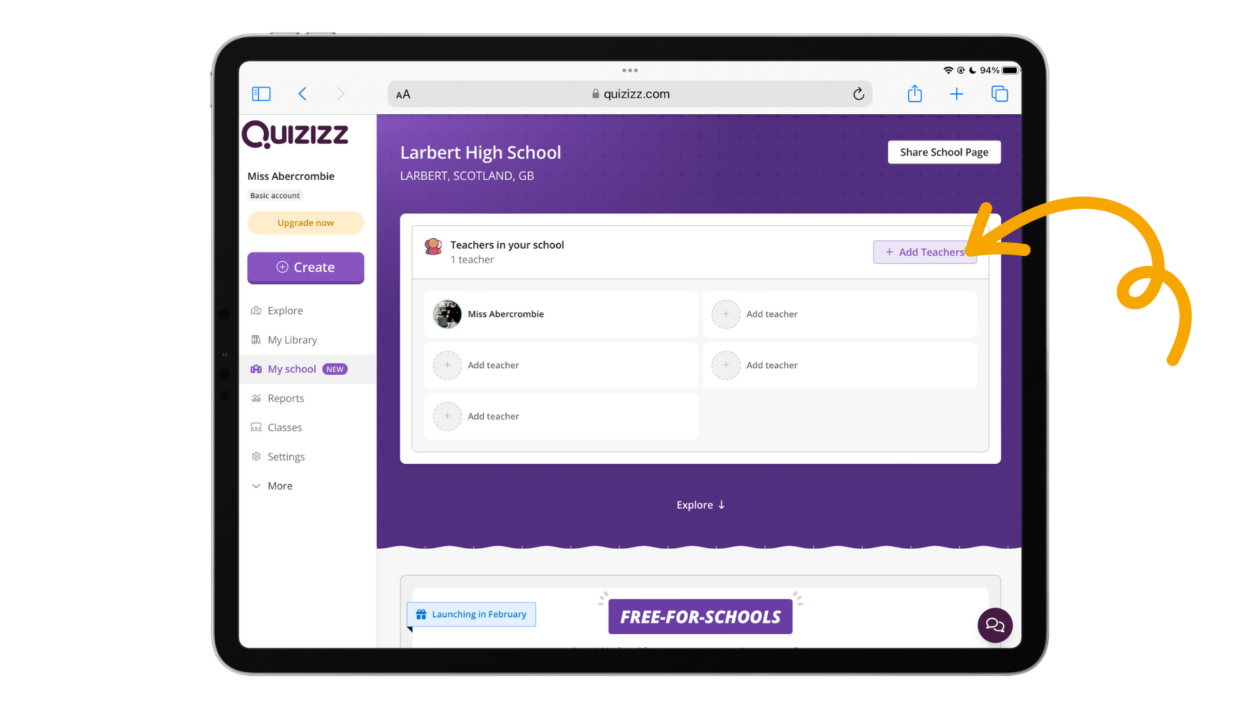
.
Once you have five teachers signed up, you’ll all see the following message confirming that your school are now eligible for the Free-For-Schools programme:
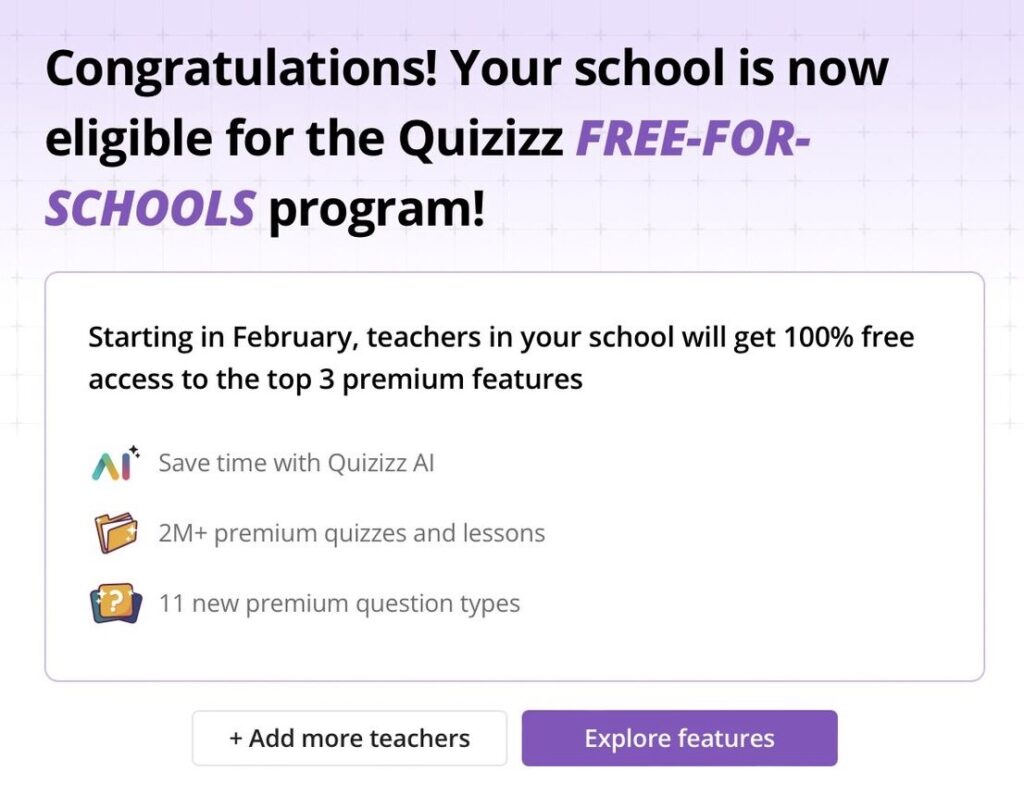
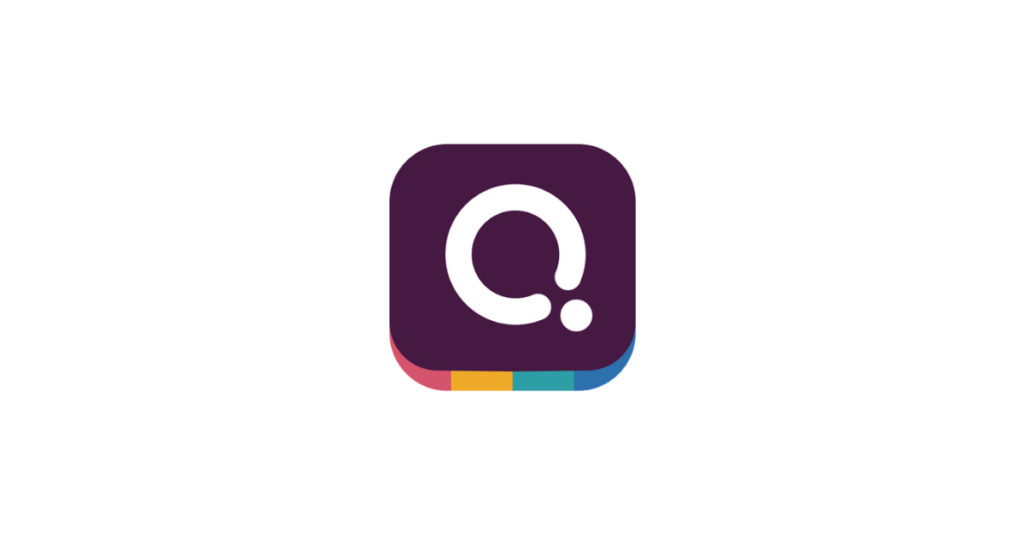
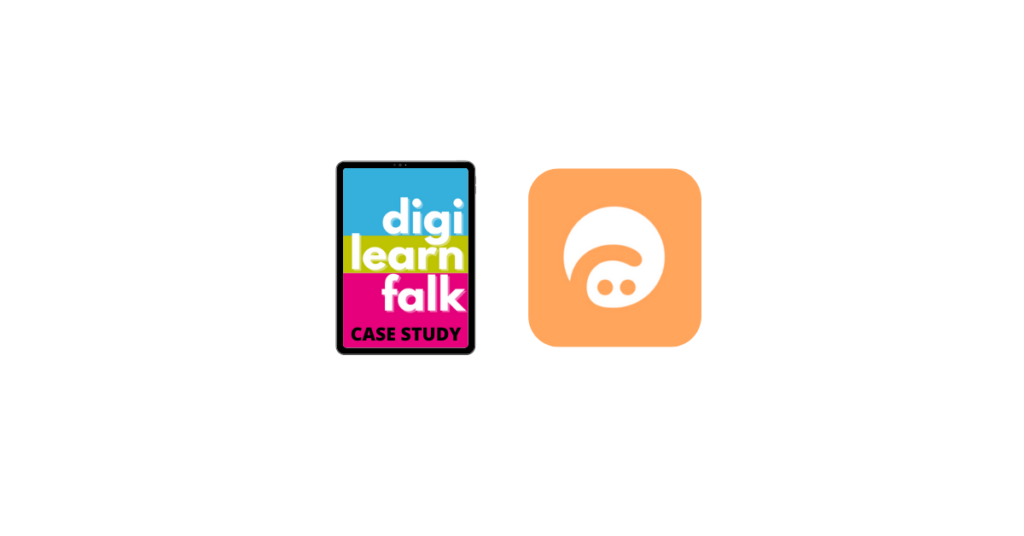


What do you think Science, Technology, Engineering and Maths(STEM) looks like for 3-year-olds?
This question is answered on Mentimeter. You can click here or go to https://www.menti.com/ and use the join code 2302 2966.

What is your ‘standout’ from what you just saw?
This question is answered on Mentimeter. You can click here or go to https://www.menti.com/ and use the join code 1369 5282.

What do you think the Dragons’ Den approach is developing?
This question is answered on Quizizz. Quizizz generates a new join code every time a game starts. You can go to https://joinmyquiz.com and enter the join code shown by the presenter in the room.

Did you see a skill that you could help children and young people to develop in your role?
This question is answered on Quizizz. Quizizz generates a new join code every time a game starts. You can go to https://joinmyquiz.com and enter the join code shown by the presenter in the room.

How confident are you in your understanding of people with additional support needs and the support they might need to access the workforce?
This question is answered on Mentimeter. You can click here or go to https://www.menti.com/ and use the join code 83 28 21 4.

What accommodations do you currently make in your team for those with significant needs and what else could you do?
This question is answered on Padlet. Click here to go to the Padlet.

How does Falkirk develop its young workforce?
This question is answered on Mentimeter. You can click here or go to https://www.menti.com/ and use the join code 1101 8097.

How can we open up pathways as an organisation? What sector do you work in and how might you facilitate different pathways for young people to get into your sector?
This question is answered on Quizizz. Quizizz generates a new join code every time a game starts. You can go to https://joinmyquiz.com and enter the join code shown by the presenter in the room.

Why do you think young people would opt to learn at Forth Valley College?
This question is answered on Mentimeter. You can click here or go to https://www.menti.com/ and use the join code 8855 5652.
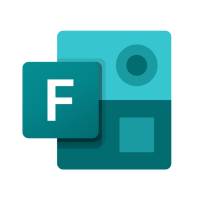
So, what do you think now?
This is the final overall question reflecting on everything you’ve seen this morning. It is a Microsoft Form. Click here to access the form.