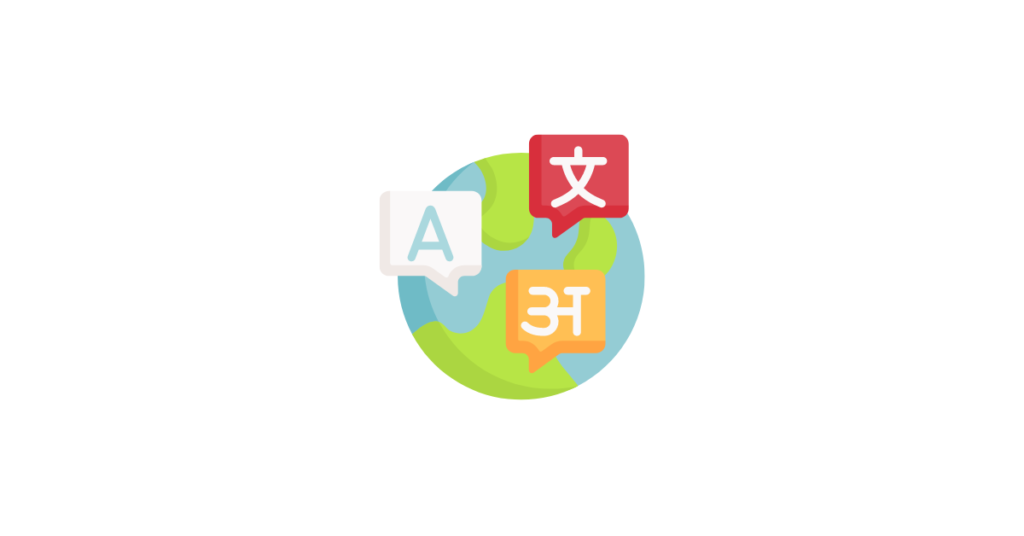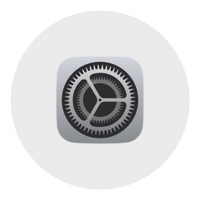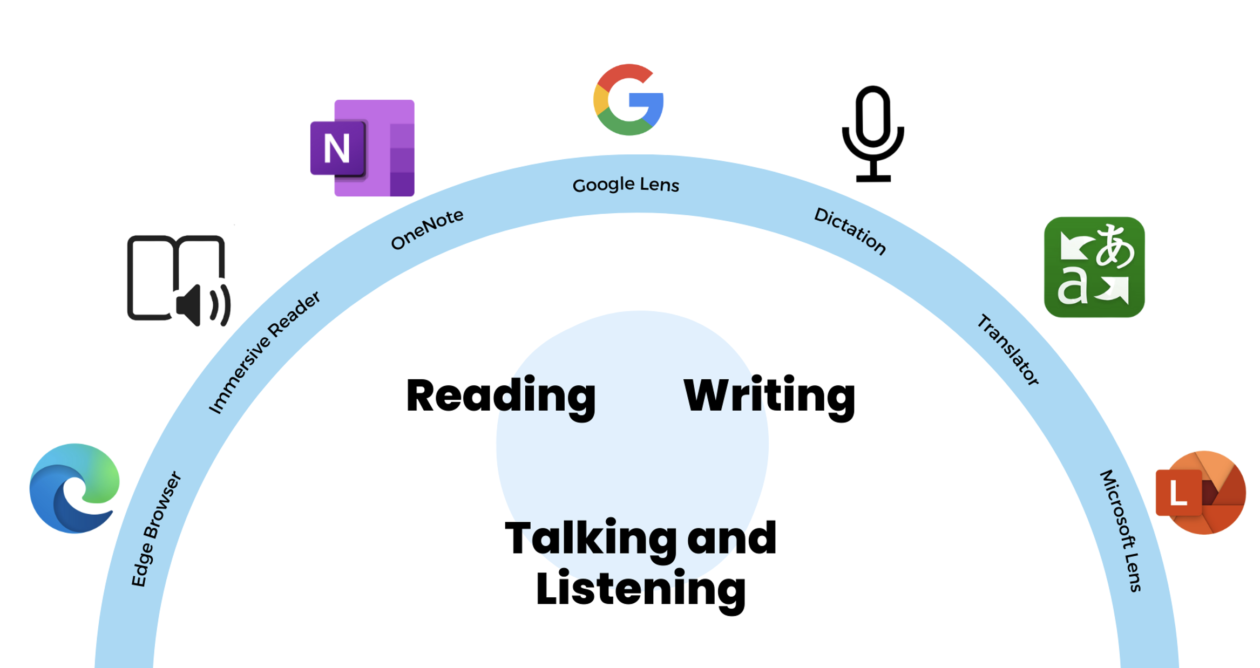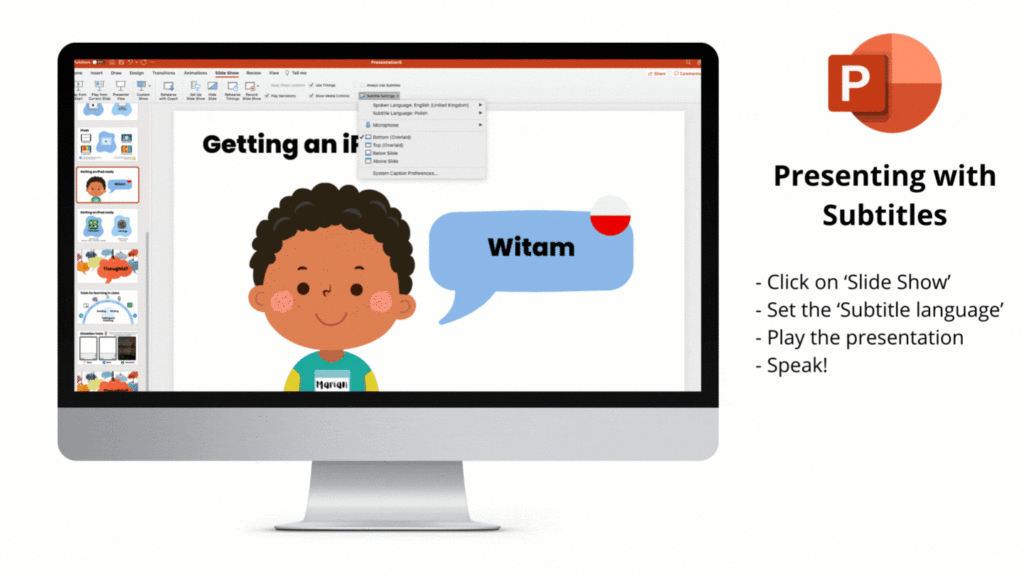Communication Boards
A group of Apple Distinguished Educators led by Stuart Plaskitt have found communication boards useful in their multilingual classrooms with newly arrived EAL learners. Using Keynote they have made a tappable board which will speak common or helpful phrases in English. The board is dual coded with simple images so it is as easy to use as possible. You can download boards for use (or for editing to match your own regional accent) here.
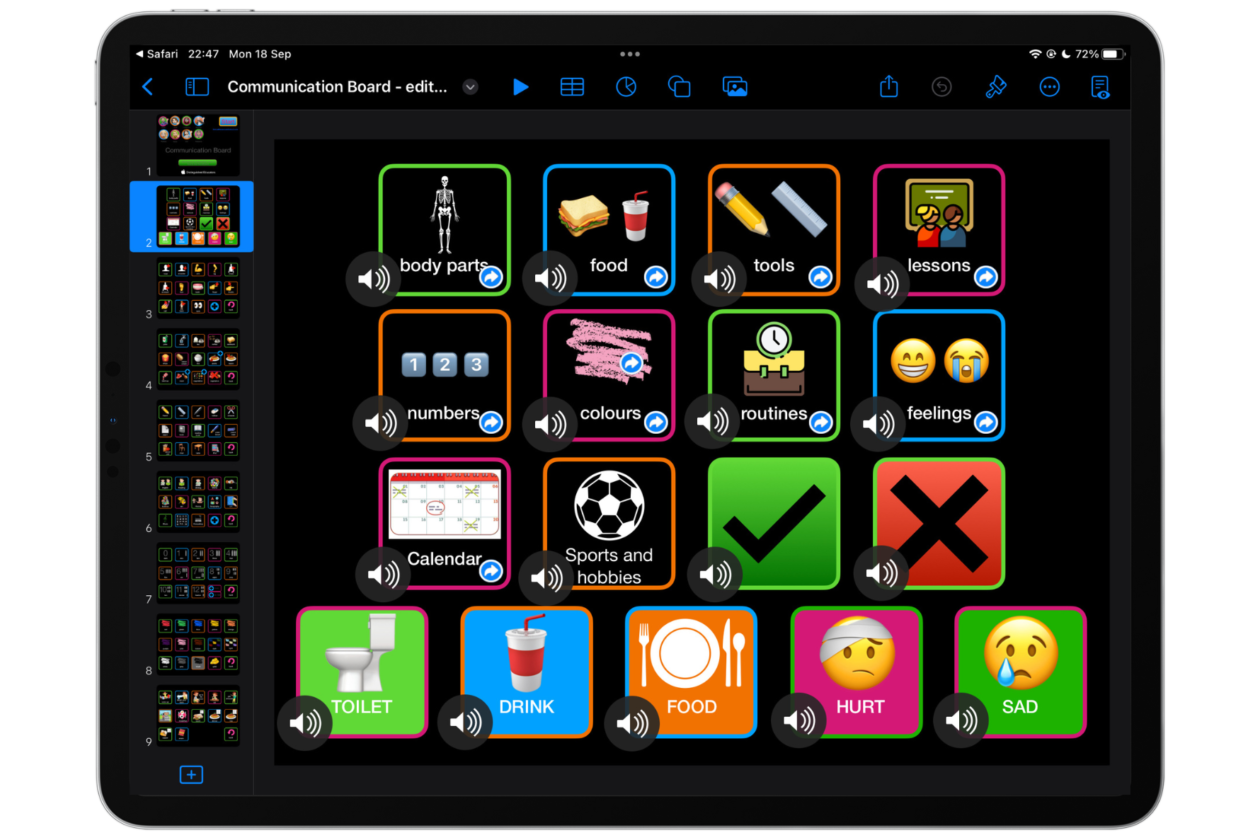
Working With Families
There are also valuable tools for engaging with families who perhaps don’t have english as their first language and may be trying to access things like parent information evenings, Teams posts or parent’s nights.

Many teachers use PowerPoint on their desktop computer to create presentations for their class but also for assembly or parent information evenings or parent events. Something not many people know that you can get live subtitles on your PowerPoint presentations on the desktop version and it’s really simple. The graphics below explain more…
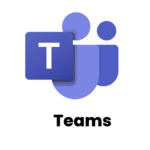
Many teachers use Microsoft Teams to communicate information to their class. It’s handy to know that on iPad you can quickly translate a teams post into another language. Anyone on Teams can do this, but you do have to set up your language first.
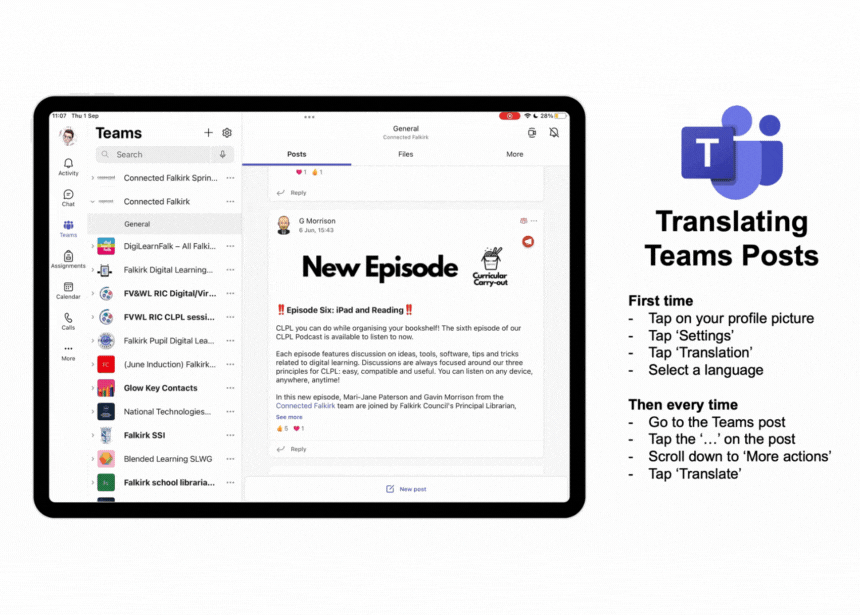
![]() Canva is a graphic design software which can be accessed via a web browser or the app. It has thousands of templates for all kinds of things. Educators can get a free Canva premium account. If you have made resources on Canva, for example school newsletters, there is an translation option which allows you to create instant translated versions of these documents for speakers of other languages in your school community.
Canva is a graphic design software which can be accessed via a web browser or the app. It has thousands of templates for all kinds of things. Educators can get a free Canva premium account. If you have made resources on Canva, for example school newsletters, there is an translation option which allows you to create instant translated versions of these documents for speakers of other languages in your school community.
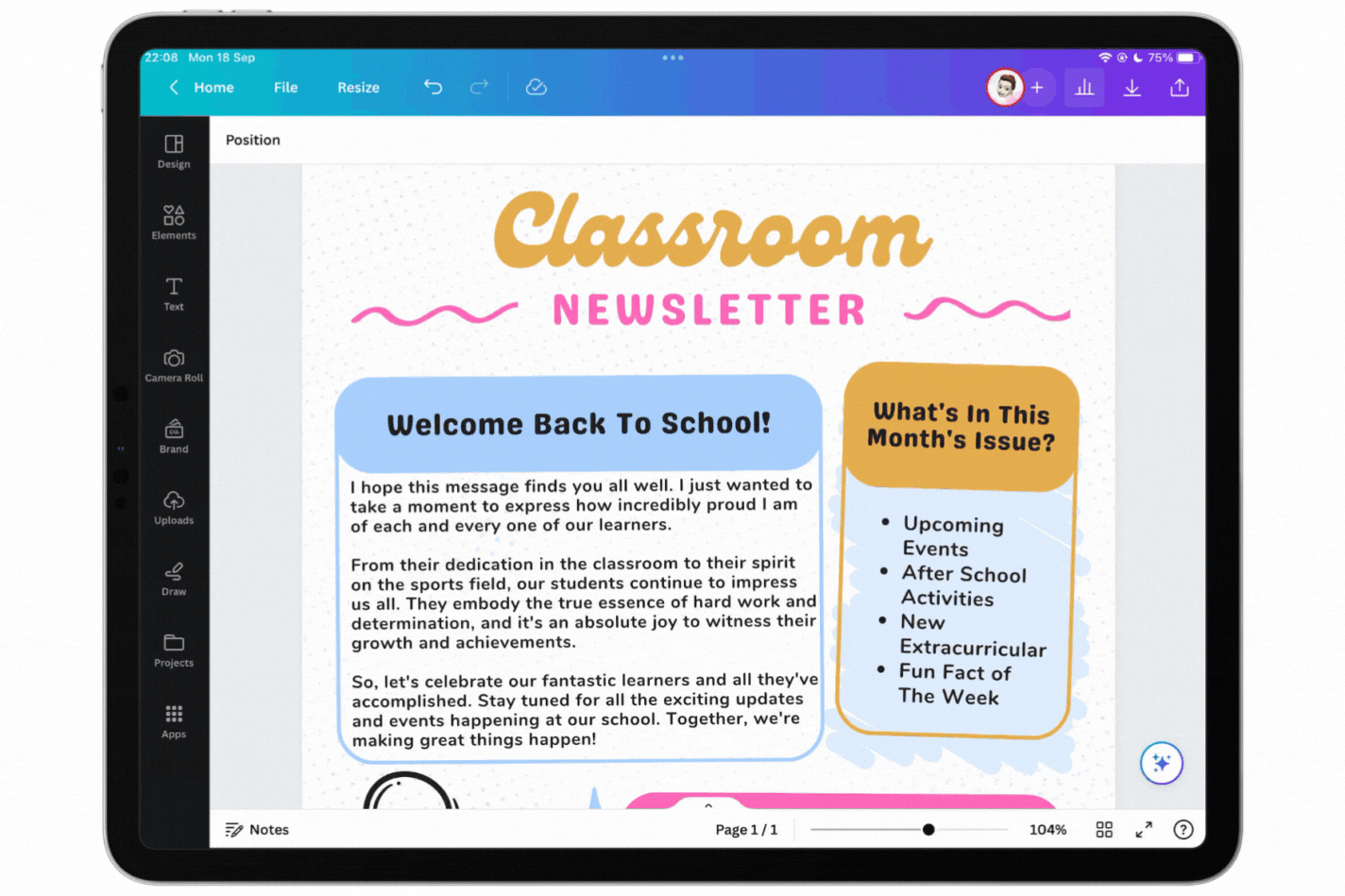
- When you have finished writing your document in English simply tap ‘Apps’ in the left hand bar and select ‘Translate’.
- Make sure you’ve selected the English page(s) under ‘Apply to page’ choose the language you want and hit ‘Translate’.
- A new page(s) will be added to your document. You can now export these as usual and publish them to your school community through your preferred channels.
.
Session Recording
Here is a full recording of the session for those who wish to watch it again or who missed it.