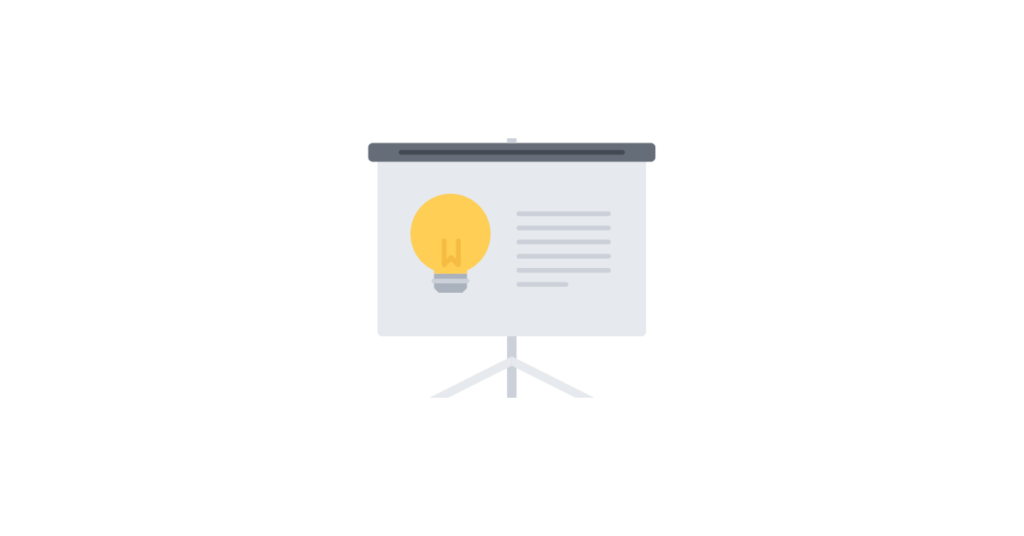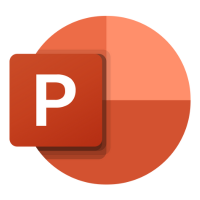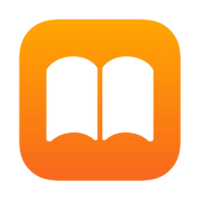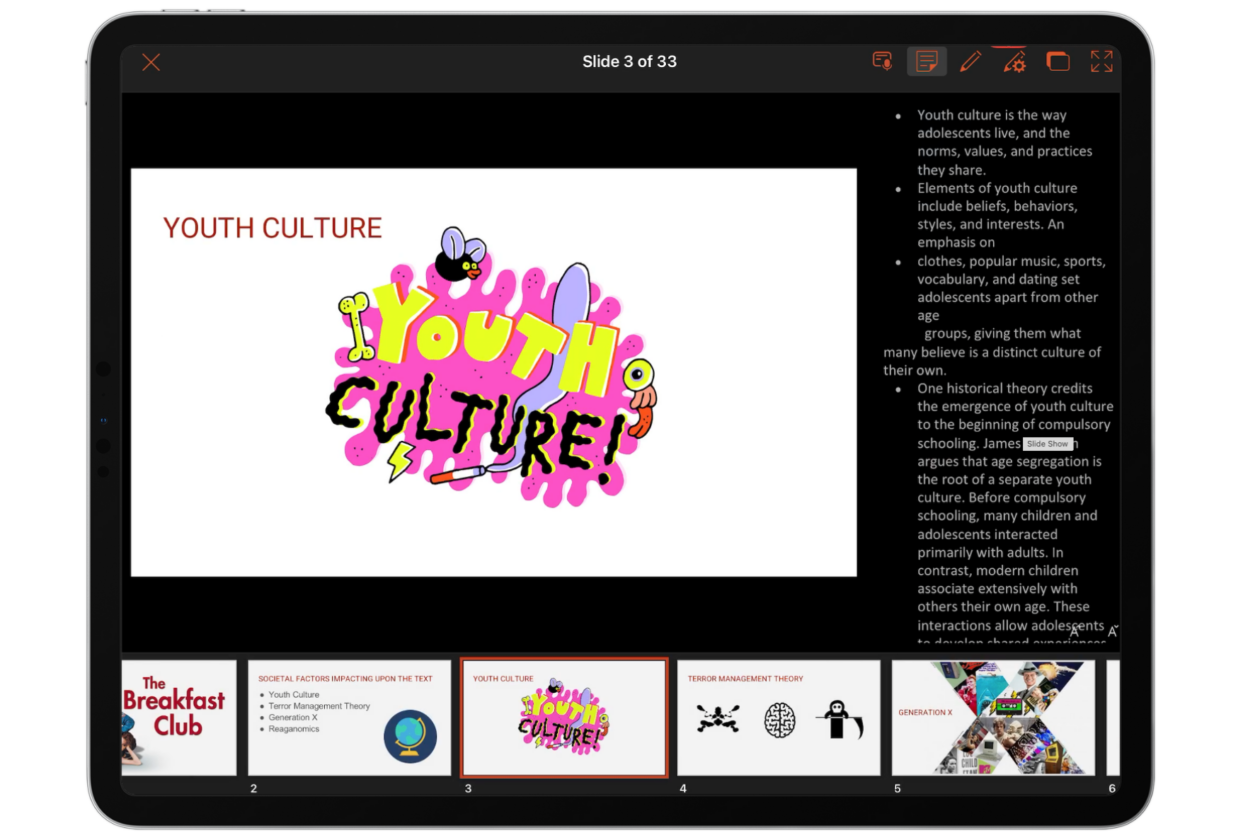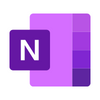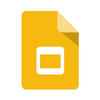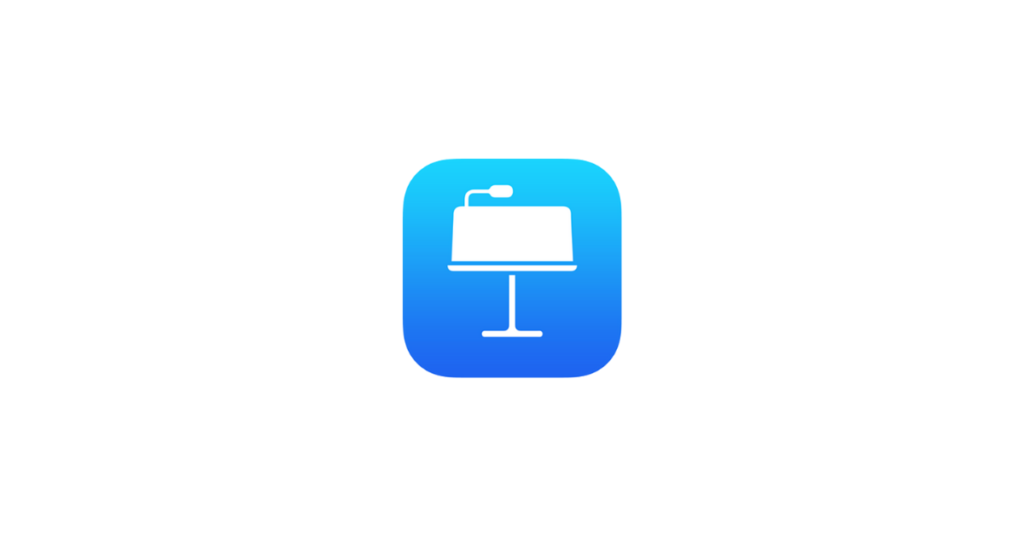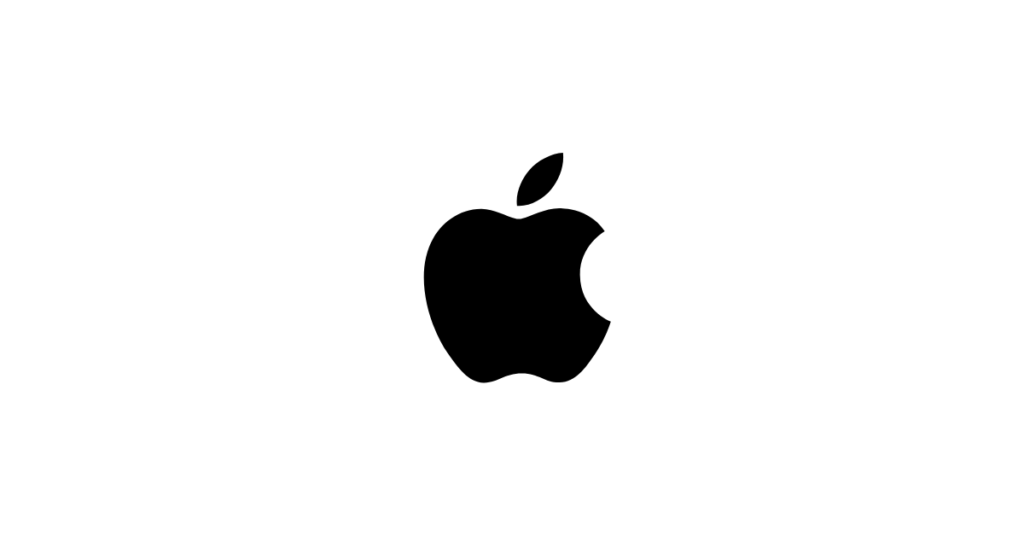Context
Primary 1
The main learning goals of this lesson was to create a classroom door display for a whole school competition. Traditionally this would have been an Expressive Arts lesson and children would have drawn an elf face and coloured it in with crayons/pencils. We were prompted following a training course with Connected Falkirk on using Keynote. We were inspired by a display we saw online that used children’s pictures instead of a self-portrait/drawing. We were keen to develop the learner’s iPad skills.
Primary 6
Our classes were set a challenge each day by Elfis our school Elf. We had to decorate our classroom door and as a Connected Falkirk 1:1 class we are always eager to use our ipads. We decided to level up our baubles/decorations by researching christmas facts from around the world and then recording these and turning into a QR code for others to scan.
.
What did you do?
Primary 1
We started with a teacher demonstration of how to use the camera on an iPad and children took pictures of each other. We then airdropped these to the teacher iPad. We opened Keynote and inserted pictures. I then used the tools within Keynote to crop the pictures and printed these. These were then added to the children’s elf bodies that they had cut out to create the final pieces for the door.
Primary 6
We designed our baubles and researched Christmas facts on projectbritain.com before we rewrote them using our own words. We then voice recorded our facts onto our Seesaw journals and printed out the QR codes which linked to our facts and stuck them on our baubles so that others can scan the QR codes on our door and hear all of our facts.
.
What was the impact?
Primary 1
The children developed their digital skills and knowledge. They saw how digital can be used in the everyday classroom. We saw the real value in this and pupil engagement increased. Following this, I will be planning a series of digital skills lessons in the new term. I am always looking for ways to use digital to enhance the learning experience.
Primary 6
The children are proud of their work and it up levelled the task from a simple draw a bauble to a more level 2 type activity which used a much wider combination of digital and material skills. We also won the competition alongside P1 and got a candy cane and an extra playtime from Elfis!
.
Pupil Voice
“I found my Christmas fact fascinating. I didnt know anything about Sweden at Christmas before I did this job.” – P6 Pupil
”I hope people learn new facts when they scan my bauble. It was fun to use my ipad to complete this task I recommend trying this task.” – P6 Pupil
“I learned lots about art” – P1 Pupil
“I liked using the iPads. Can we use the iPads more?” – P1 Pupil
.
Where next?
As a result of these tasks both Primary 1 and Primary 6 are keen to work more with their iPads. P6 are going to be looking into more exciting and varied ways to make use of QR codes to showcase their learning. P1 and their teachers are going to be looking into more ways to use iPads within their play pedagogy environment.
![]()