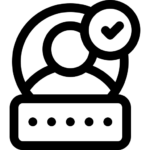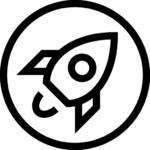This guide is designed to help you get to grips with Glow if you are a new or less experienced user.
The resources here follow on from the Know Your Glow 30 minute session from November 2023 organised by the Falkirk Early Years Team. The slides from this session can be accessed below.
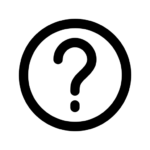
What is Glow?
- Glow is Scotland’s nationally available digital environment to support learning across the whole curriculum.
- A Glow account provides access anytime and anywhere to a number of different web services on any device.
- Funded by the Scottish Government and managed by Education Scotland, Glow provides a safer online environment for educators and learners to communicate and collaborate.
Essentially it is a set of login credentials that gives you access to a range of services and tools free of charge. These tools can be used for learning and teaching as well as the administrative, planning and preparation work surrounding play and learning experiences. You can find out more about Glow here.
.
Logging in to Glow
Glow can be accessed from any device that has an internet connection. You need to know your Glow username and password. If you don’t currently have this information you can contact Kerry.Abercrombie@falkirk.gov.uk, the Falkirk Council ICT Helpdesk or the Glow administrator in your school or setting (usually a clerical or member of admin staff).
The following examples are shown on an iPad, but these are similar across all other types of devices.
Logging in Through a Web Browser
The most common way to log into Glow is through a web browser:
- Go to https://glow.rmunify.com on your internet browser (you can find this address by typing ‘Glow’ into Google)
- Type in your username and password and press return or hit ‘Sign In’
- Use the Launchpads to find what you need (more on this further down the page)
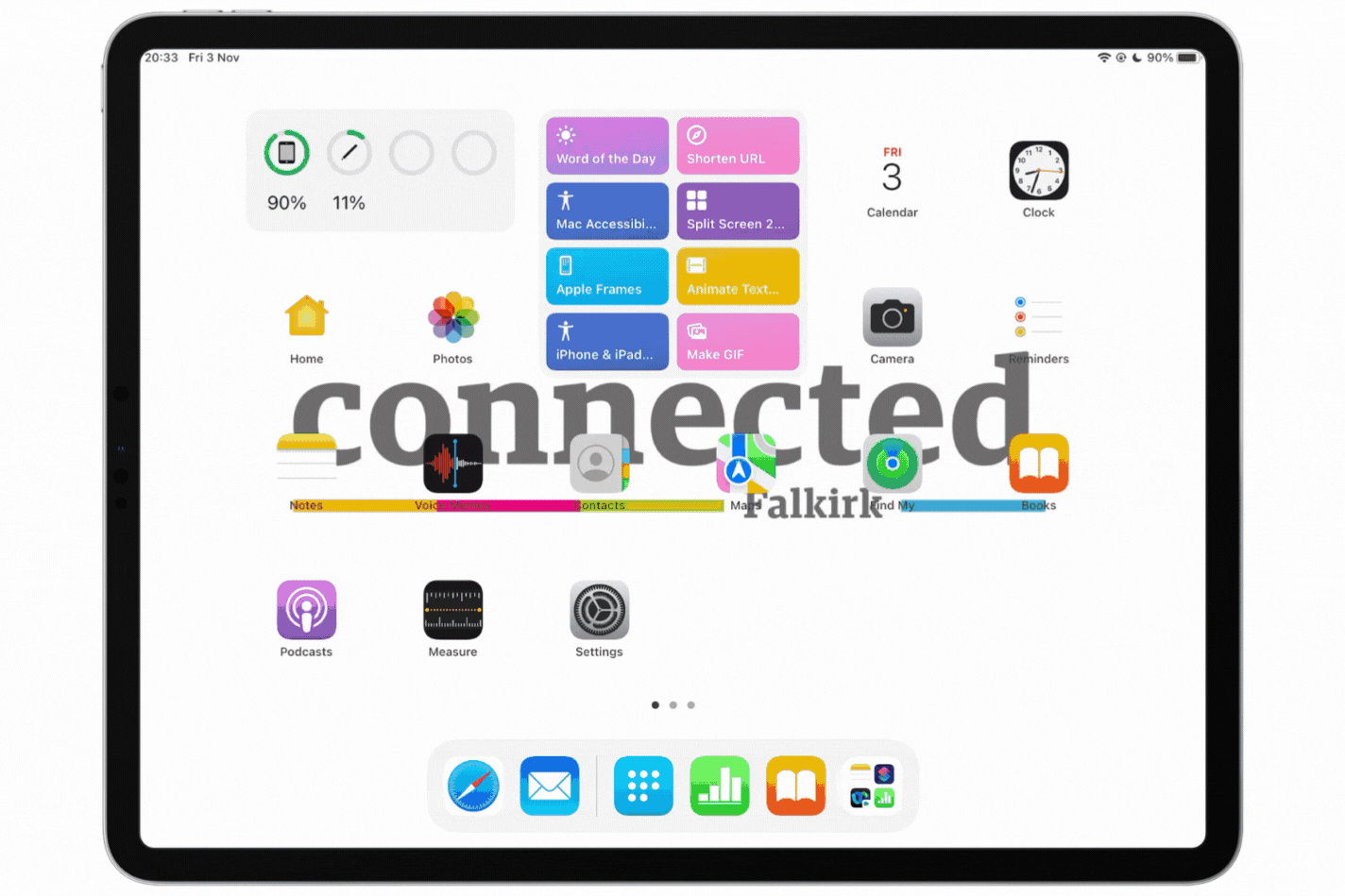
Did you know there are online versions of most of the services offered in Glow? This means you don’t have to have the PowerPoint app or Google Slides app downloaded to your device, instead you can use them through your internet browser. Many people prefer to use the web based version of these tools as the things you make are automatically saved to the cloud and you are less likely to accidentally save the files to your machine (where they are not accessible on other devices).
Important note: to access Google services use the first part of your Glow username (i.e. GW12abercrombiekerry) followed by @fa.glow.scot alongside your usual Glow password.
Click on the icon below to go to the online version of these services:
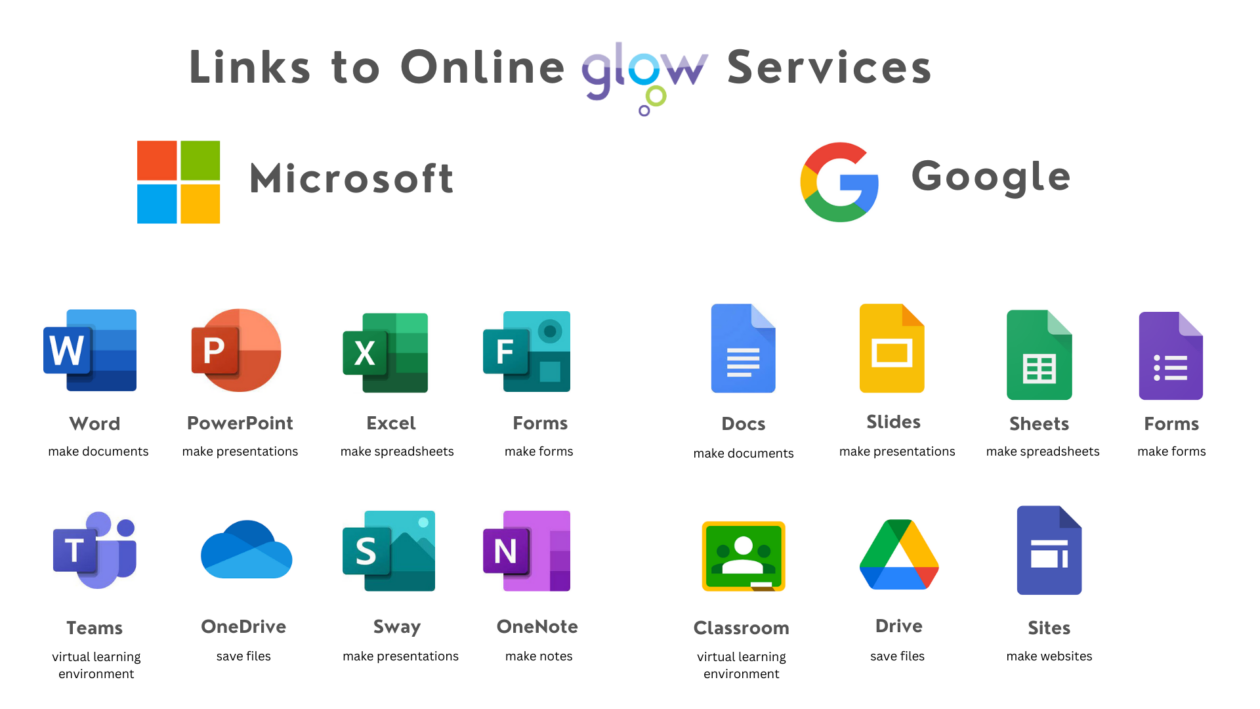
Logging into an App
You can also log into your Glow directly within the App or Desktop Console versions of the services. If, for example, you have Microsoft Word on your laptop or iPad you can log into these directly so that the things you make are automatically synced to your Glow account and can then be accessed on other devices.
- Open the app/console on your device and follow the sign in instructions
- Use your Glow username and password to sign in
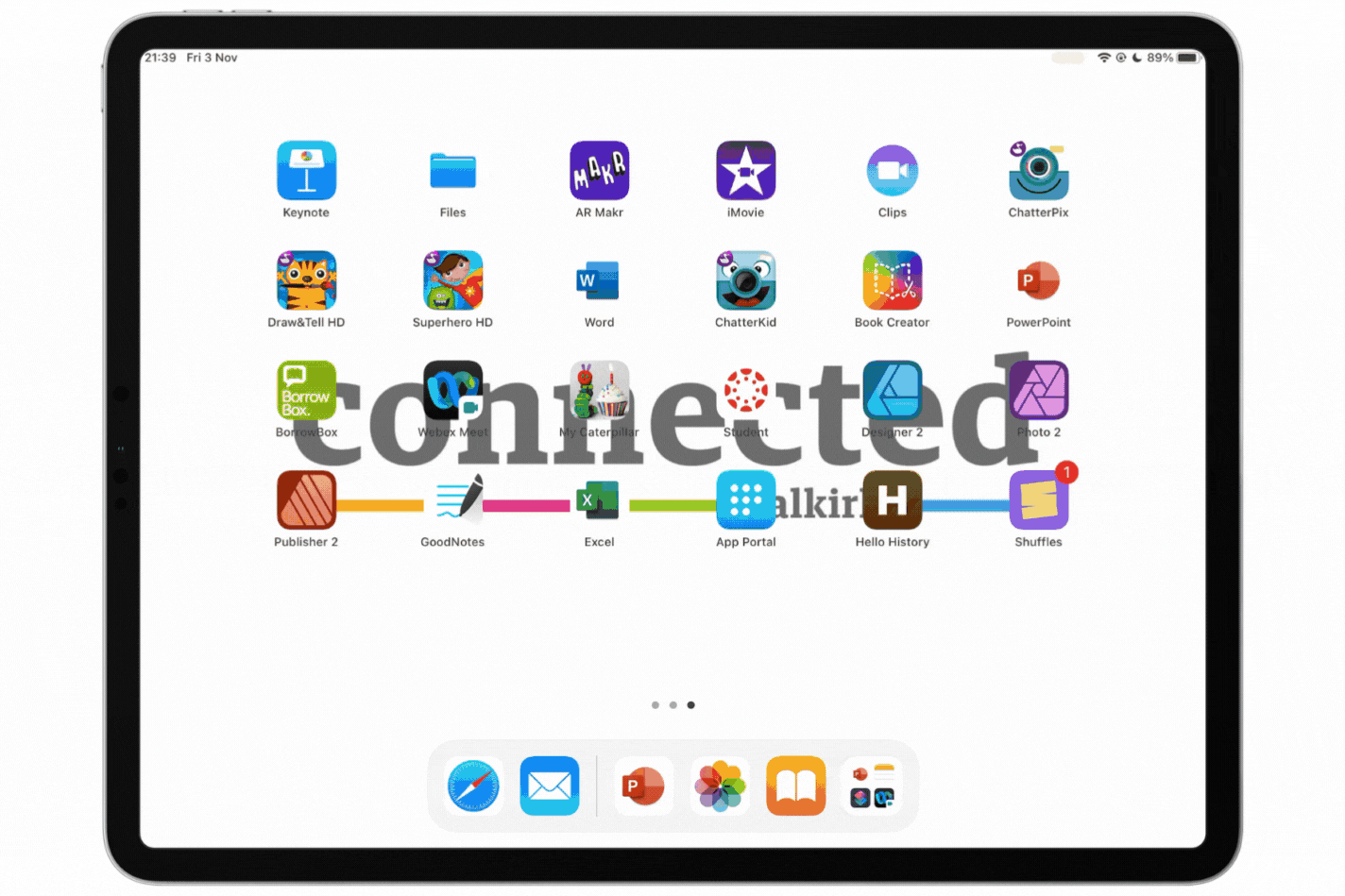
Remember for Google services use the first part of your Glow username (i.e. GW12abercrombiekerry) followed by @fa.glow.scot alongside your usual Glow password.
The example above shows a glowmail.org.uk email, yours may not be the same, double check how your Glow email ends!
.
Glow Launchpads
Glow Launchpads are are series of tiles which take you to Glow tools as well as to local and national services or links. Launchpads are basically quick links to help you move to the right place efficiently. Every user has four Launchpads:

My Launchpad
This is a customisable Launchpad where you can add tiles and links you use most frequently.

My Group Launchpad
This Launchpad is determined by which Glow Group you are in. For some this will be the school your ELCC is associated with, for others this will be ‘Falkirk Nurseries’.

Falkirk Council Launchpad
This Launchpad is the same for all employees of Falkirk Council.

Scotland Launchpad
The Launchpad is the same for everyone in Scotland.
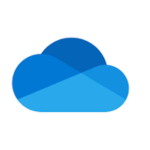
Saving to Glow
One of the easiest ways to save to Glow is through OneDrive. OneDrive is one of the services that you have available to you in Glow and it’s essentially a big USB in the sky. You can log into OneDrive on any device, save things to it, then when you log into OneDrive on another device it will be there for you to use.
A common question is how to get photos from an iPad to a desktop computer. OneDrive is the easiest way to do this. As long as the user has downloaded and logged into the OneDrive app on the iPad there are two easy ways to do this:
In OneDrive
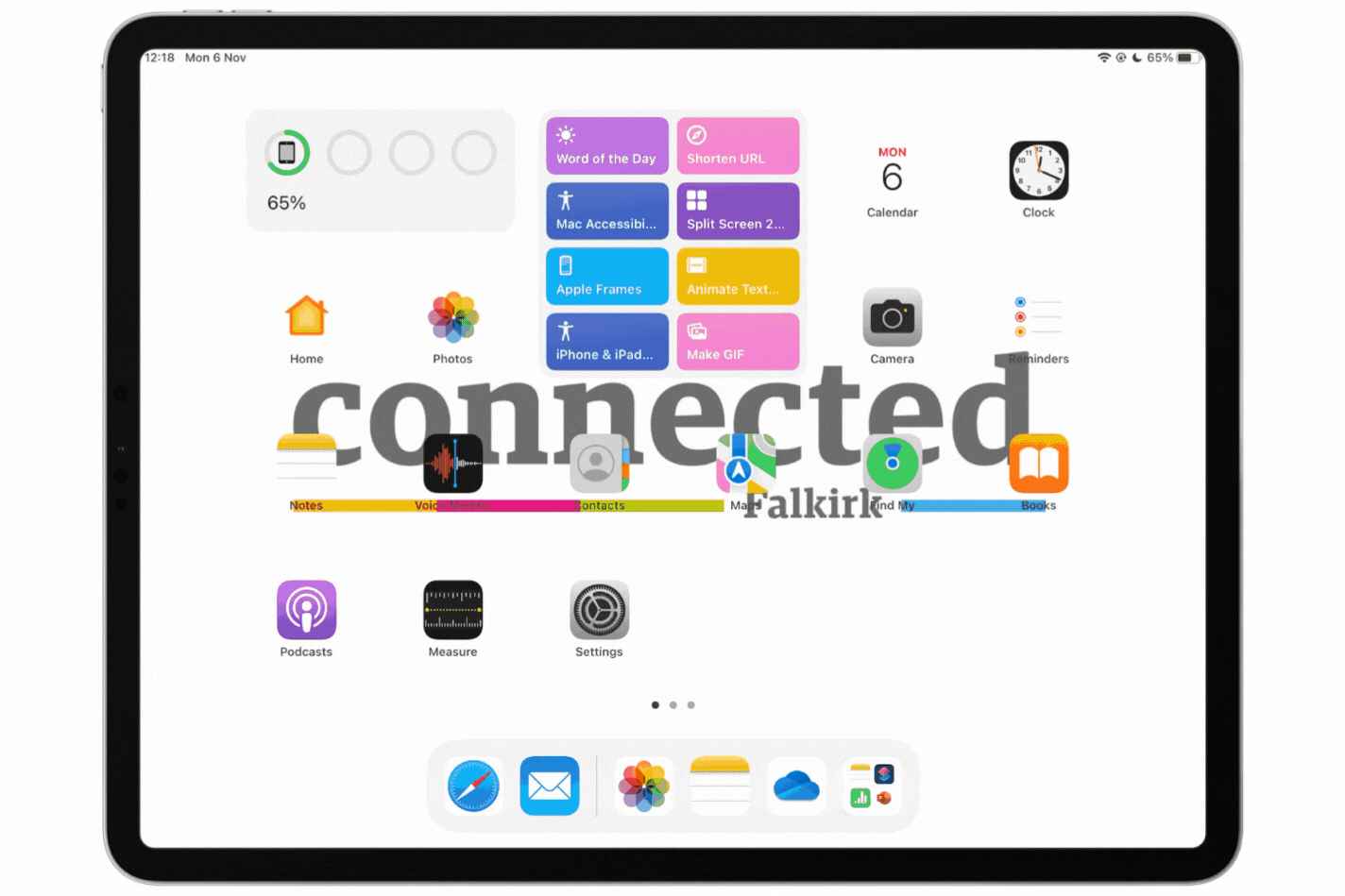
.
- Open OneDrive app
- Select the folder you want to save to
- Tap + in the top right hand corner
- Tap ‘Upload’
- Tap ‘Photos and Videos
- Tap on the photos/videos you want to select
- Tap ‘Done’ in the top right hand corner
- Your files will now upload to your selected OneDrive folder
- You can now log into a desktop or laptop computer, log in to Glow, go to OneDrive and use your uploaded images
In Photos
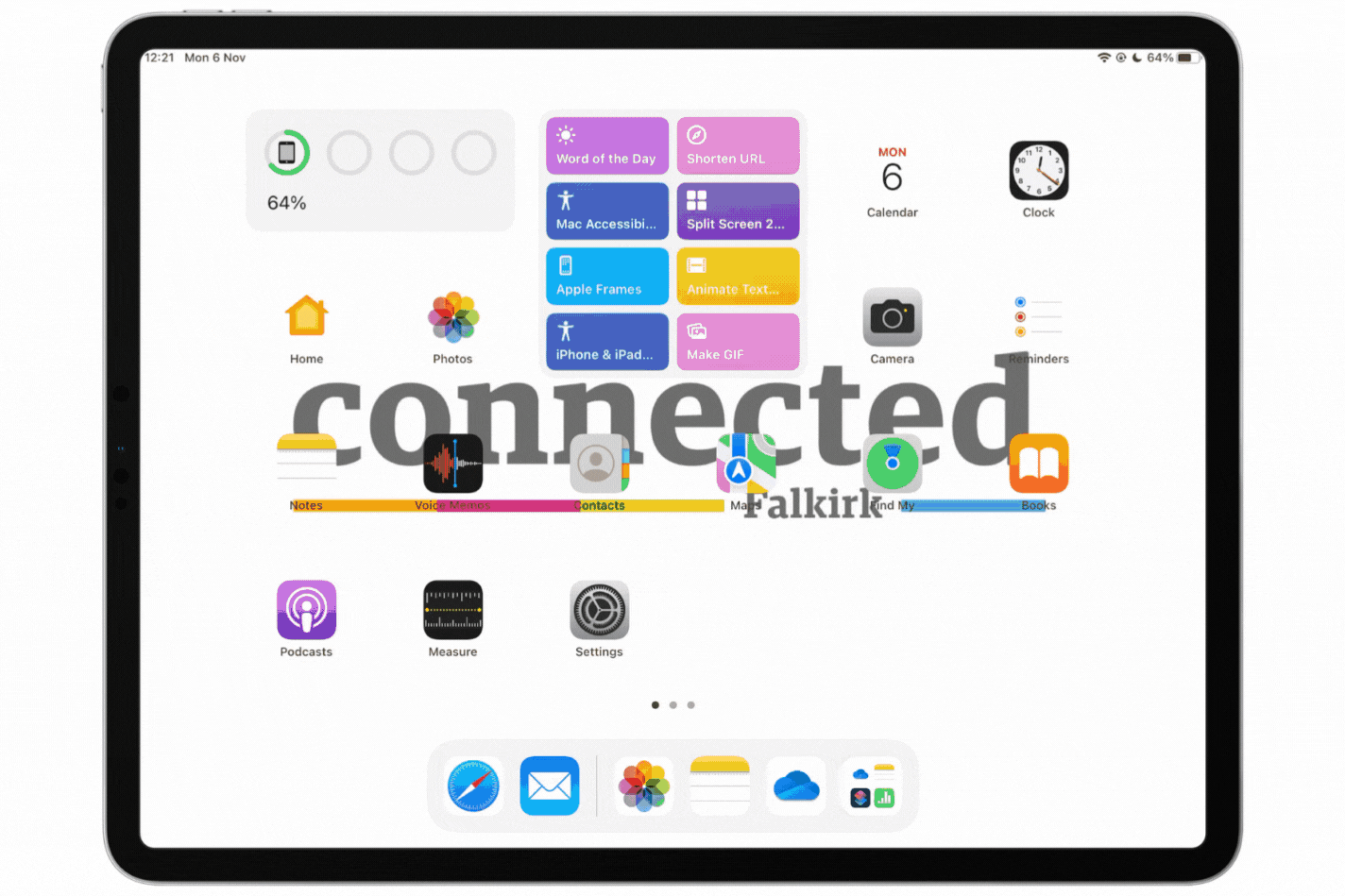
.
- Open the Photos app
- Tap ‘Select’ in the top right hand corner, select your photos
- Tap the Share button (blue rectangle with arrow pointing upwards) in the bottom left of the Photos pane
- Scroll to find the OneDrive app icon, tap it
- Tap ‘Files’ and select the file you want
- Tap ‘Upload Here’
- Your files will now upload to your selected OneDrive folder
- You can now log into a desktop or laptop computer, log in to Glow, go to OneDrive and use your uploaded images
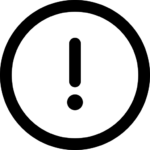
Things to Be Aware Of
All Glow users are bound by the Glow Community Rules. In addition to this practitioners should not store sensitive information about learners, families or their establishment on Glow or within Glow services and tools.