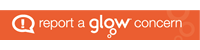PLEASE TAKE TIME TO READ THIS BLOG CAREFULLY , INCLUDING ALL THE LINKS.
PLEASE DISCUSS WITH YOUR LINE MANAGER AND/OR SMT TEAM
Sharing files from Office 365 OneDrive
Microsoft O365 OneDrive allows you to share your content with Glow users and non-Glow users.
- You can share files from your OneDrive with anyone you want
There are risks and implications that you should consider before sharing
There are a few ways to share and you should choose the method that suits your needs best and minimises your personal risk
Why would I use it?
- You can share files such as Word documents, Excel spreadsheets, PowerPoint presentations, PDFs and images with non-Glow users.
Education options include:
Parental engagement – learners and teachers can share content created in the classroom with parents
Peer collaboration – learners and teachers can collaborate with learners and teachers worldwide
Public blogs – teachers can embed externally shared files such as Word documents and PDFs into public blogs so that parents, other teachers, and interested parties that don’t have Glow accounts can view them.
As with everything in Glow, content should be appropriate for Glow, if you are unsure then please check the Glow Community Rules which should be followed at all times.
How do I get started?
Sharing files
First, navigate to OneDrive from the O365 App Launcher:

O365 App Launcher with OneDrive Icon Highlighted
You will be taken to the OneDrive screen which presents you with an overview of your files. All files in OneDrive are only accessible to you by default – not even system admins can access without taking steps that are recorded in a security log. Each file will have “Only you” in the ‘Sharing’ column. The exception is the ‘Shared with Everyone’ folder which has special permissions set to allow any Glow O365 user to access. (see ‘Shared with Everyone’ further below)
To begin sharing, select the file you wish to share (in this case Banff.docx) and then click ‘Share’ at the top of the screen or select ‘Share’ from the ellipsis menu (…) as highlighted.

OneDrive Screen with ‘Share’ highlighted
The Sharing dialogue window opens:

– Share – Dialogue with default selected
The default option is to generate a link that will allow any Glow user to edit your file. Links generated are long and complex making them very difficult to guess, so people will only be able to access your file if you give them the link or someone you give the link to passes it on. Generating the link by itself doesn’t change the visibility of your file for search or Delve but will allow anyone in Glow who has the link to view and edit your file. If you want to change these permissions, click on the drop down arrow at the right hand side. You will be presented with the Share options

Share options explained
The options above are listed from top to bottom in descending order of exposure with the default ticked. To help you understand the consequences of each and make the best choice for your needs, we will start with the most controlled, ‘Specific people’, and work our way up the list. ‘Allow editing’ can be selected or deselected for the option you choose.
You have the following share options:
1. Specific people
2. People in Glow
3. Shared with Everyone
4. Anyone
Please click HERE for details on share options
Letting other users know they have access
You have two key ways of letting someone know they have access:
Email – You could email it directly from this screen; or,
Link – copy the link to send in something like Yammer or place on a website like SharePoint or Blogs. Many services also support ’embedding’ Office content and where this is true, that site will typically recognise the URL supplied and create a rich preview of the content. However, experience will vary and you should refer to the guidance of the service in which you wish to embed.
Removing Sharing
You can review, change or revoke the sharing status of any file at any time using the ‘i’ icon from the top menu or using the ‘Details’ option from the ellipsis menu
If you have any questions, please contact the Learning through Technology Team