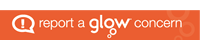MyStudyBar – V4.1
A suite of portable Windows freeware applications assembled into one package to support learners with literacy difficulties.
It can be run from a USB pendrive or from your desktop.
.png)

We recommend reading the ‘Using MyStudyBar tutorials‘ section below.
About
MyStudyBar is designed to support the complete study cycle from planning and structuring thoughts and ideas to support with reading and writing.
Although MyStudyBar is designed to support learners with literacy-related difficulties such as dyslexia, the toolbar can offer potential benefits to all learners.
MyStudyBar can help learners to:
- organise and plan their thoughts and ideas,
- use colour overlays to aid concentration and overcome visual stress,
- listen to digital content read aloud using text-to-speech,
- improve typing skills.
As MyStudyBar uses portable applications it does not need to be installed.
MyStudyBar can run from a USB pendrive or you can copy the programs to your desktop.
Technical staff in schools, colleges or universities can also run MyStudyBar from the network for everyone to use.
MyStudyBar is an excellent software tool that can help overcome barriers associated with dyslexia. It can support the whole study cycle and assist with getting across a spoken or written message. It is completely free of charge to download and to use. MyStudyBar can be a great help to persons with literacy difficulties and is accessible even to those with unsupported, or hidden, dyslexia.
Sir Jackie Stewart – 3-times Formula One champion & President of Dyslexia Scotland
There is no Apple Mac version, MyStudyBar is designed to run on a Windows PC.
For a full list of Apple Mac portable apps visit the FreeSmug Site.
Installation
After you’ve downloaded the file you then need to run the installer which will create a folder containing the MyStudyBar application and files on your desktop (by default) or USB stick.
- Double click on mystudybar.exe.
- Click ‘Next’ and read the information.
- Click ‘Next’ and choose where you would like the folder placed (desktop by default).
- Press ‘Start’ to continue.
- The MyStudyBar folder should now be placed on your desktop (or USB stick).
- Click on ‘Next‘ and then ‘Exit‘ to finish.
The extraction process may take about a minute.
Features of MyStudyBar
 MyStudyBar is a floating toolbar comprising of 6 sections with over 10 apps to choose from;
MyStudyBar is a floating toolbar comprising of 6 sections with over 10 apps to choose from;
- Planning
- Xmind – mind mapping.
- Reading
- T-Bar – to customise background colours.
- Vu-Bar – an onscreen ruler to read single lines of text.
- ssOverlay – coloured overlays.
- ATBar – select text to hear it read aloud (also with font and background colour options).
- Writing
- Balabolka – a talking word processor with options to save text to audio .
-
Balabolka can be slow in loading, please be patient.
-
- LetMeType – flexible word prediction – over 30 topic dictionaries including; Ancient Rome, Cell Biology, Global Warming and much more).
- Rapid Typing – learn to touch type.
- Balabolka – a talking word processor with options to save text to audio .
- Voice
- Windows Speech Recognition – speak to your computer.
- Vision
- System Font Size Changer – customise font, colour settings in Windows.
- Help
- Find out more on technology to support dyslexia.
- Download the Scottish voices.
- Download WordTalk.
- Ease of Access Centre.
- High Contrast.
Using MyStudyBar – tutorials
Overall MyStudyBar is easy to use – just choose the app you want to launch from the main menu or from one of the drop-down menus. If you are unfamiliar with the apps, tutorials are available here:
Planning (mind mapping):
- XMind tutorial – overview and exporting to Word (YouTube)
- Xmind tutorial (Word Format)
- The Guide tutorial (YouTube)
- Stickies tutorial (YouTube)
Reading:
- T-Bar tutorial (YouTube)
- T-Bar tutorial (Word format)
- ssOverlay tutorial (YouTube)
- ssOverlay tutorial (Word Format)
- ATBar – main features
Writing:
- Balabolka 1 – introduction and overview tutorial (YouTube)
- Balabolka 2 – setting voices and saving text to audio (YouTube)
- Balabolka 3 – importing a dictionary and spell checking (YouTube)
- Balabolka guide (Word Format)
- LetMeType – introduction and overview (YouTube)
- LetMeType – guide (Word Format)
Voice:
Vision:

Items in the System Tray: Please note, when using ssOverlay (colour overlay) and LetMeType (word prediction) settings can be found and adjusted from the System Tray (bottom right side of the screen). Both ssOverlay (yellow arrow icon) and LetMeType are closed by right clicking their respective icons in the System Tray – LetMyType (keyboard icon).