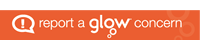This page contains useful information to help you when using technology to support your child’s learning.
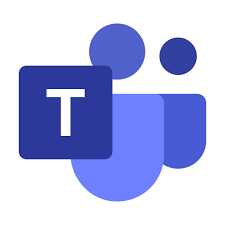 Microsoft Teams
Microsoft Teams
This video explains how to download Microsoft Teams.
This video provides a tutorial on how to use some of the key functions of Microsoft Teams.
This video covers some of the features of assignments in Microsoft Teams.
The following document can help with accessing Glow and Teams at home. If you have any difficulties with accessing your child’s Glow account, please contact their class teacher via the school office.
See below for some useful hints and tips on using Microsoft Teams
Mrs Fulton’s #techtips #1
Store all your work in folders on your OneDrive – that way you won’t lose it and it will be easy to find again!
Mrs Fulton’s #techtips #2
Download the desktop version of Teams instead of using it through Glow – it tends to work much quick and has more features! Find out how to do this in the ‘Help and Support > Video’ section of our website.
Mrs Fulton’s #techtips #3
There is a feature in Teams that allows you to tag other Team members without first typing the @ sign. When you start to write an name starting with Capital letter you will get an list with suggested people to tag and they will get an notification when you send your message. This works in both Teams desktop application and Teams web application but not in the Teams mobile app. Tagging someone with @ first still works, this is just another way of doing it and makes sure the person will see your message.
Mrs Fulton’s #techtips #4
Use the scanner function on Onedrive to scan your work to send to your teacher. The app is free and automatically crops, rotates and adjusts your image to imporve the quality. You can then upload it to Teams as part of an assignment. Find out how to do this in the ‘Help and Support > Video’ section of our school website.
Mrs Fulton’s #techtips #5
If you can only see a small part of the website at the one time, go to the menu in your browser (usually top right) and change the zoom to less than 100%. This way you will see much more of the screen.
This video offers some advice on using the OneDrive camera as a tool to submit assignments to Microsoft Teams.