An overview of MS teams using the desktop app can be found by clicking here
If you are using the iOS app (i.e. on a iphone or ipad) then the following may help you.
The first thing to check is to make sure you are running the most up-to-date version of iOS (13.4.1) and the MS teams app (2.0.10). Updating your software and apps will typically solve a lot issues due to bugs in the system etc. (correct as of 10/5/20)
The next thing to check is that your notifications are switched “ON”


This means that whenever your teacher makes a new post or sets an assignment you will get a notification (the line through the bell should disappear when notifications are switched on).
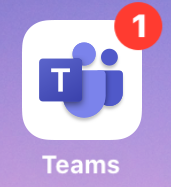

Click on “view assignment” to find out what you have to do.


You will see Title, Due Date and some instructions. There may also be attachment(s) under the reference materials section.
For those not familiar with common file types:

pdf: portable document format, should be viewable on all iOS devices (iphone/ipad), difficult to edit without the correct software

docx (blue): Microsoft Word File – text, word processing, reports, essays and so on
xlsx (green): Microsoft Excel File – numbers, spreadsheets, formulas, graphs, charts etc
pptx (red): Microsoft Powerpoint File – used for presentations (but also good for basic editing of graphics/ desktop publishing) especially online/ in the cloud
The easiest way to edit these files is to download to your computer and use the desktop apps. Once edited, save your file then re-upload to your onedrive.

If you do not have access to a computer then you have two options, (1) edit using your web browser or (2) using the app
(1) click here for info on editing powerpoint with a web browser
(2) click here for info on editing powerpoint using the app
Both of these methods “should” automatically save your work and allow to to edit relatively easily depending on how your device is set up.
Once your have edited you file, don’t forget to attach it to your hand-in or forget to press the hand-in button (by the deadline)

if you make a mistake or forget to attach your work you can undo your hand in before the deadline

Once you have viewed an assignment the notification will disappear however if you are unsure if you still have tasks to complete, click on the assignments tab


Once your teacher has checked/ marked your work they will “return” this to you (usually with feedback). You can find this info in the grades tab.


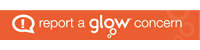
You must be logged in to post a comment.