For the best experience we recommend you download the MS teams “desktop” app for PC’s and laptops (Windows or Apple) rather than access via a web browser.
https://products.office.com/en-gb/microsoft-teams/download-app
There is also a mobile app for iOS devices (apple) and android (google)
https://apps.apple.com/gb/app/microsoft-teams/id1113153706
https://play.google.com/store/apps/details?id=com.microsoft.teams&hl=en_GB
FOR PARENTS: some features within GLOW and in particular MS TEAMS have been disabled by the Scottish Government for Security and/ or child protection reasons – i.e. one to one pupil chat, two-way video calling. Therefore some features may not operate as expected.
If you teacher has created and added you to a team the easiest way to find out and access the team is to check your email (outlook). You should receive a message inviting you to join that team.

Once you have downloaded the desktop app, you will need to sign in.

Type in your GLOW email address (username@glow.sch.uk) then hit “sign in”.

This will re-direct you to the familiar purple GLOW login screen. Sign into GLOW as you would normally to activate the app. You only need to do this once (unless you sign out).
There are five main parts to the teams app.
Activity: will give you a summary of what is happening in any team you are a member of

Teams: here you can switch between the different teams you are a member of

Assignments: check out the latest assignment, homework or quiz set by your teacher

Click on the assignment tab, the choose your class

Any work set by your teacher will be displayed here. The task will likely have a title, instructions (possibly with attachment(s), and hand-in date and so on.

you can attach any documents, answer sheets etc

Don’t forget to “hand-in” before the deadline. The system will notify your teacher when you have completed the task.

If you submit your work early (i.e. before the deadline) but then want to add/ change something you must “undo hand-in” to edit. Don’t forget to “hand in” again even if you decide not to change anything

Calendar: since pupils are not allowed to schedule meetings etc this probably won’t be used that much (ignore)
Files: you can access either your own files (from OneDrive) or files which you teacher has shared with the team.

If you leave the desktop app running you will receive notifications (just like the mobile app) when something new happens.
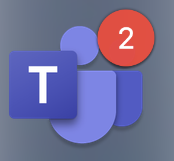
REMEMBER: anything you type into the general “chat” window can be viewed by ALL members of the team (including your teacher).
For more specific help with the iOS (apple) teams app – click here

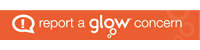
You must be logged in to post a comment.