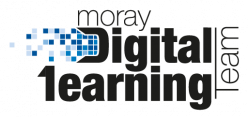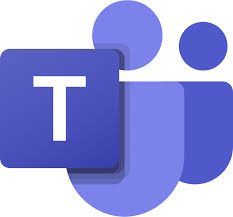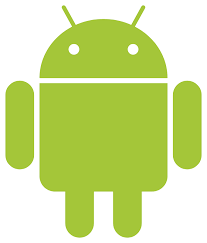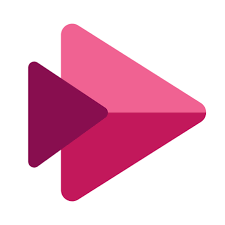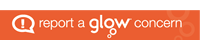From 26th February 2024, RM Unify are enabling New Teams as the default within Glow. This will allow users to continue to familiarise themselves with the New Teams interface in advance of the retiral of Classic Teams at the end of March 2024.
From 26th February 2024, RM Unify are enabling New Teams as the default within Glow. This will allow users to continue to familiarise themselves with the New Teams interface in advance of the retiral of Classic Teams at the end of March 2024.
Users will still have the option to revert back to Classic Teams between 26th February 2024 and end of March 2024; however as Classic Teams will no longer be available after March 2024 we would encourage all Glow users to explore New Teams as it will be what all users will be utilising moving forward.
Click here for more details on New Teams read our previous Teams post. Or to see the differences in functionality between Classic Teams and New Team click – here