Communicate visually wit colourful graphics to tell a story, explain a concept, summarise a plot, or show how a pattern can be represented visually.
Comics can be a great way for learners to showcase their storytelling skills, explain concepts, and visually represent a concept. For learners with limited or no communication skills, this can be an excellent way to have them contribute to the wider conversation in class.
For this activity we have used a modified version of the Create a Comic Activity from the Everyone Can Create Apple Teacher Learning Centre section.
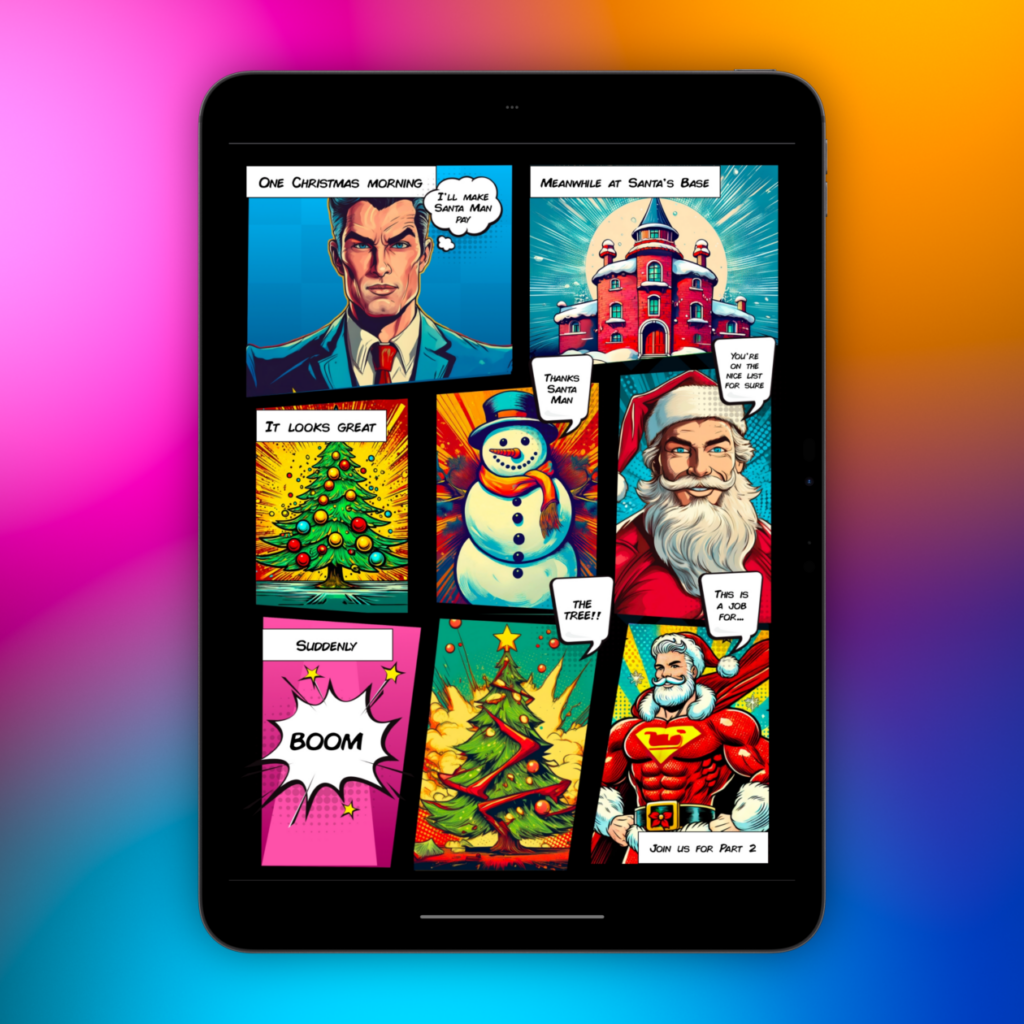
For this activity we used
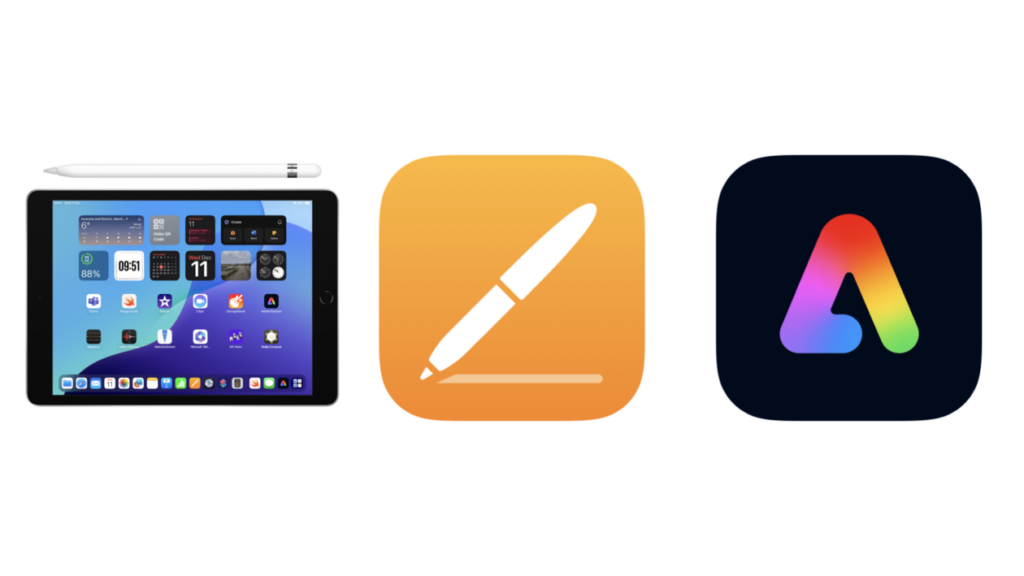
We used an iPad, an Apple Pencil, Pages, and Adobe Express using our Glow Scotland credentials. Whilst these are very specific examples we appreciate that not every school has access to these resources. An alternative might be to use a web based tool such as Book Creator which has excellent comic book templates and Pixabay which has free to download graphics.
Step 1: Create-a-long: Download the Activity
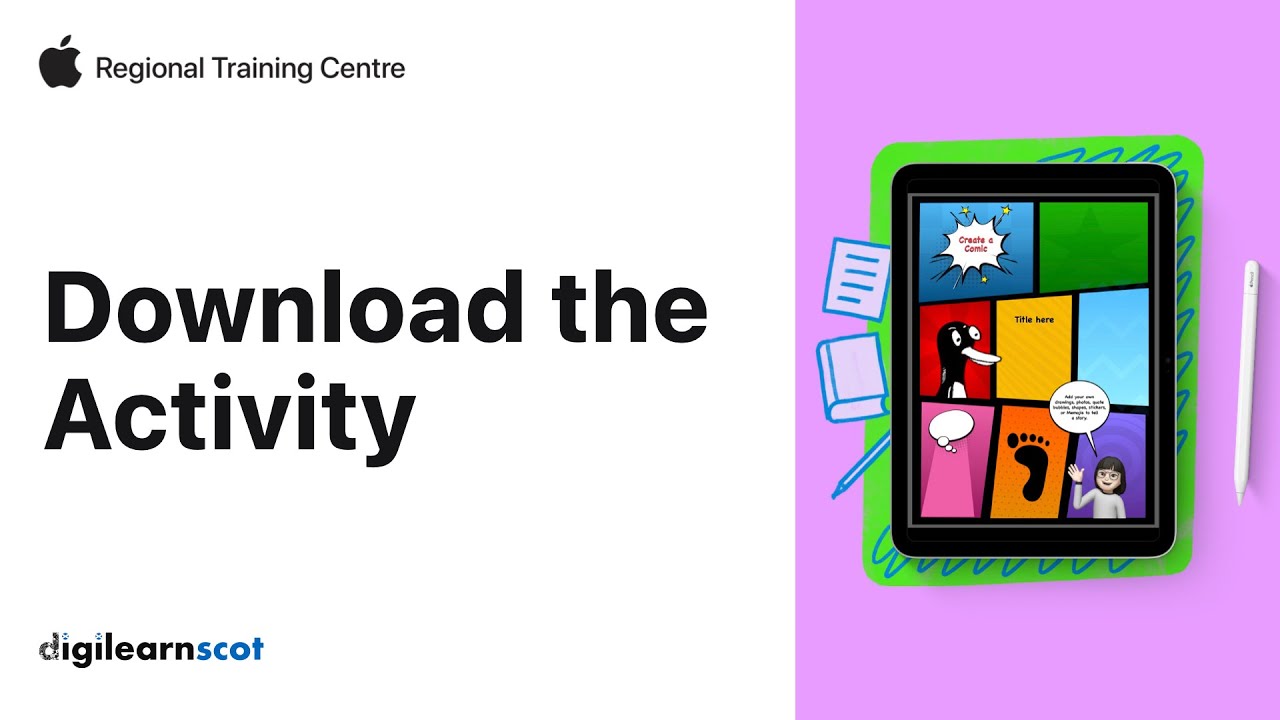
Step 2: Create-a-long: Create Your Characters
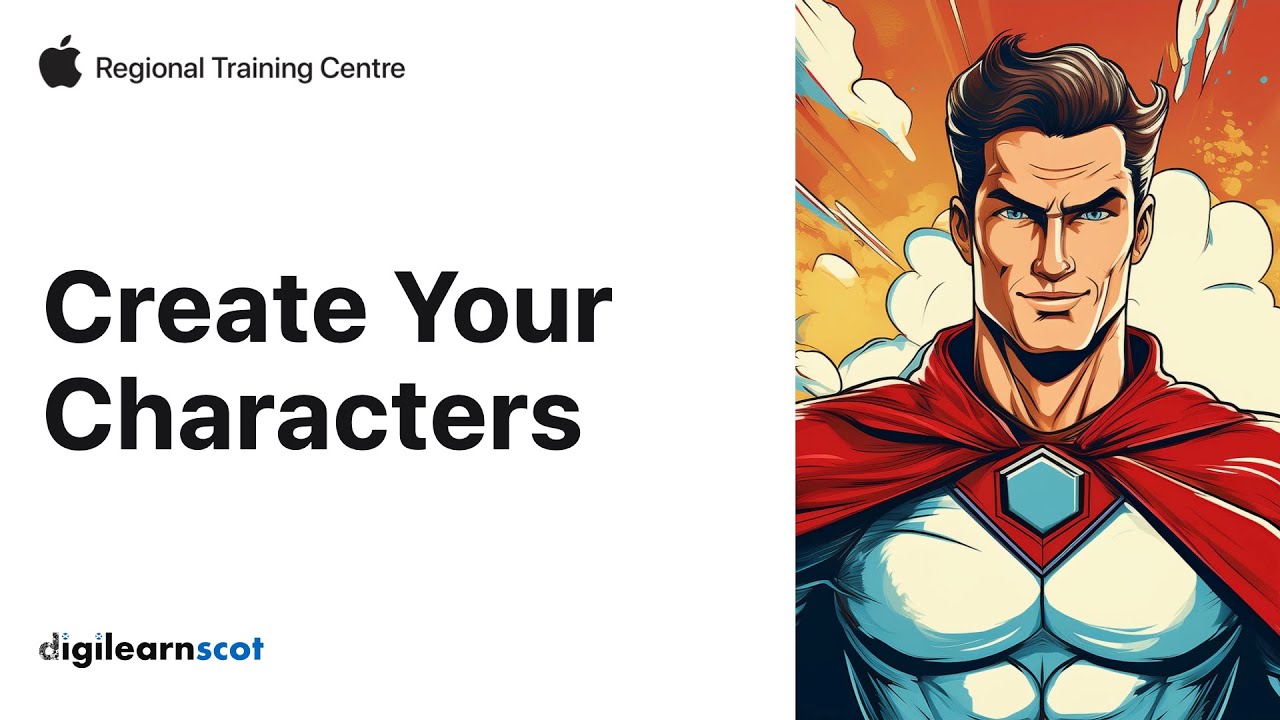
Step 3: Create-a-long: Put your comic book together
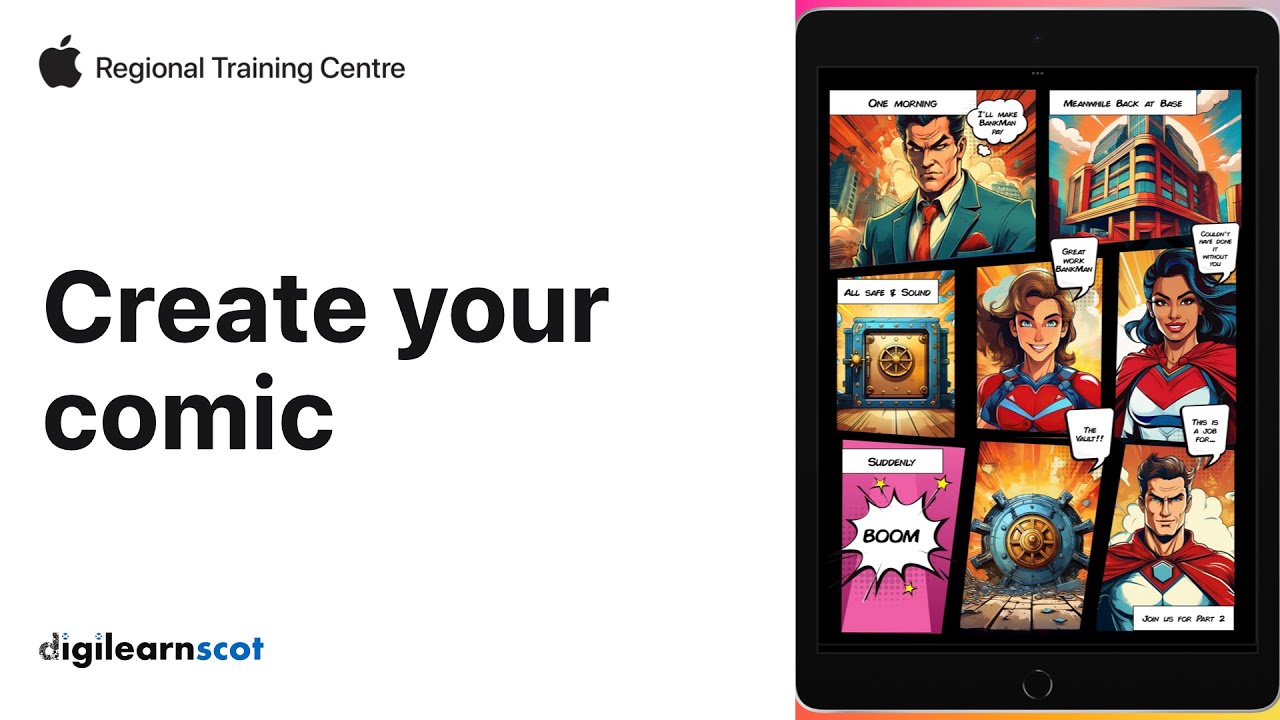
Now that you have tried all of the steps and put the comic together, you have developed the skills in your learners to apply this knowledge in different situations. Using comic book style activities can be a great way to Visualise concepts, retell failure Argos from history with custom characters, or even explaining concepts like the water cycle in new and engaging ways.
Try it yourself and feel free to share your stories of success with us via social media:
Bluesky: @digilearnscot.bsky.social

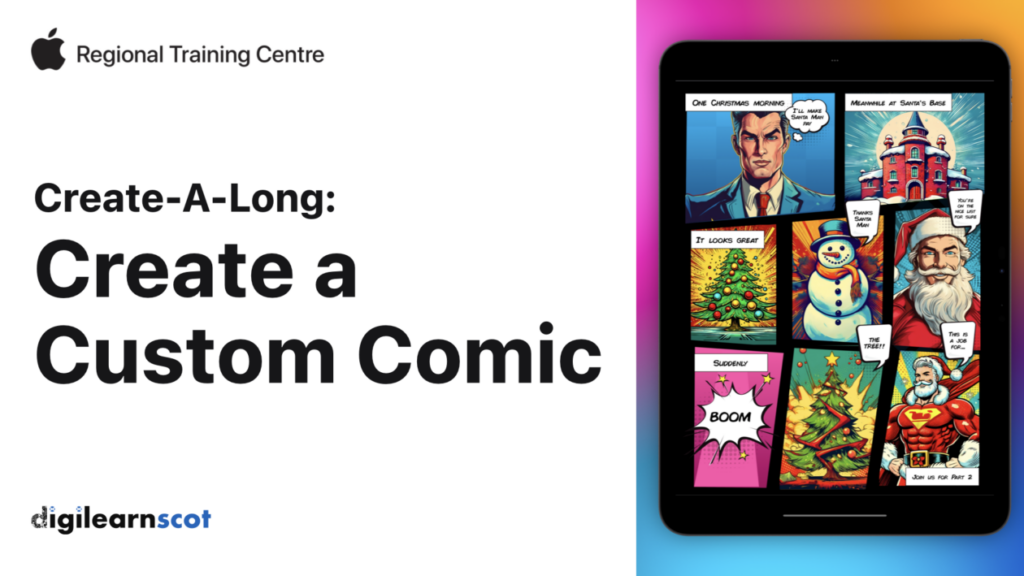
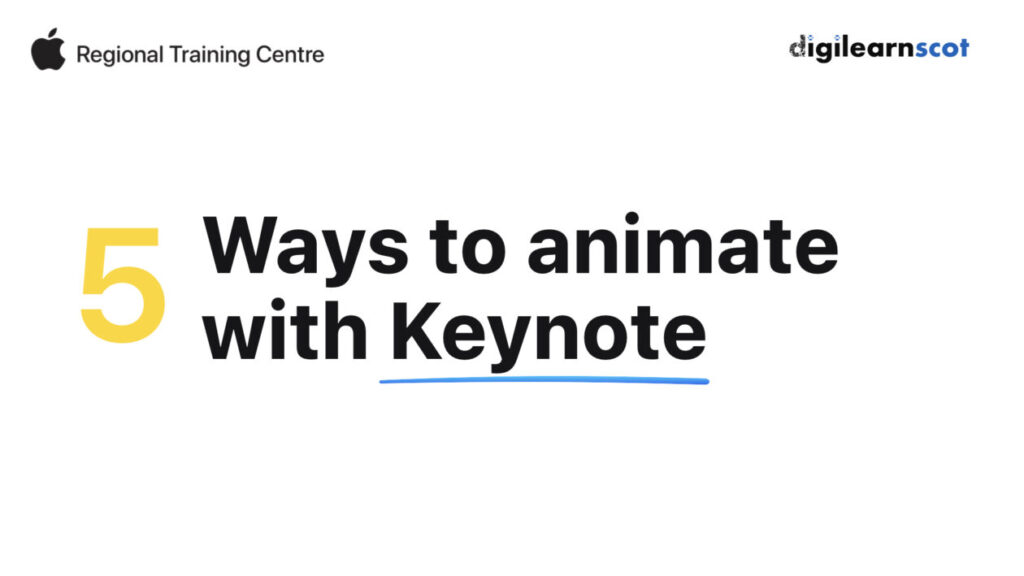
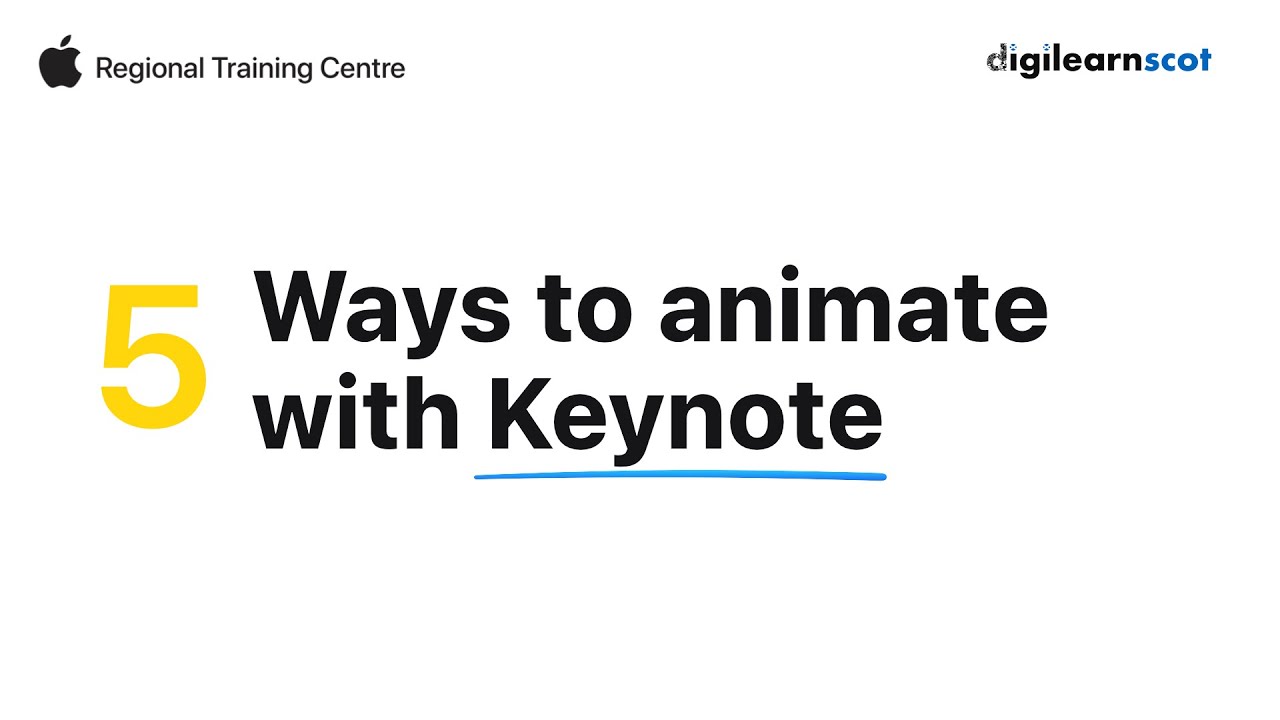





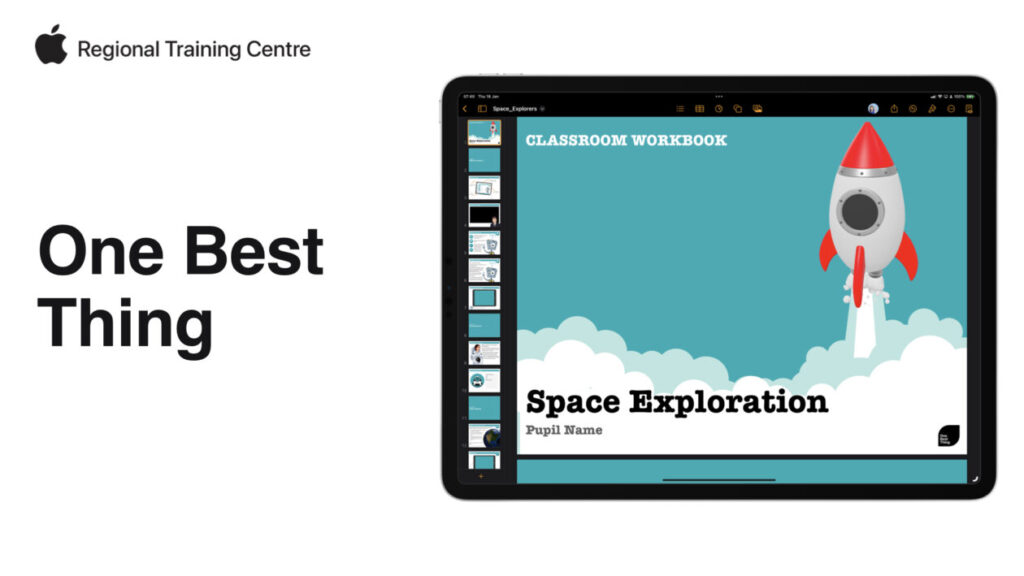
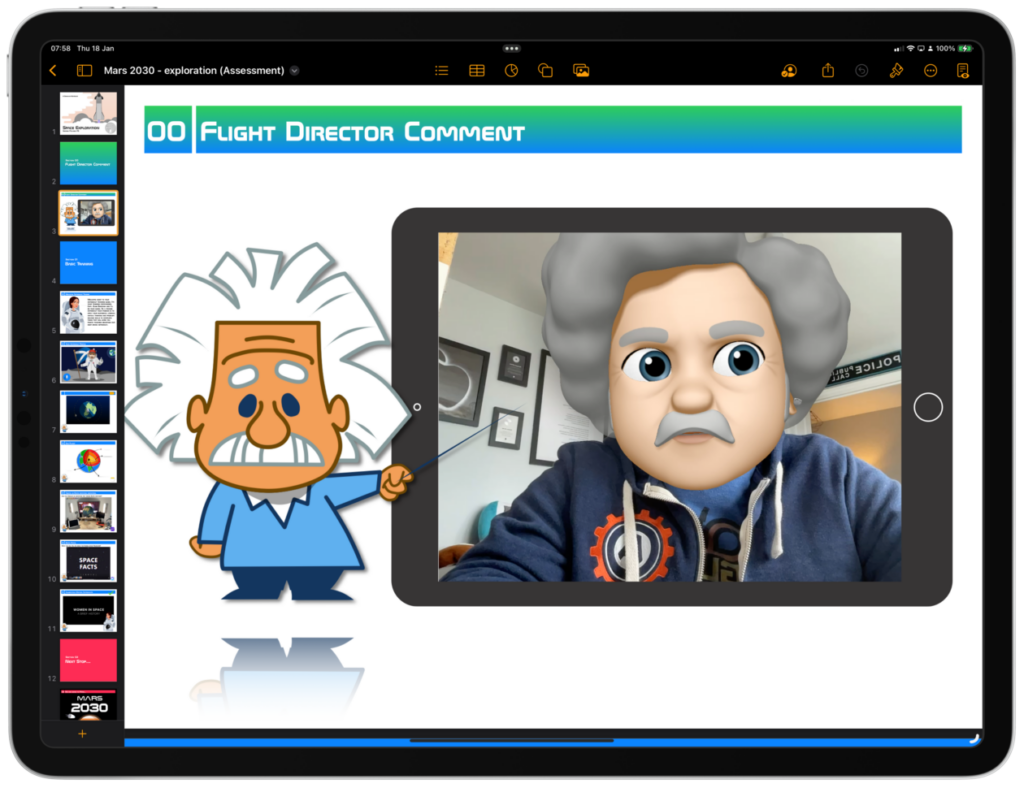
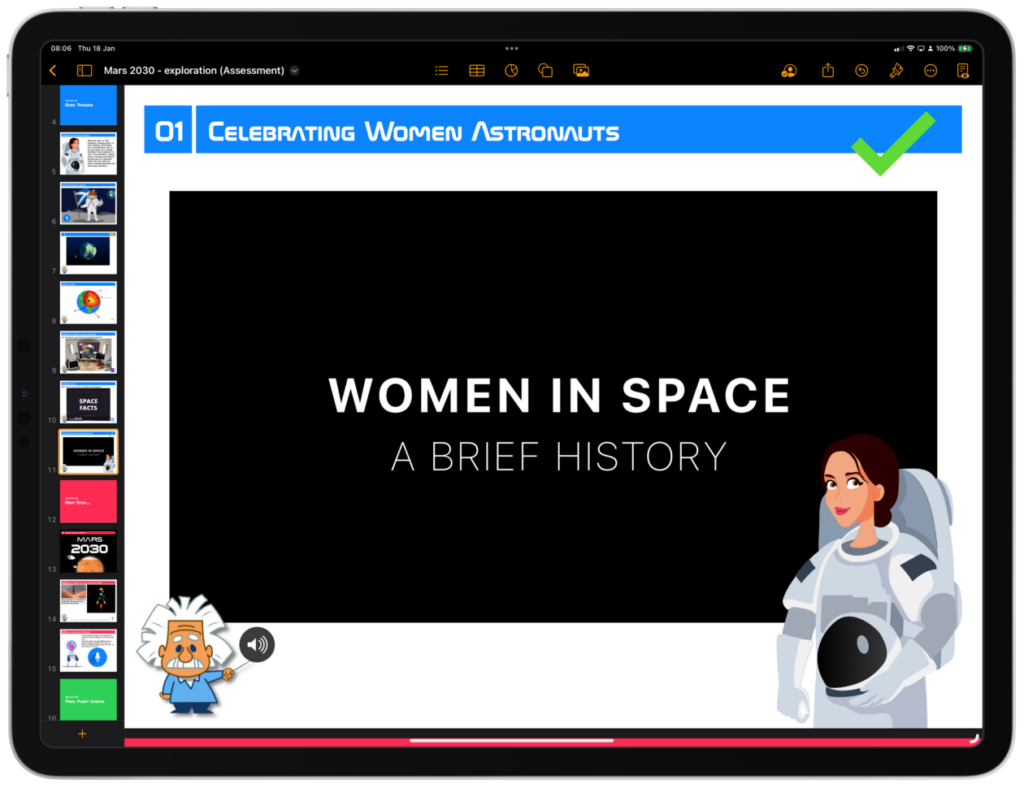
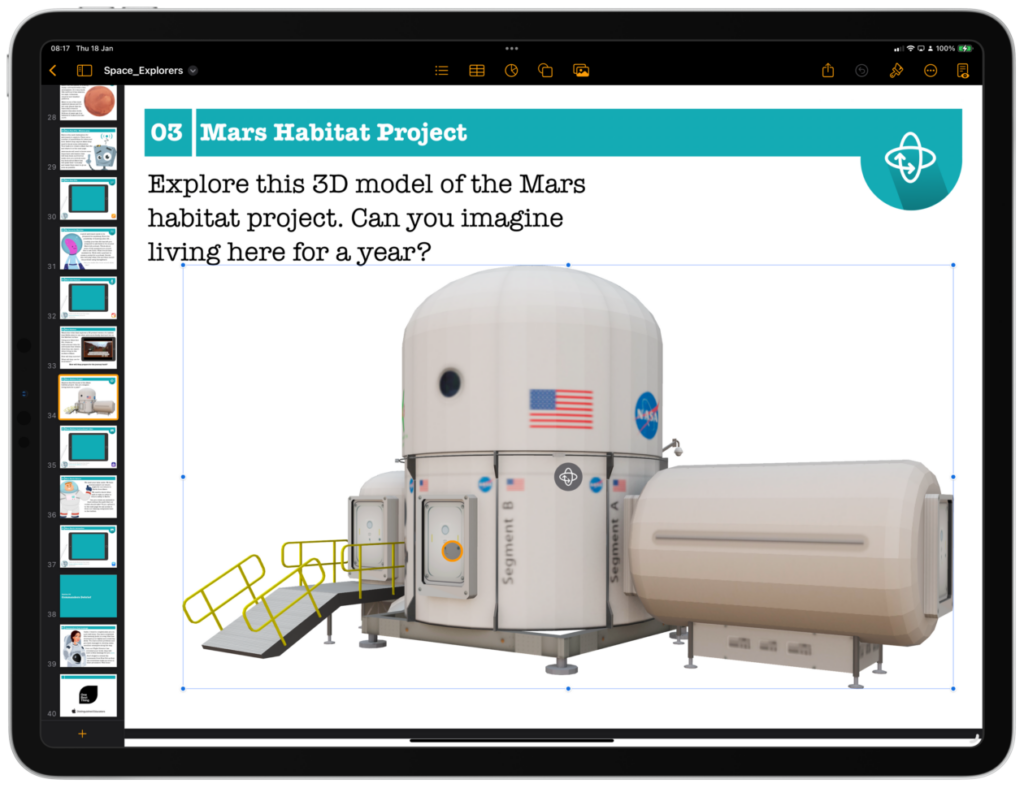
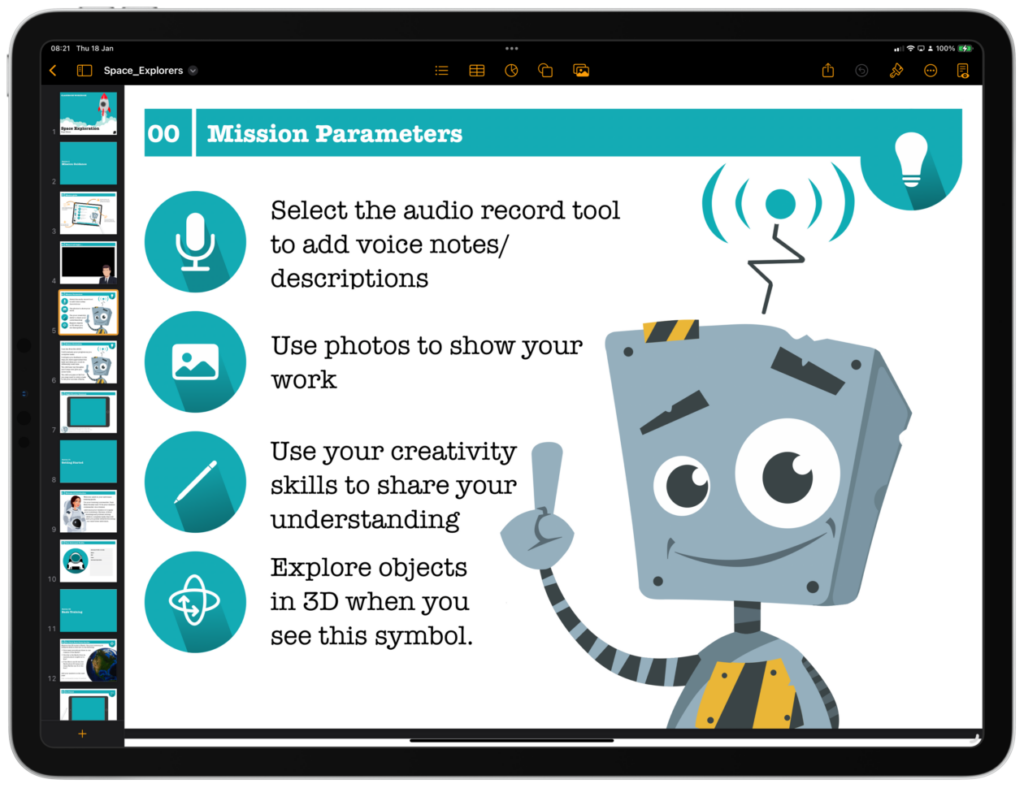
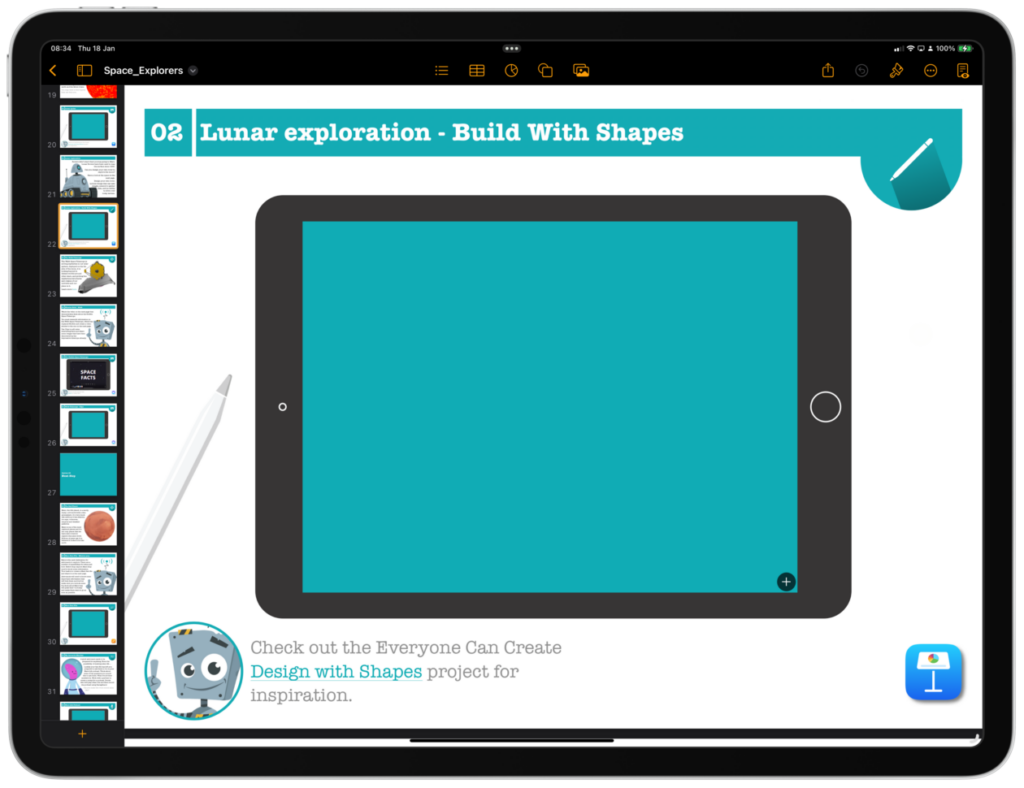
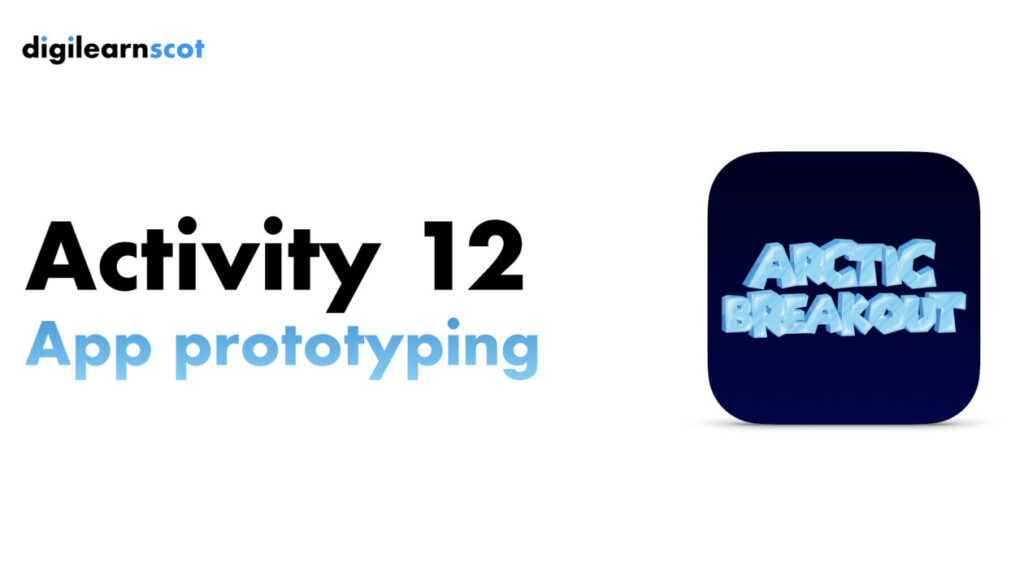
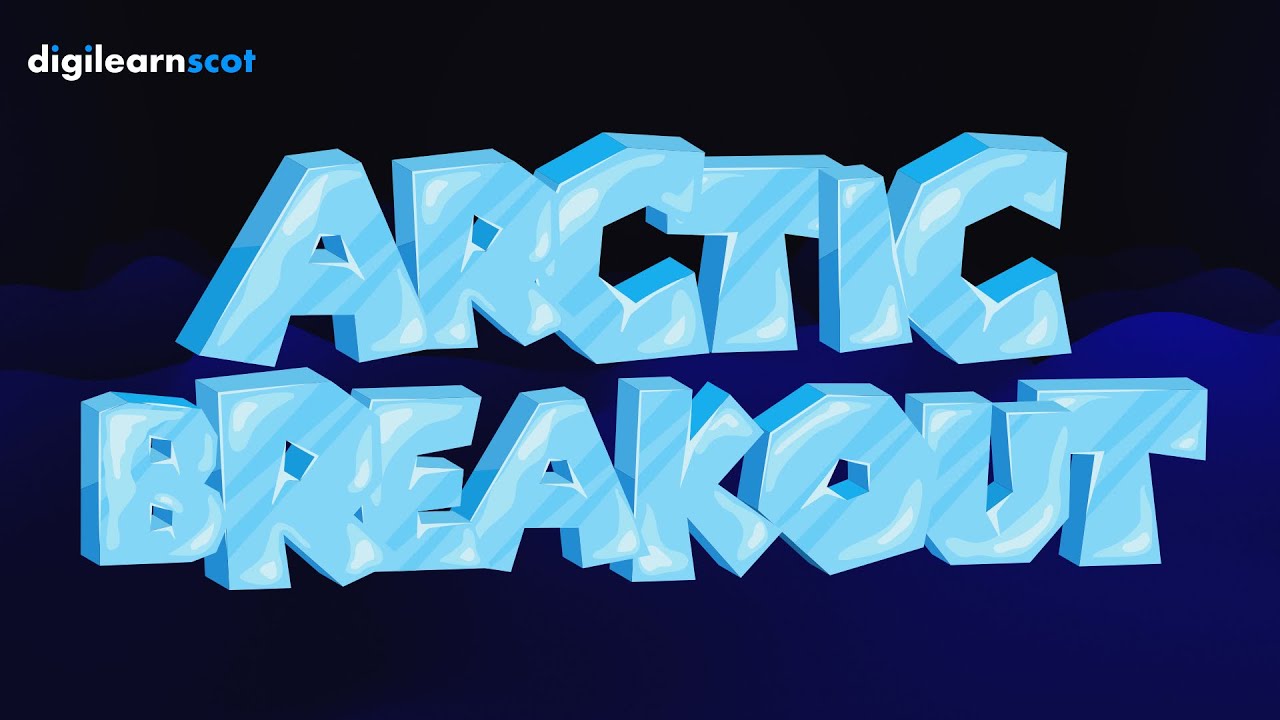

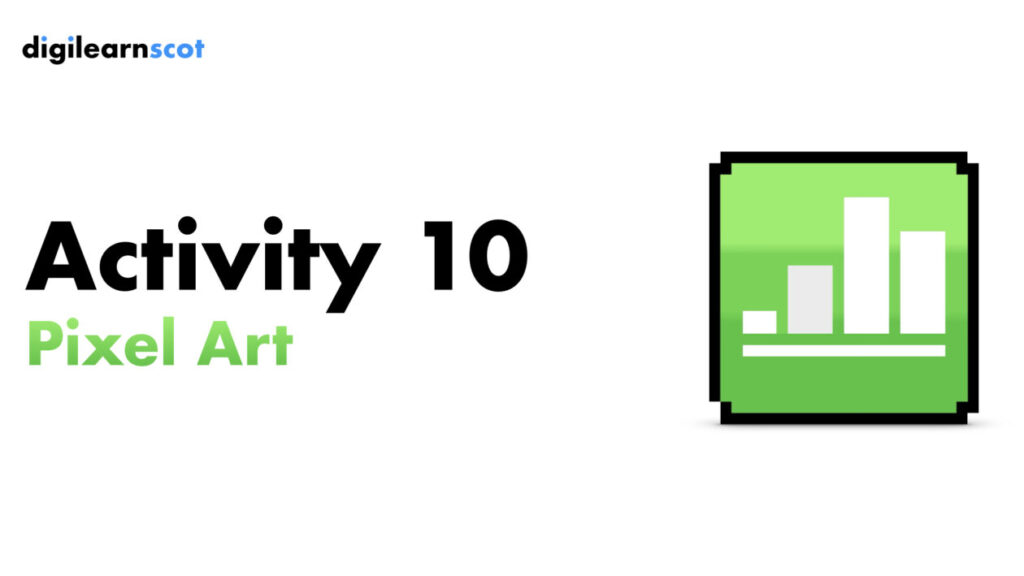
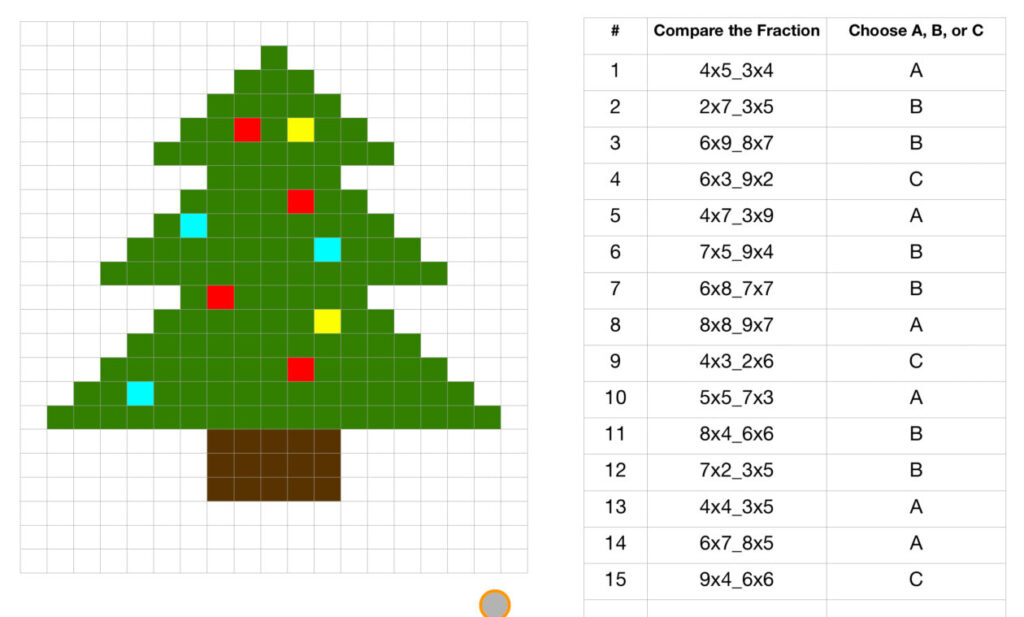
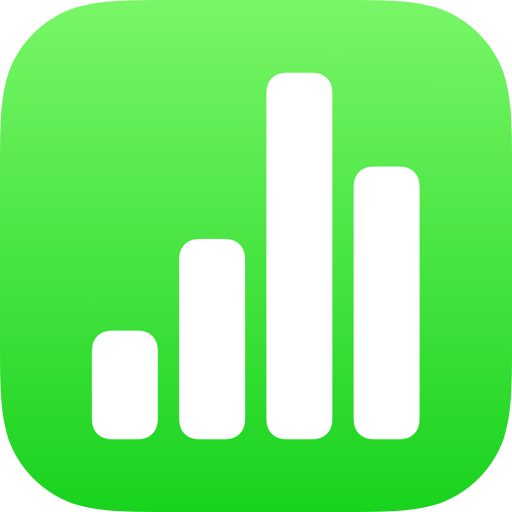
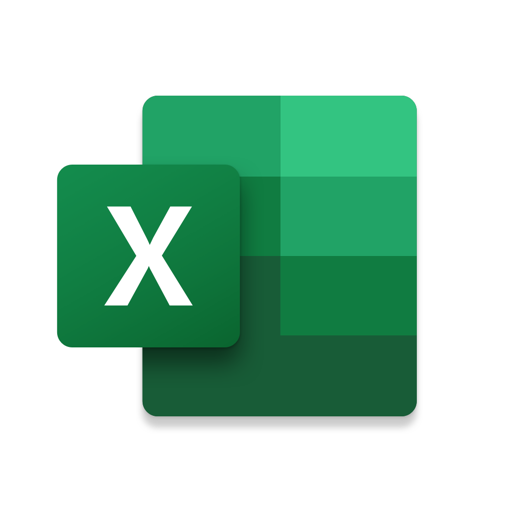
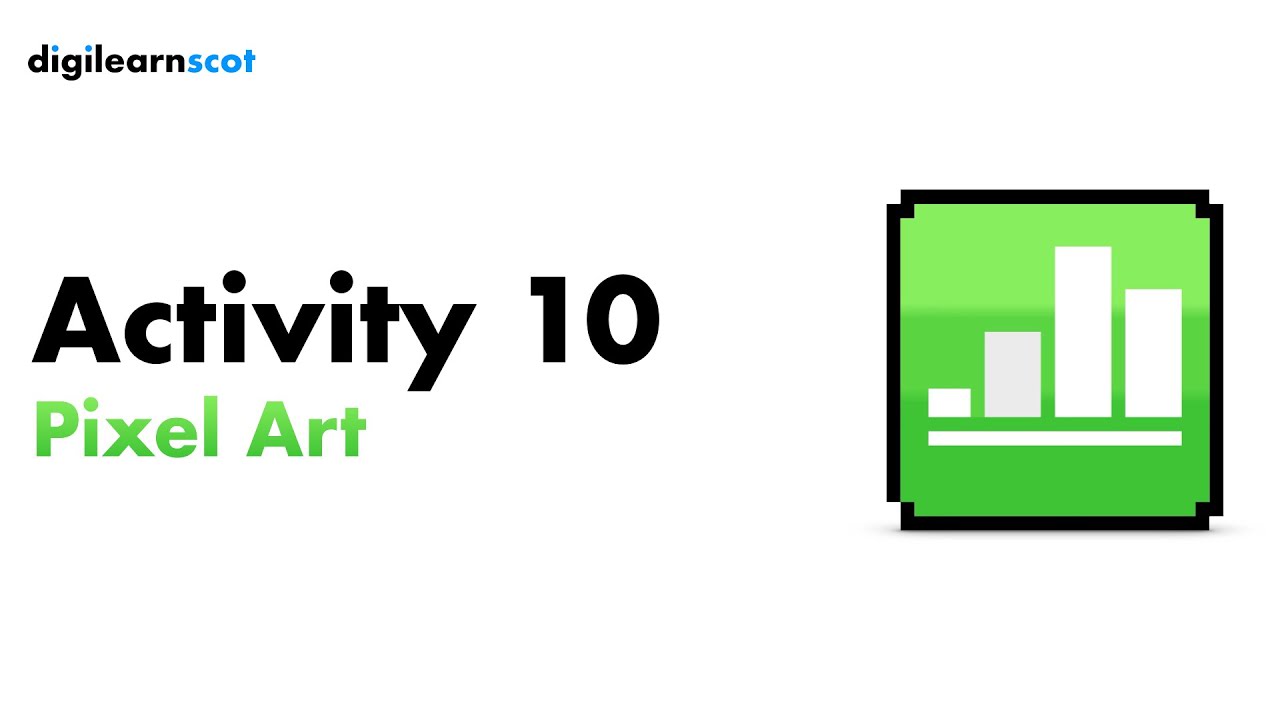
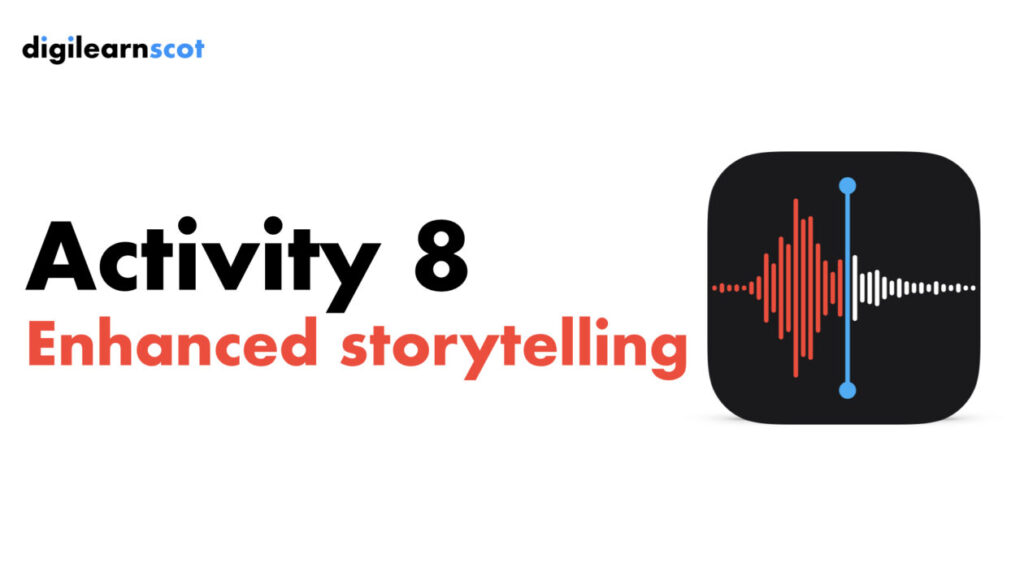

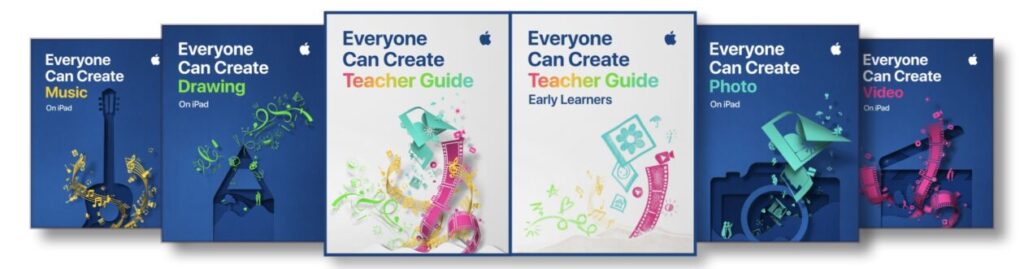

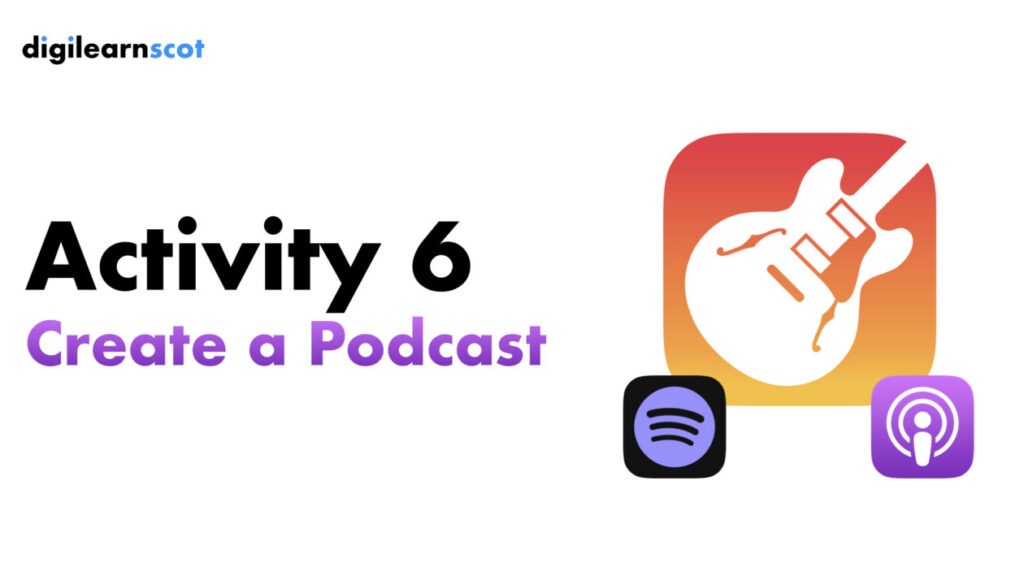


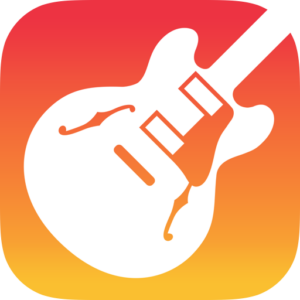
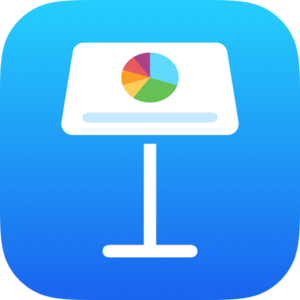

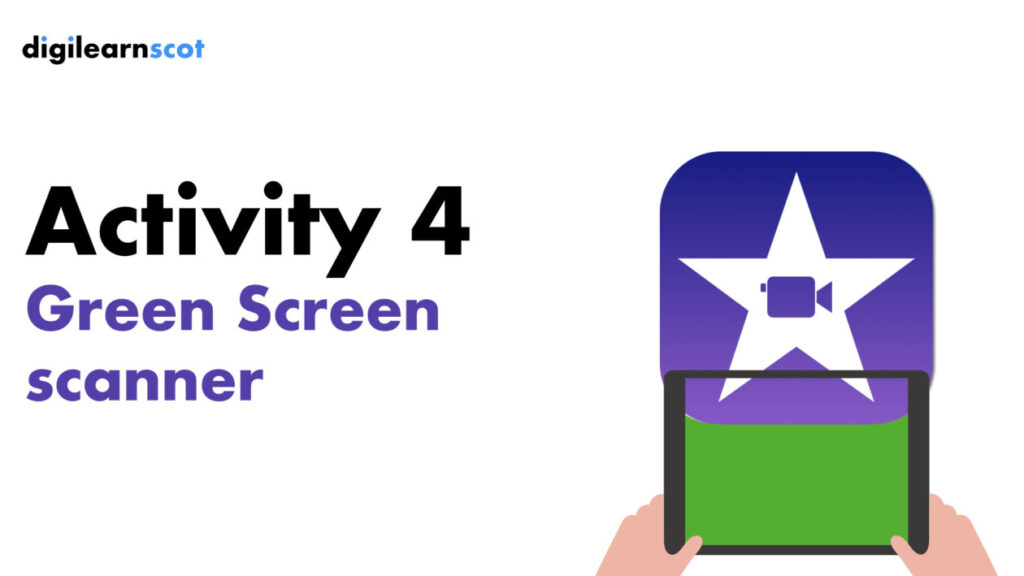

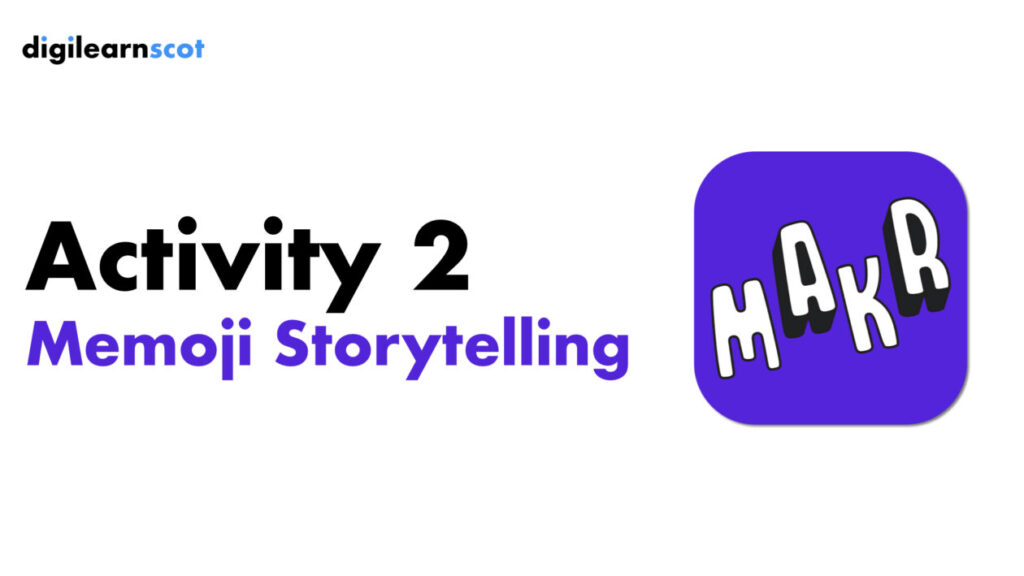

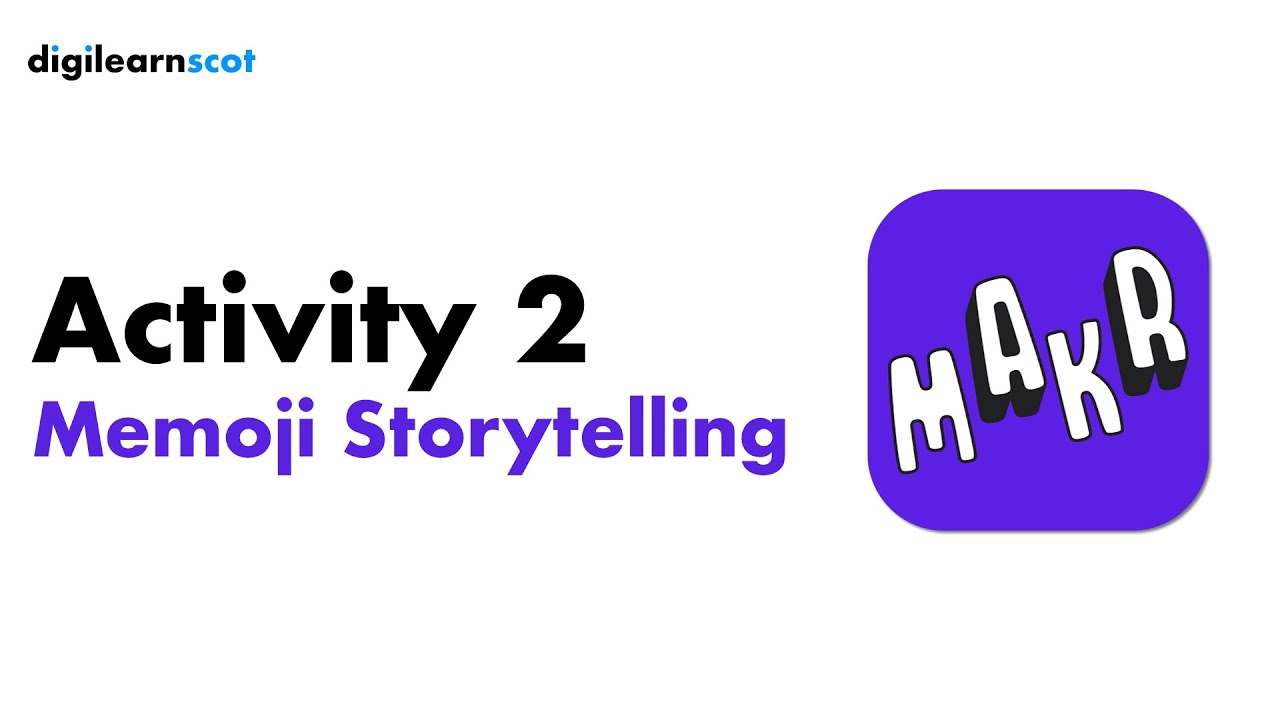
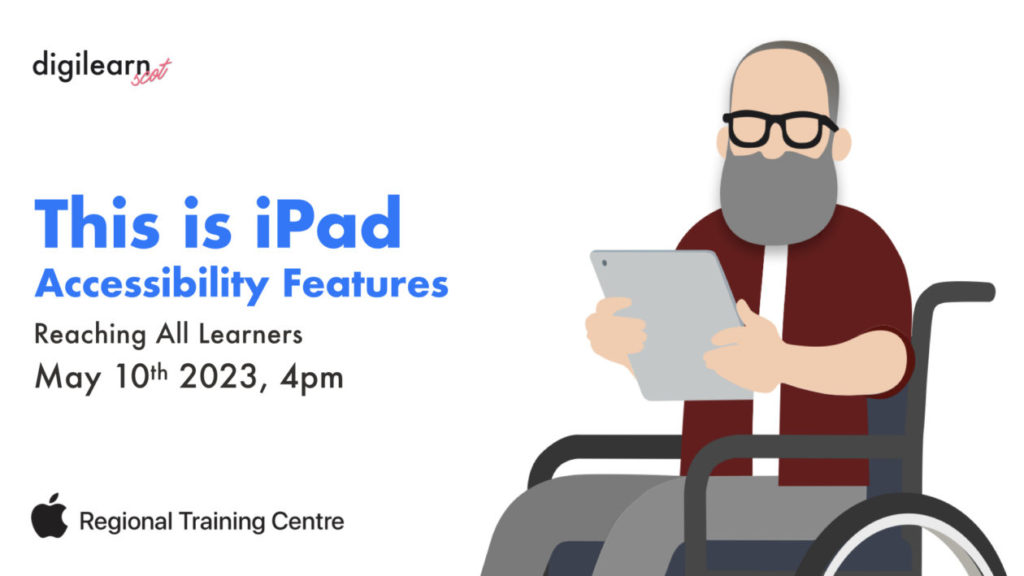


You must be logged in to post a comment.