Play the video to find out what’s behind door number 3!
It’s Your Turn!
You can learn how to do this and add some customisation by watching the tutorials on this page!
There are few options for you and your learners which can all be found in the different sections below. A brief overview of what’s available…
1. QUICK VERSION (Good for beginners)
Download a copy of the advent calendar template and ask your learners to work together, or individually, to complete it (Powerpoint, Google Slides and Keynote template included).
2. BUILD IT YOURSELF… (Good for those who have used presentation software before)
Learners can create their own advent calendar using Google Slides, Powerpoint (desktop version) or Keynote
3. POWERPOINT ONLY – EXTRA FEATURE!… (Good for users who have used powerpoint desktop version – this one is a bit different! – Worth watching anyway :))
If you are using PowerPoint desktop version then you may want to have look at the extended version that makes use of the Section and Zoom features available in the software
We’d love to hear and see how you get on – please tweet/X us @digilearnscot #12daysofcreativity
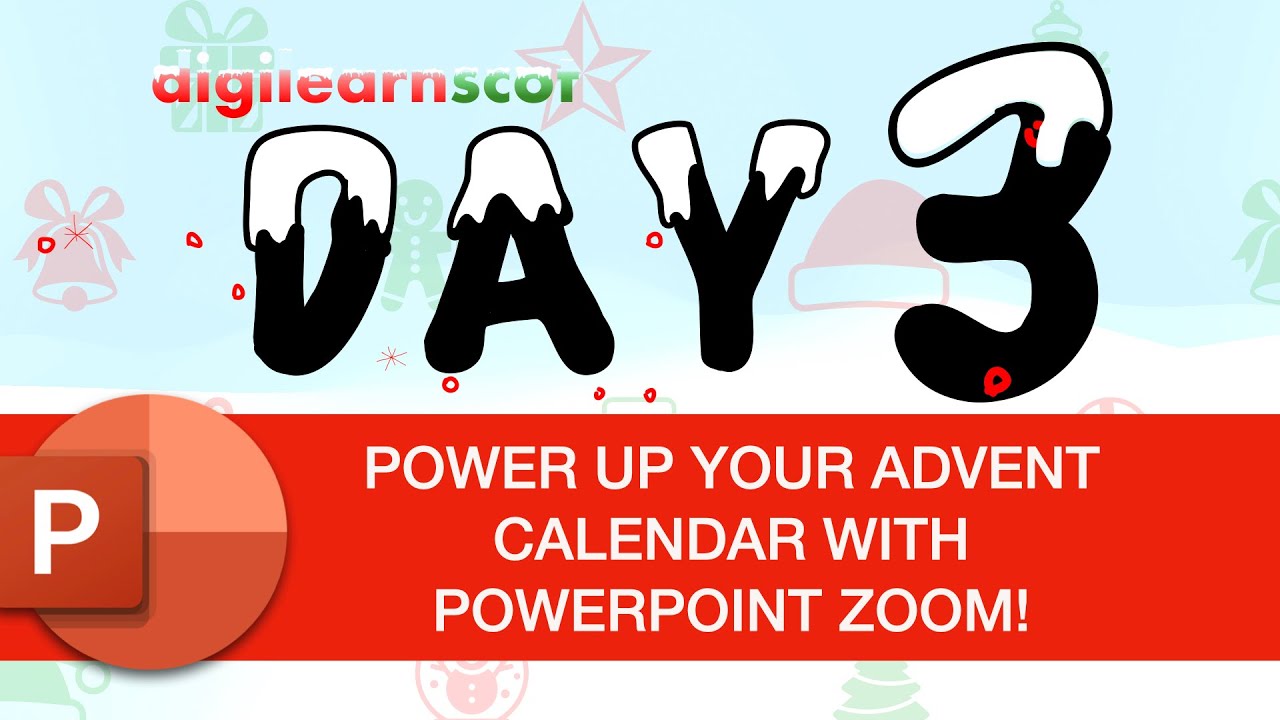

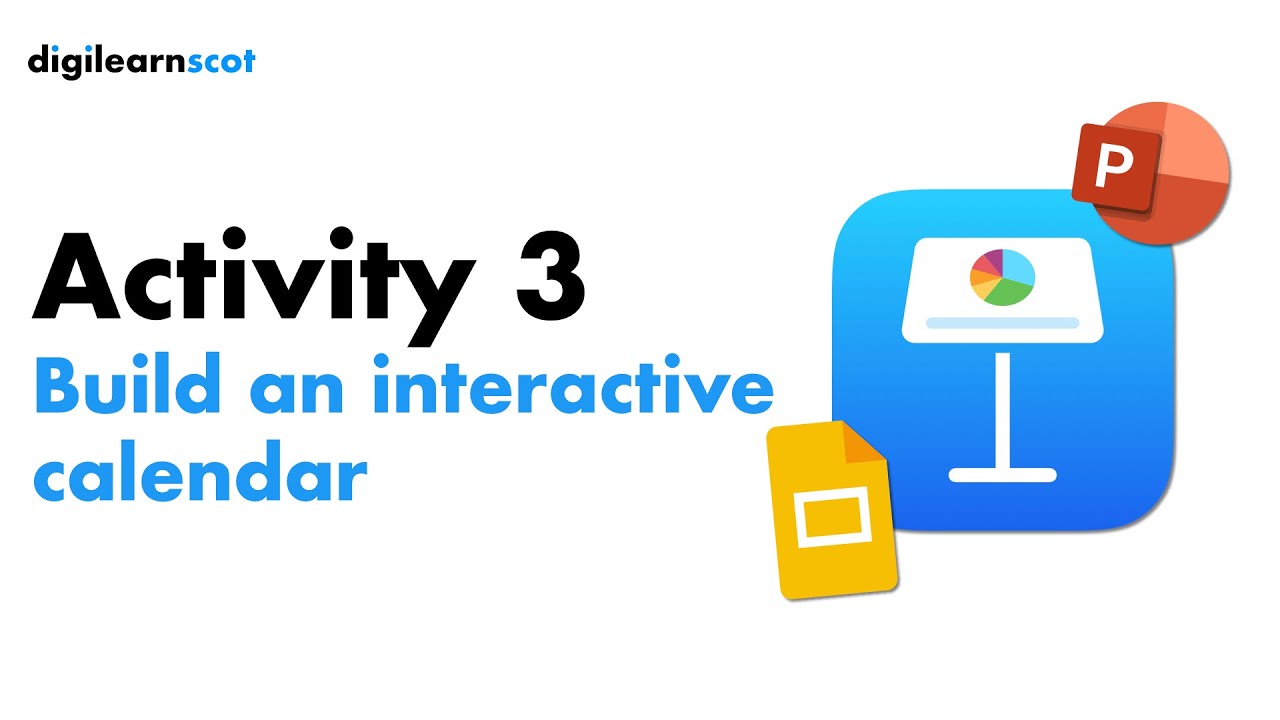


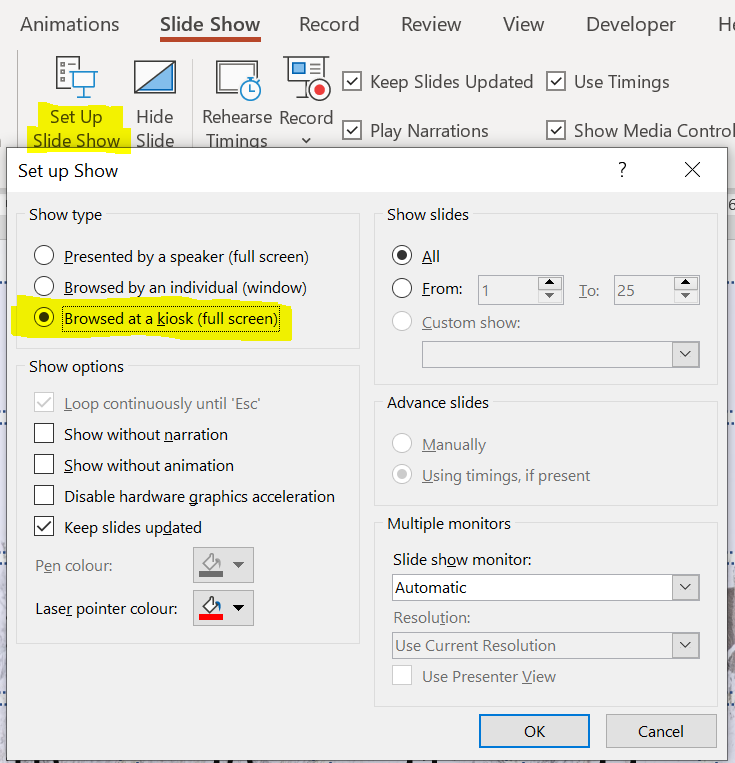
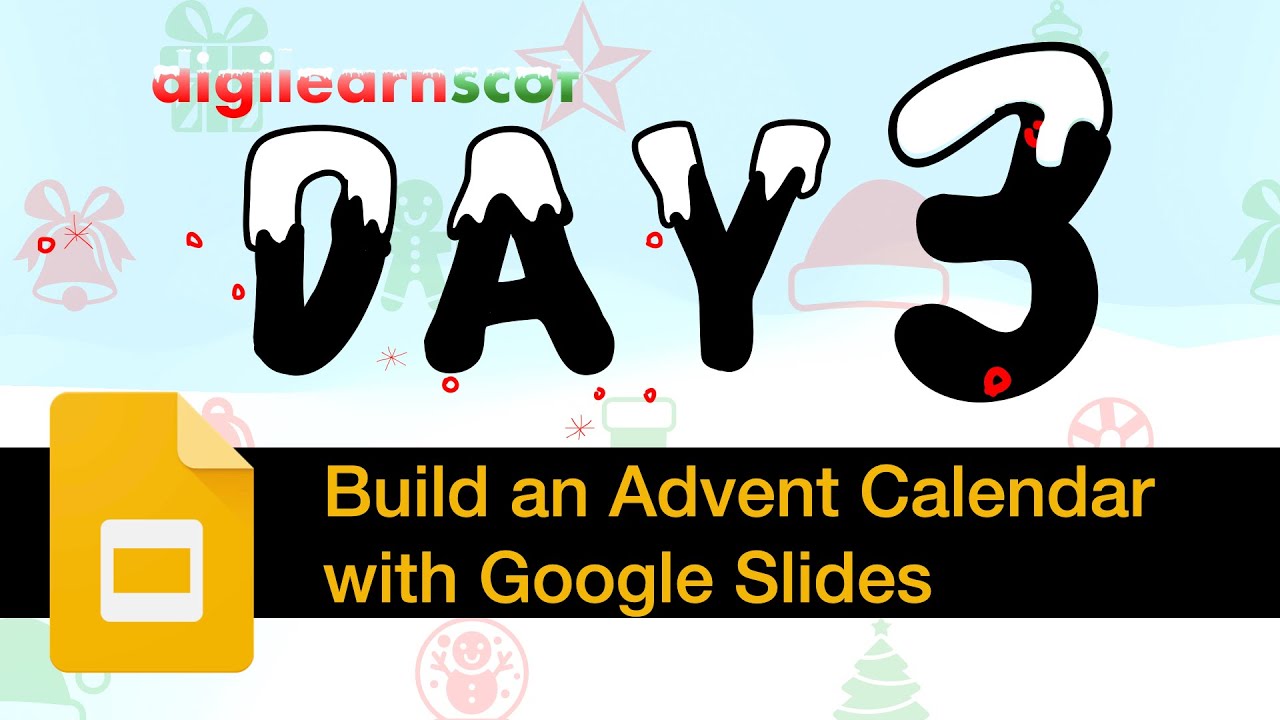


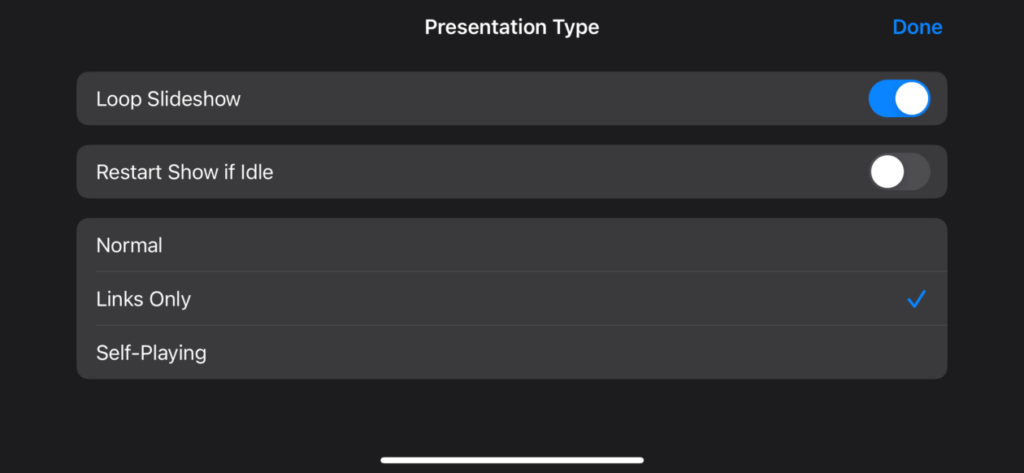

You must be logged in to post a comment.