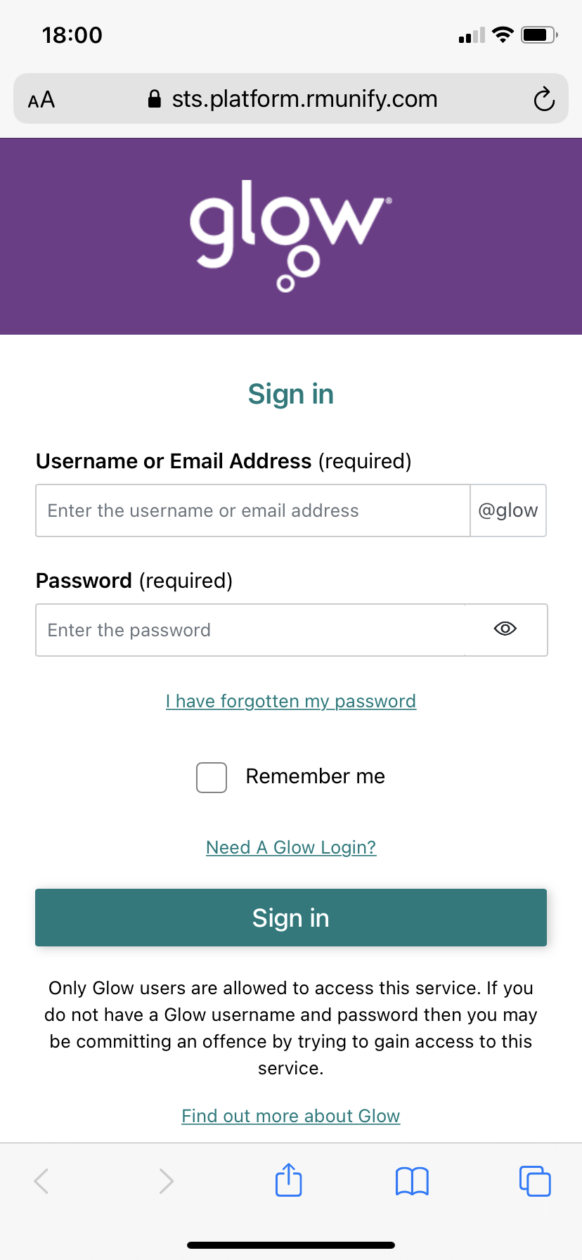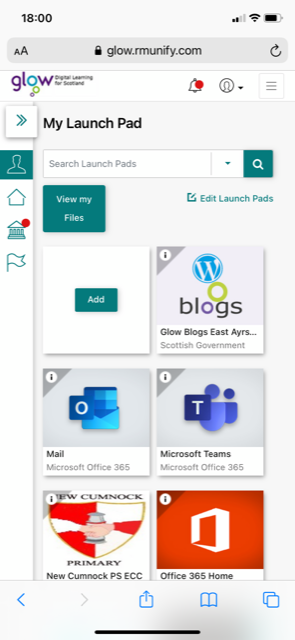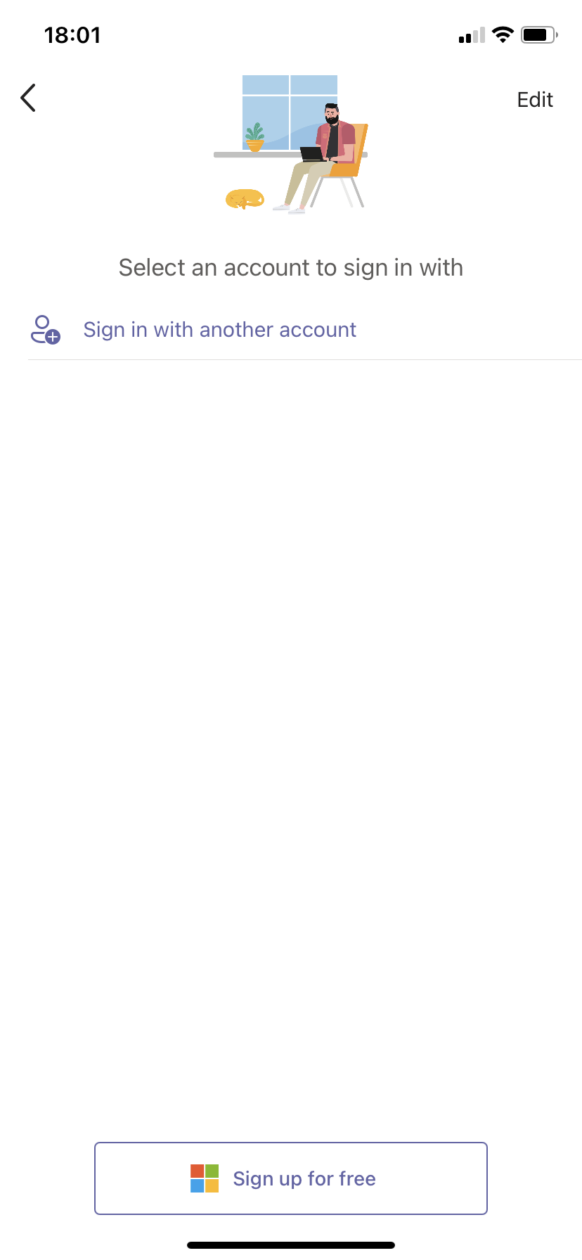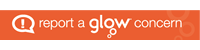We would like to take this opportunity to remind all parents and carers how to access class blogs and Microsoft TEAMS Groups (P3-7).
Firstly, can we direct all parents and carers to our Remote Learning Policy through the link below:
Links to all class blogs can be found below. Alternatively, you can navigate through the school website as shown in the clips below.
Primary 1A Mrs Johnstone: https://blogs.glowscotland.org.uk/ea/newcumnockprimary1a2021/
Primary 1B Mrs Armour: https://blogs.glowscotland.org.uk/ea/newcumnockprimary1b202122/
Primary 2 Miss McQueen: https://blogs.glowscotland.org.uk/ea/newcumnockprimary2202122/
Primary 2/3 Mrs Elliott: https://blogs.glowscotland.org.uk/ea/newcumnockprimary23202122/
Primary 3 Mrs Frew: https://blogs.glowscotland.org.uk/ea/newcumnockprimary3202122/
Primary 4 Mrs Petrie: https://blogs.glowscotland.org.uk/ea/newcumnockprimary4202122/
Primary 5 Mrs Agnew: https://blogs.glowscotland.org.uk/ea/newcumnockprimary5202122/
Primary 6 Mrs Mair: https://blogs.glowscotland.org.uk/ea/newcumnockprimary6202122/
Primary 7 Mrs Clarke: https://blogs.glowscotland.org.uk/ea/2021newcumnockprimary7/
The Den Mrs Ramsey/ Miss Mason: https://blogs.glowscotland.org.uk/ea/newcumnocknurture202122/
On the main school blog, under ‘Classes and Staff’, select your child’s class.
 Once you have selected their class, click on the link highlighted which will take you to the class blog.
Once you have selected their class, click on the link highlighted which will take you to the class blog.
Please note that these blog posts are public and do not require a child to log into Glow to access them.
In the event of remote teaching, teachers will be sharing a variety of learning activities across the curriculum on the class blogs. Some of these may take the style of written tasks, recorded PowerPoints, live video links as well as time slots that teaching staff will be available for communication via email/Teams.
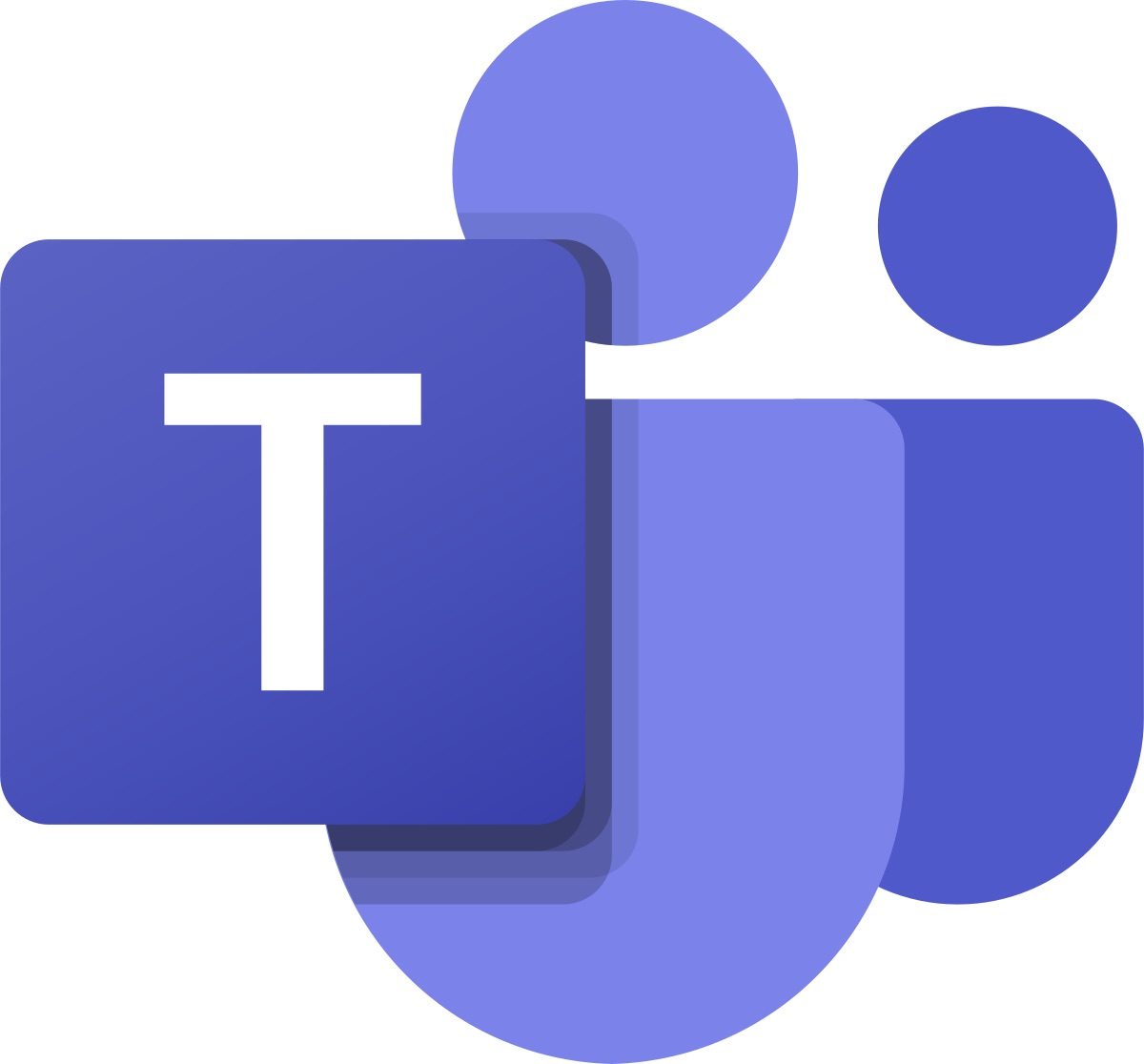
As well as work being posted on the class blogs, P3-7 will have the opportunity to access Microsoft Teams in the event of whole class isolation or remote teaching. This will enable them to directly speak with and message their class teacher, share work and ask questions. To access Microsoft Teams, your child must know their Glow username and password. If they do not know their GLOW username and password, there is a contact form below to follow which will enable you to contact the school to rectify this. (P3-7 ONLY)
Your message has been sent
To access Microsoft Teams, go to your Glow login page and log in using your username and password.

On your launch pad, click on the Microsoft Teams icon.
Each child should have this icon on their launch pad, however, if it is not there you can go to ‘add’ and search for Microsoft Teams in the app library and select ‘add to my launch pad’.
 Once you selected the Microsoft Teams app on your launch pad, if you are not using a Google Chrome or Microsoft Edge browser, you may be greeted with this message…
Once you selected the Microsoft Teams app on your launch pad, if you are not using a Google Chrome or Microsoft Edge browser, you may be greeted with this message…
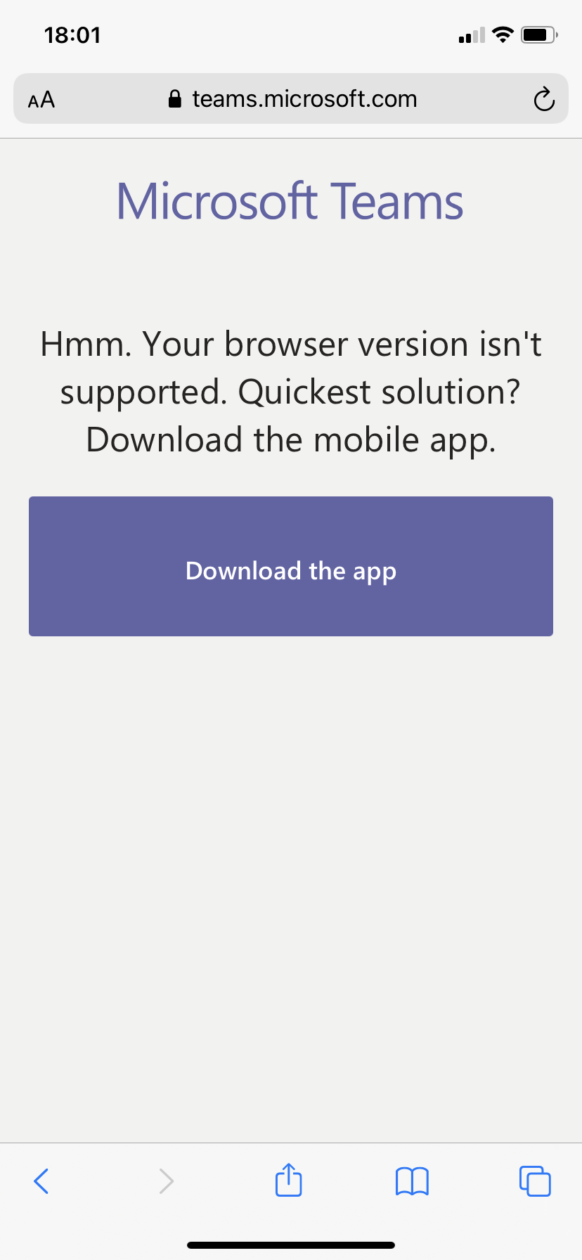 This will prompt you to download the Teams app from you app/play store.
This will prompt you to download the Teams app from you app/play store.
It will ask you to log in using an email address which is the child’s Glow username followed by @glow.sch.uk
For example: eap.joebloggs@glow.sch.uk
It will then take you back to your Glow log in page where you will re-enter your Glow username and password.
If doing this on a tablet or mobile device, the good news is that once you are logged in, that will you set up for the future!
The attached document below provides advice on how to setup for learning, to be part of online meetings and access learning in Microsoft Teams. Click on the link to view.
PARENT AND PUPIL GUIDANCE – Microsoft Teams
Electronic Device Access:
If your child does not have access to a suitable device to take part in remote learning, please contact the school using the FORM below. Please complete this by WEDNESDAY 15th DECEMBER.