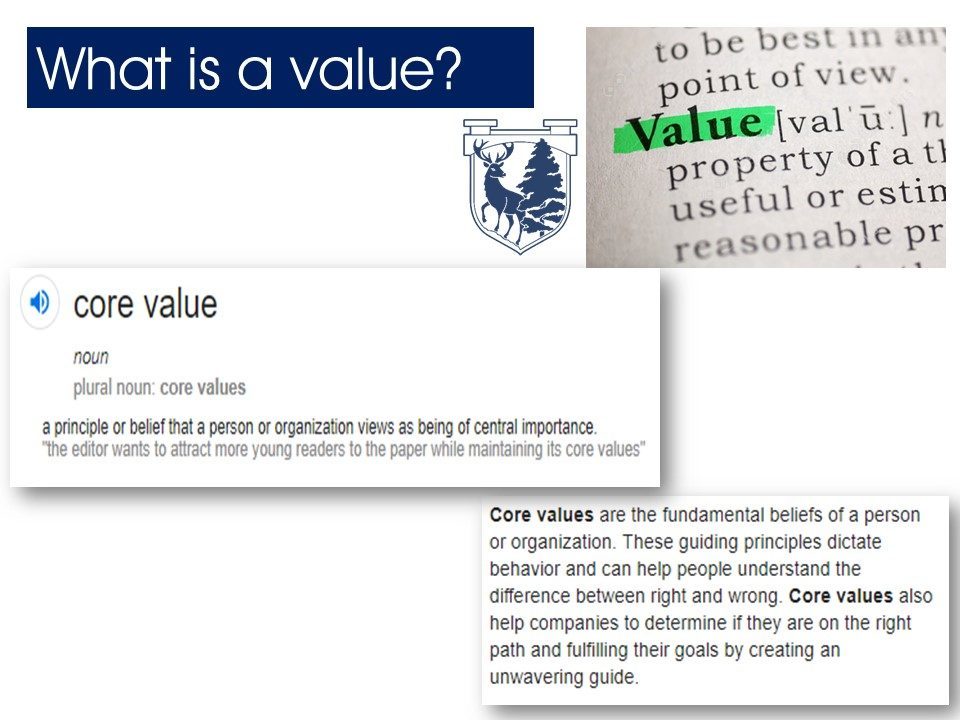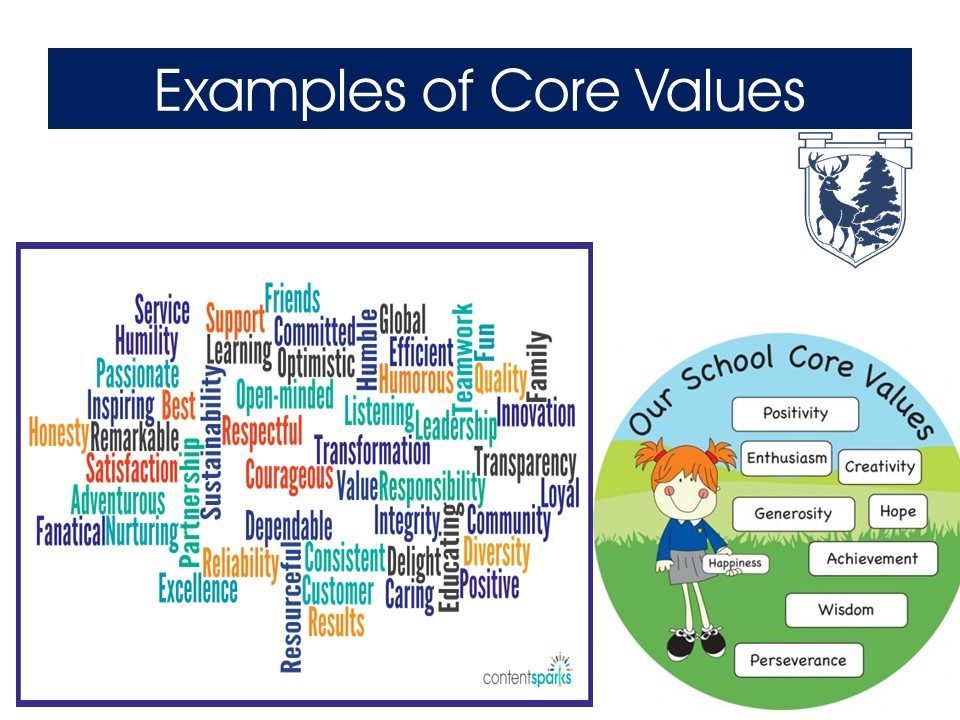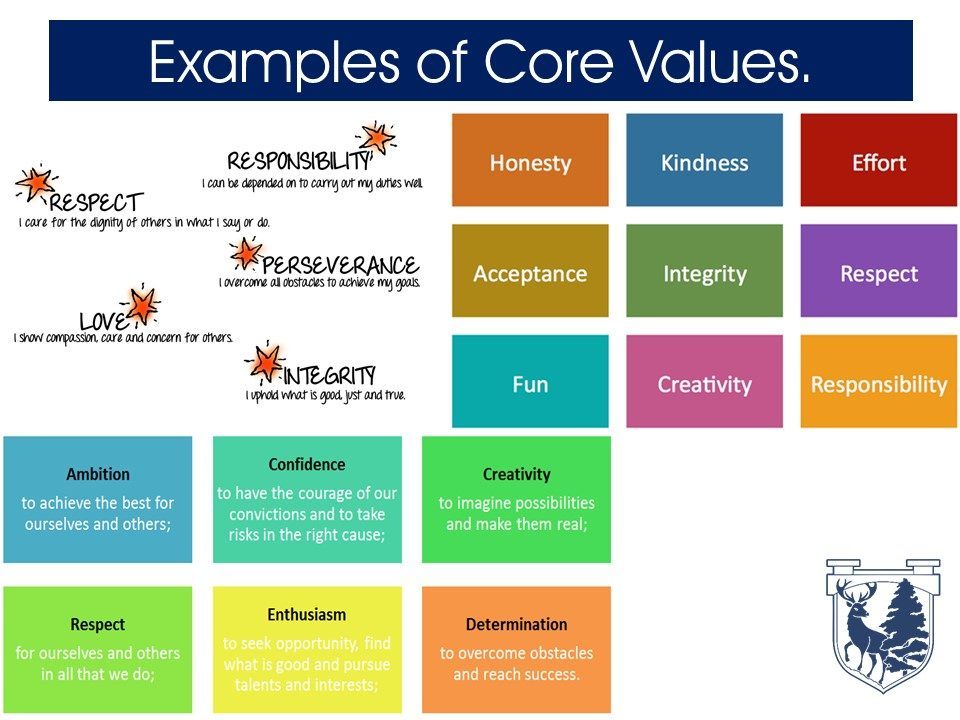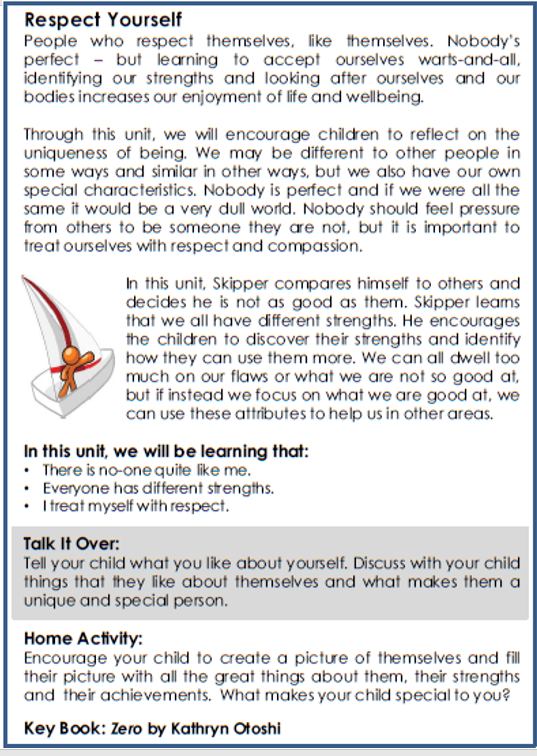
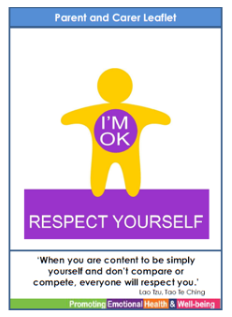
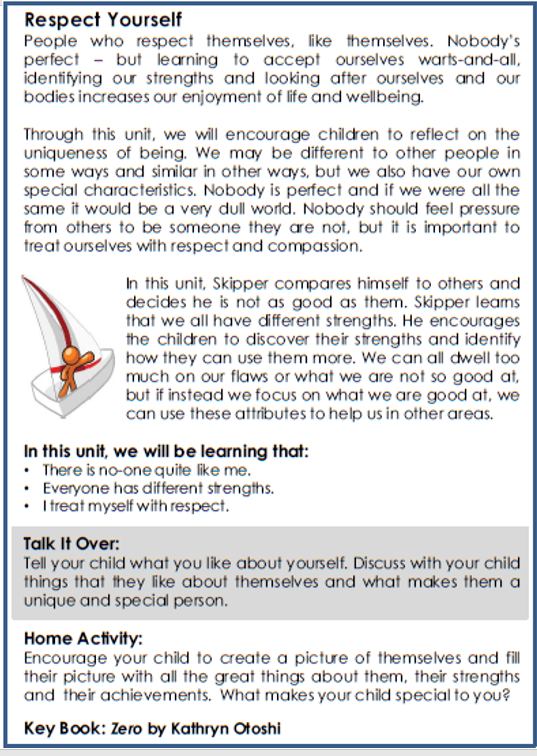
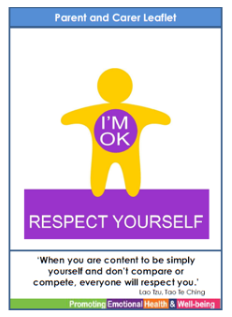
We are so proud of the learners who received a Calderwood Can Certificate this week! Well done for all of your hard work! ⭐️











Calderwood Primary Chronicle: 27/10/22
Red House were the proud winners of the House Points last term.
Our Primary 7 Red Leaders suggested some types of parties and cast a vote across all children in Red House. The overwhelming majority voted for a pyjama party.
This party will take place on Friday 4th November at 11am. On this day, if your child is in red house they can come to school dressed in pyjamas or dressed down.
The children have decided they would like cupcakes, drinks and haribo! They have also planned some fun activities like pyjama corners, musical beds and catch the teddy.
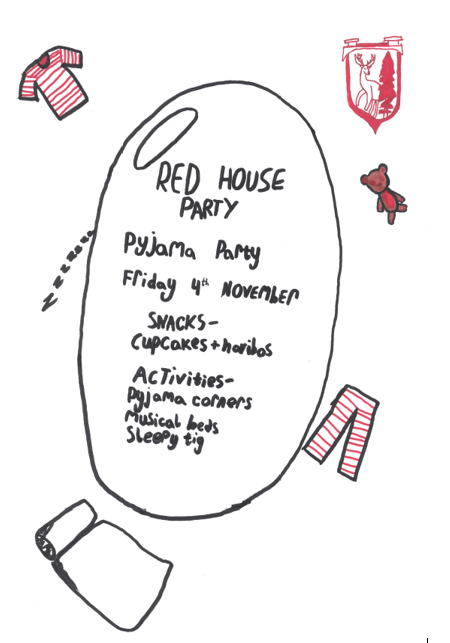
You can find upcoming dates for this term here: https://blogs.glowscotland.org.uk/wl/calderwood/2022/10/20/oct-dec-family-calendar-nursery/.
Hello!
All orders for trick or treat sweety bags for the Calderwood Primary & Nursery Parent Council fund raising close at midnight tomorrow (21st October) .
If you want to order please do so ASAP!
https://docs.google.com/forms/d/e/1FAIpQLSdy4Ky1d2zEiNtlpyjb-8HS8EB31fH-gNgYPA7UwzSiXHMvfg/viewform
Collection details are on the order form.

At Calderwood Nursery we are beginning to establish our Curriculum Rationale. As part of this process we would like to create our nursery vision, values and aims.
To do this we have consulted with our champions, children and would like contribution from our families.
Please complete the Padlet below to share your views!
https://padlet.com/Calderwood_Nursery/f91nqs7vqf4ld2q