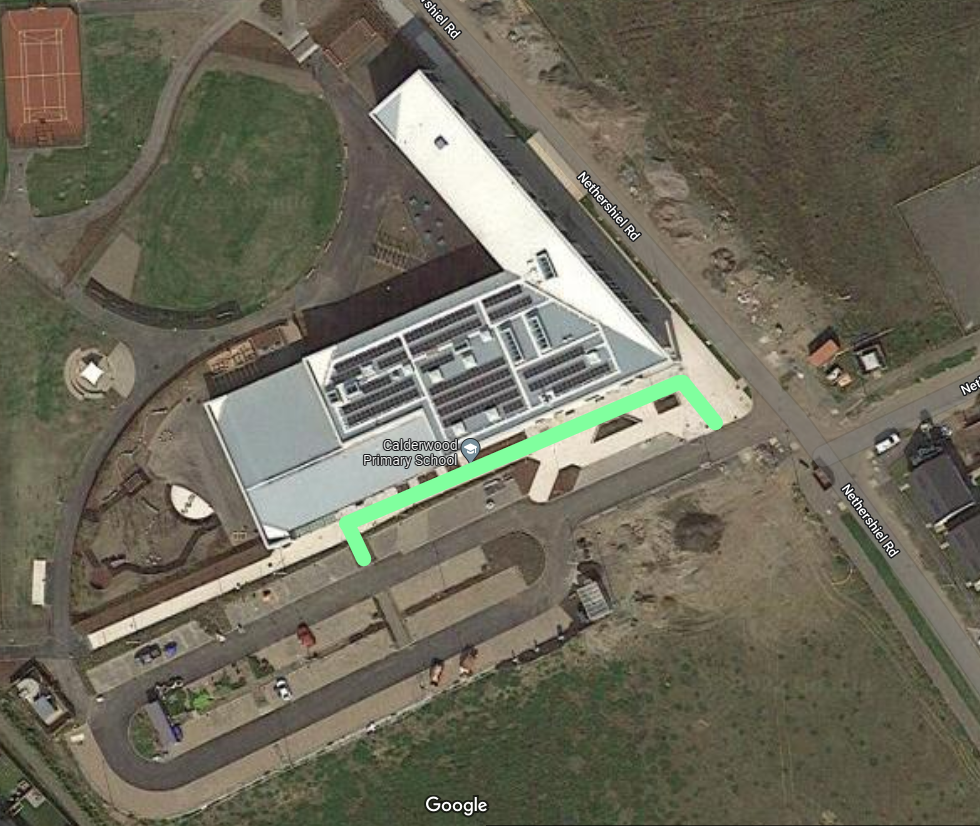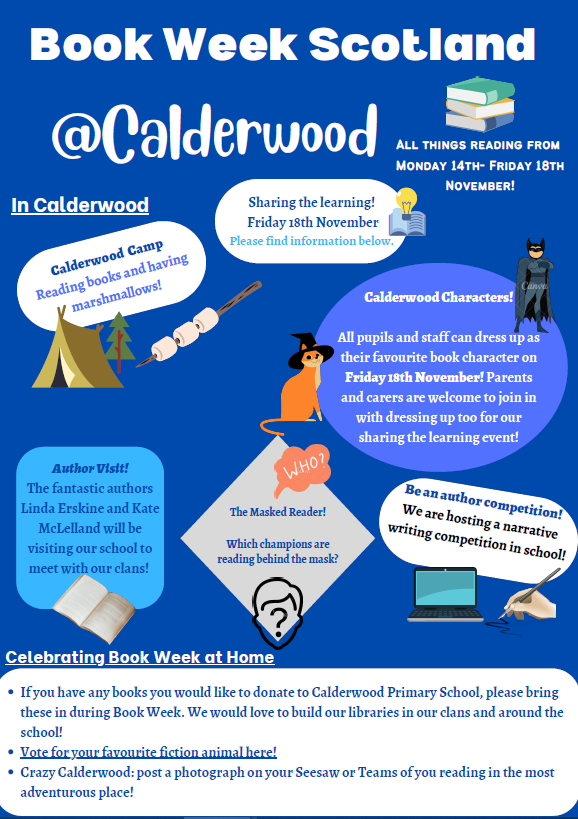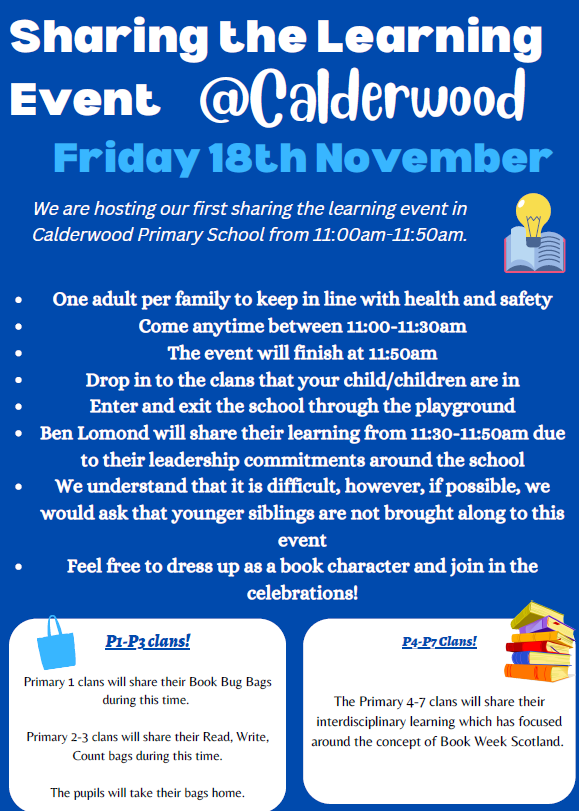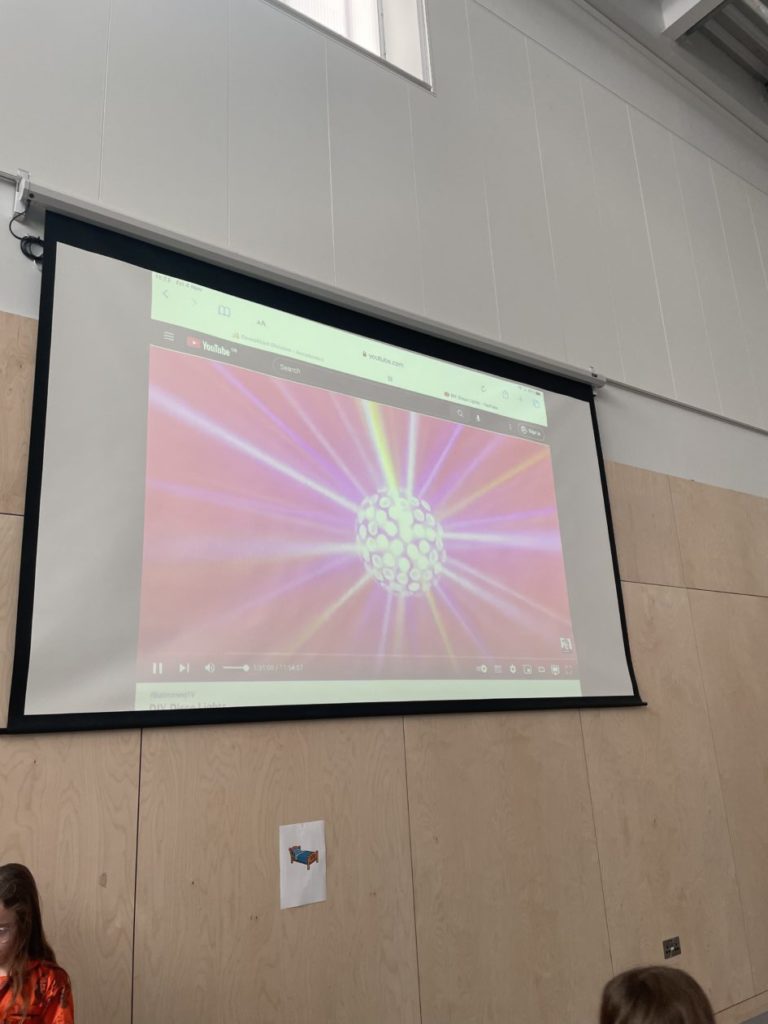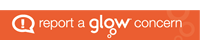In the event of heavy snow the FMA (janitorial staff) will clear / salt one initial footpath, as below, to allow staff and pupils access to the school safely. The other footpaths will be worked on by the FMA teams as soon as possible, during the daylight hours following completion of the existing essential duties.
The school carpark is under the responsibility of roads, therefore we can not guarantee that the carpark will be gritted before the start of the school day. Priority will be given to access roads then staff car parks/bus bays/turning areas (if applicable), this does not include playground areas.
As we use our playground to access the building, we have purchased some salt boxes for these areas and have asked our Parent Council for support from parents/ carers in the morning to help us grit the playground and the path between Glencoe Gate (bike shed) and the nursery door, if you can support with this please let us know.
The path highlighted below is the one that will be gritted on icy mornings. If there are changes to how we enter school in the morning due to extreme weather, champions will be be around to advise of the changes.