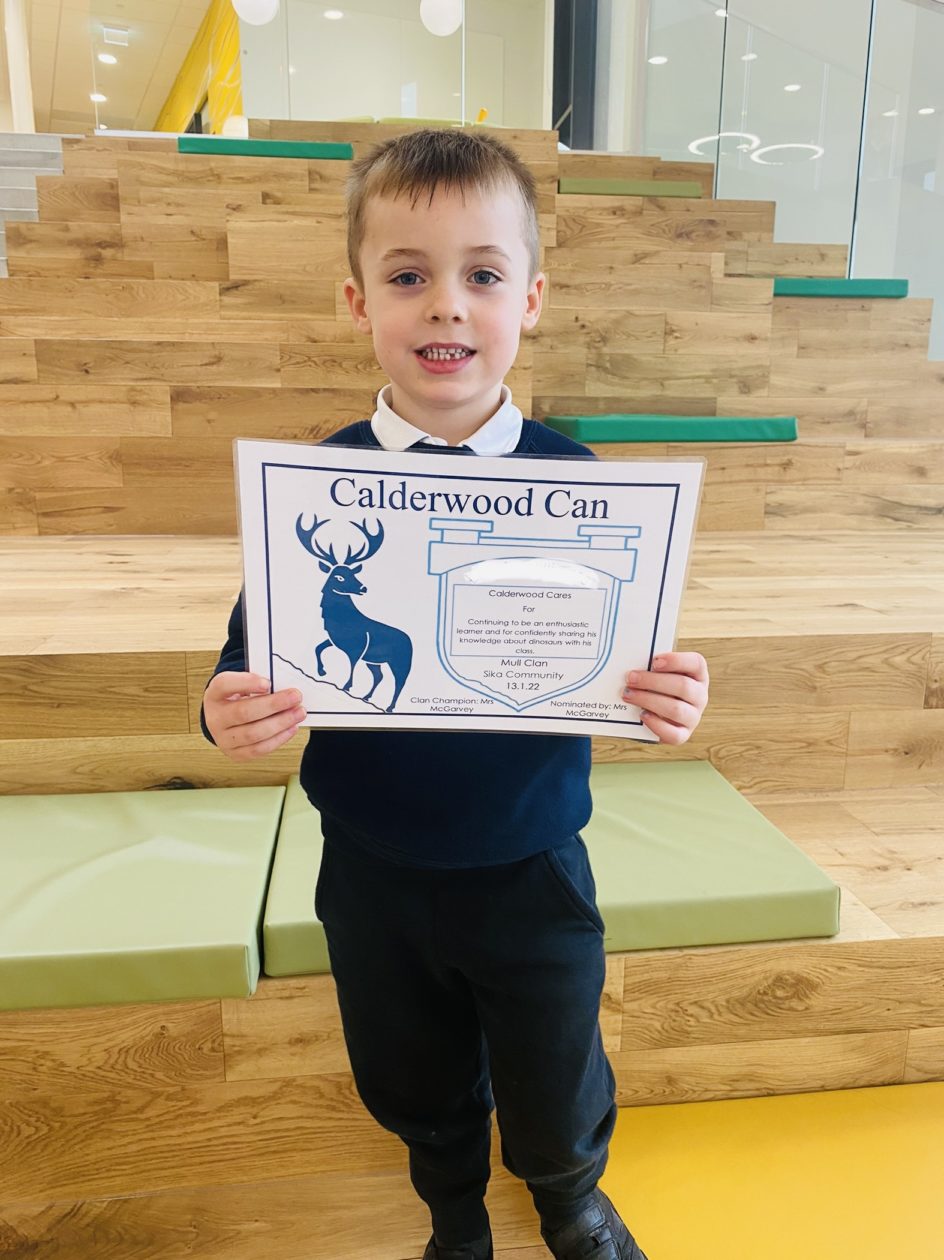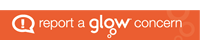- Microsoft Teams – This is their online classroom.
- Microsoft One Drive – This enables the children to save work to upload to their team. It also allows them to access their documents at home and school.
- Microsoft Word
- Microsoft One Note
- Microsoft Powerpoint
Downloading Microsoft Apps and Logging in for the First Time
The instructions on the link below will show you how to log into the apps.

To download Microsoft Office 2016 from the Glow Application Library, search for the ‘Office 365’ tile, shown here. It can be found on the National (Scotland) Launch Pad or you can add it to your own Launch Pad. Further help on the App Library is available here.
To download the software to a PC or Mac, click on the Office 365 tile and follow the instructions. More information from Microsoft is available here.
If you are downloading to an iPad or iPhone, you will need to download the apps from the App Store then log in using your Glow username. More information from Microsoft is available here.
It is also possible to download the apps from within Microsoft O365. To do so, click on the Office 365 link in the top left of your screen. This will take you to the O365 home page. Click on ‘Install Office 2016’ and follow the instructions.
Entering your username
When logging in, you will be asked to enter your username – this is your Glow username plus the domain e.g. gw15examplejames@glow.sch.uk. You will then be transferred to the Glow login screen.
Once you have entered your login details here, your registration will be complete. The Glow username will only activate the software for as long as that account is active in Glow.
Saving their work using an app
When using an app such as word or powerpoint, children should save their work to one drive.
When uploading their work to a team:
- Within a post
- Click the paperclip icon
- Search in their one drive folder
- Click on the document
- You will see it upload
Saving their work using a netbook/ laptop
When using an app such as word or powerpoint, children can save their work to one drive/ or the computer.
When uploading their work to a team:
- Click on files
- Click on a folder
- Click on upload
- Search in their one drive folder/ or the computer
- Click on the document
- You will see it upload