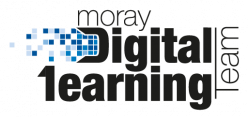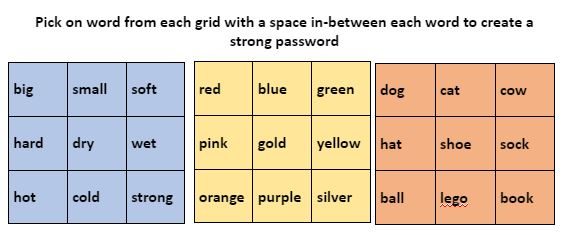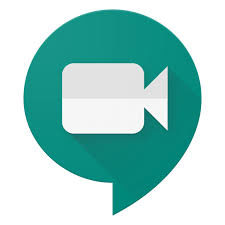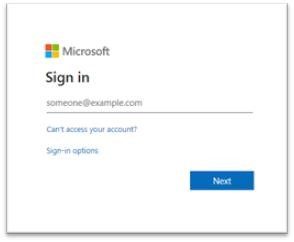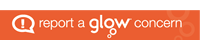Loom have announced some changes to educator accounts which were upgraded to Loom Pro during the initial stages of lockdown. Loom have created a specialised Education account which all previously verified accounts will be migrated over to automatically. The next time existing users log in they may see pop-ups explaining the changes. Loom will remain free for verified educators to use and new Loom Education accounts will also be free.
Loom have announced some changes to educator accounts which were upgraded to Loom Pro during the initial stages of lockdown. Loom have created a specialised Education account which all previously verified accounts will be migrated over to automatically. The next time existing users log in they may see pop-ups explaining the changes. Loom will remain free for verified educators to use and new Loom Education accounts will also be free.
Loom is a screencasting service which allow educators to record their computer screen, webcam and audio simultaneously to created pre-recorded lessons, greetings or presentations. These can downloaded or be shared via a link in a Team, Google Classroom or other platform. Screenscating is a technique that can be used for in flipped, blended, hybrid or remote learning. For examples of how Loom could be used click – here
Just as a reminder Loom has been signed off for use by educators in Moray; however only via the Chrome extension. The desktop application can not be used on the network; however educators may chose to use it on their own personal devices. Please remember an education email must be used to create your account, this can be either your Edunet or Glow email address. You can find details on how to create and verify your Loom account, and install the Chrome extension – here.
Foe existing account holders the main changes educators should be aware are –
- 45 minute video recording length
- New Teams libraries
- Ability to capture screen shots
The new Loom for Education accounts will continue to have
- Unlimited videos
- Unlimited Viewers
- Calls-to-action functionality
- Face, Cam and audio recording
- View insights
![]() Loom have also updated their branding, including the new Loombeam logo. You may notice the change of symbol in your Chrome browser if you have installed the Loom extension. More details about all the changes being made to Loom can be found – here.
Loom have also updated their branding, including the new Loombeam logo. You may notice the change of symbol in your Chrome browser if you have installed the Loom extension. More details about all the changes being made to Loom can be found – here.