What is this project?
In response to the Logan Review, ScotlandIS has worked with DYW Glasgow to develop an innovative and responsive project to provide every secondary school in Glasgow, North Lanarkshire, and South Lanarkshire with a senior tech expert at their disposal – these are Digital Critical Friends.
ScotlandIS aim to raise awareness of the skills and knowledge required for working in the tech sector amongst educators, learners and their families. The programme will help teachers shape a curriculum that matches the needs of industry and ensure learners are aware of the opportunities for work, training, and further study.
There were 35 schools in Glasgow involved in the pilot programme and they have also matched schools and partners in: North Lanarkshire, East Dunbartonshire, Scottish Borders and developing partnerships in: South Lanarkshire, West Dunbartonshire, Inverclyde, Renfrewshire and East Renfrewshire.
Why is this programme needed?
There is currently a shortage of learners qualifying in, studying, or having the opportunity to study Computing Science in some schools – especially girls and young women.
Only 27% of young women say they would consider a career in technology, and only 3% would say it is their first choice of career. (PwC UK, Women in Tech Report)
The tech industry in Scotland promises creative, flexible, and highly rewarding career pathways, and it is estimated that around 80% of future jobs will require STEM skills, including Computing Science.
13,000 digital tech job opportunities are created every year in Scotland, filling all of them would add £1bn to Scotland’s economy. (ScotlandIS)
How does this work?
ScotlandIS will work with individual DYW regional teams over the next 12 months to provide a Digital Critical Friend in every secondary school in that region.
Digital Critical Friends will inform teachers and pupils of what is happening in the sector: where the new technologies are, share emerging career opportunities and how to access them. They can also support teachers and management tap into increased funding for their department to encourage more young people to study the subject.
Digital Critical Friends can connect flexibly, by video call, email or over coffee. They will act as a sounding board, a friend, a guide to the teachers. They’ll be willing to take part in catch-ups and could present to students about subjects that interest them, demonstrating how exciting the tech sector is. Teachers and Digital Critical Friends may also arrange a visit to each other’s workplace in order to understand the opportunities and challenges that they work with.
This programme also complements others that are available, including Tech She Can and Scottish Digital Literacy Week (03/10/22).
Who is involved and supporting?
There are already a number of well-known organisations supporting the programme, including but not limited to:
- Strathclyde University
- RIIOT Digital
- Leidos
- BJSS
- Morgan Stanley
- Capgemini
- Capito

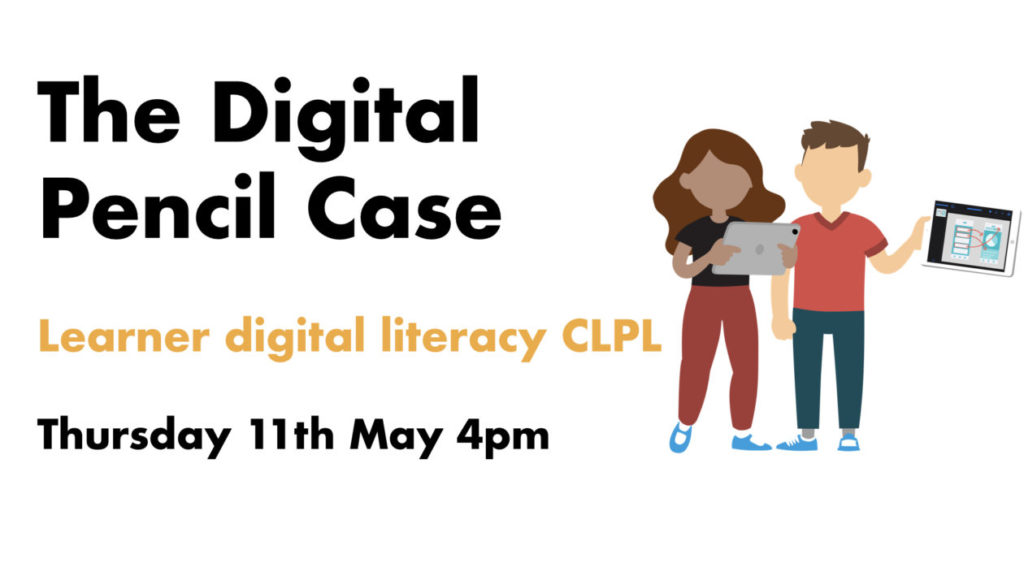
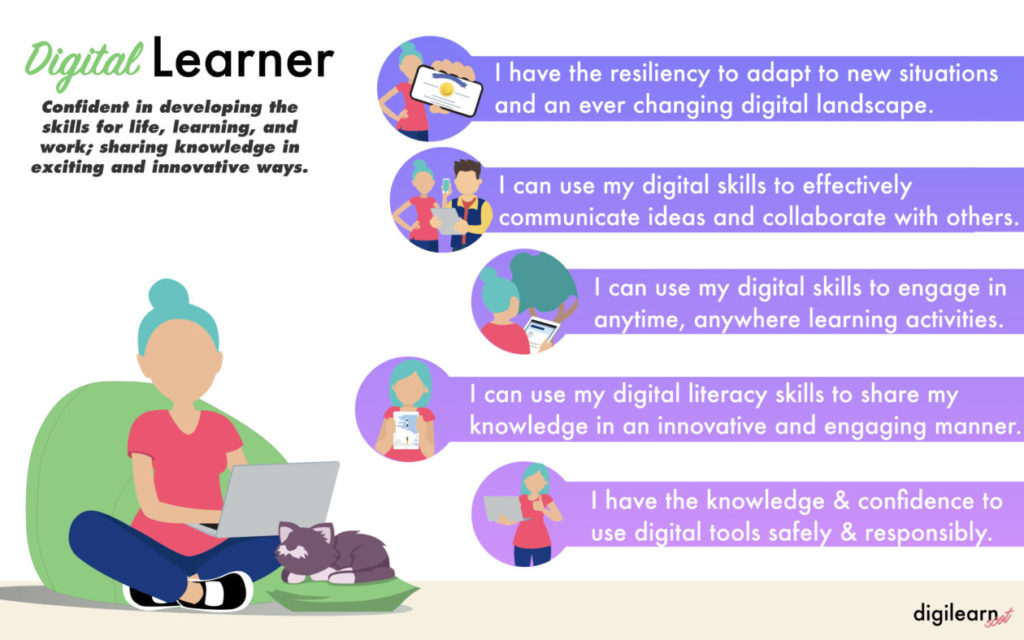
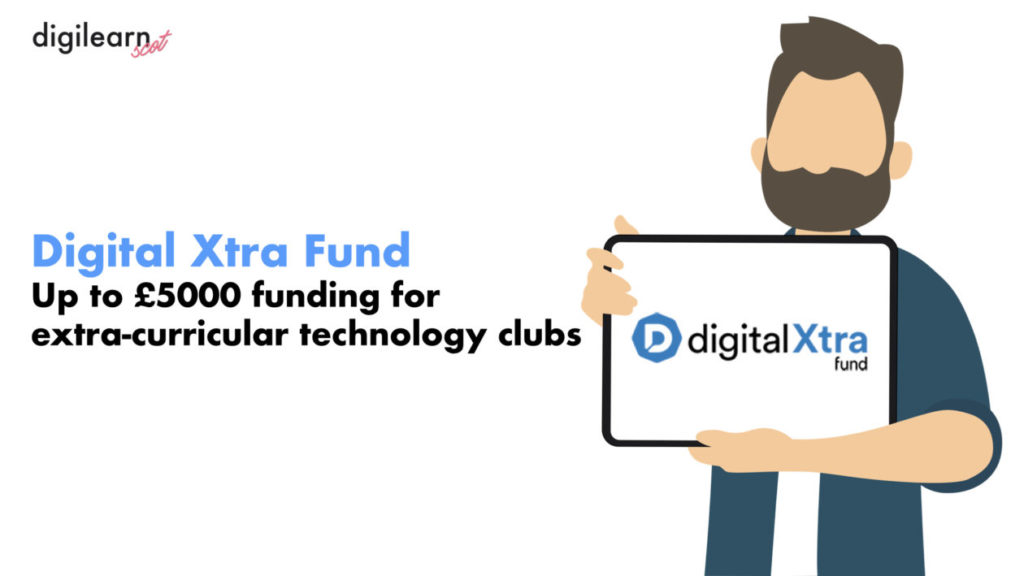
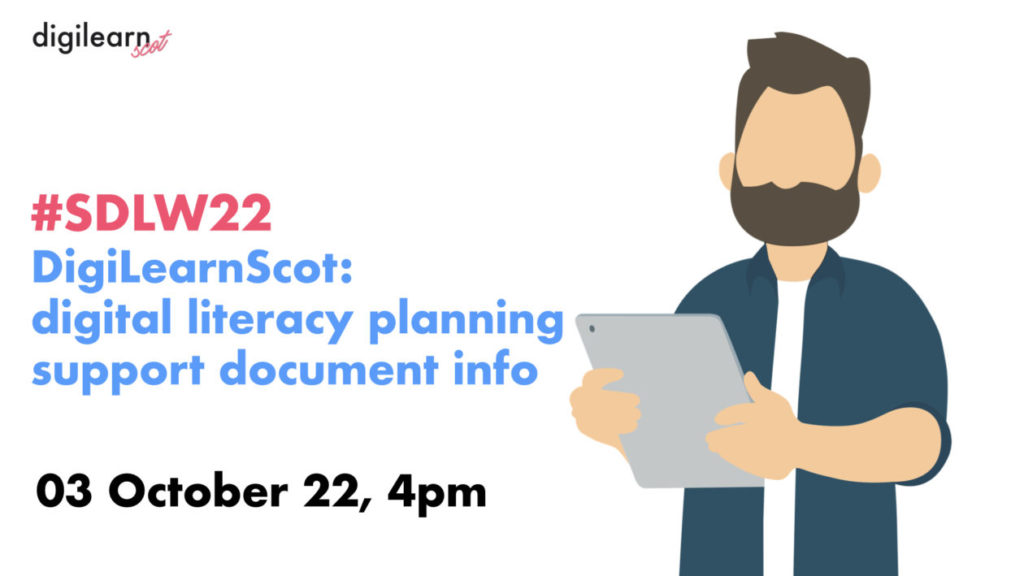
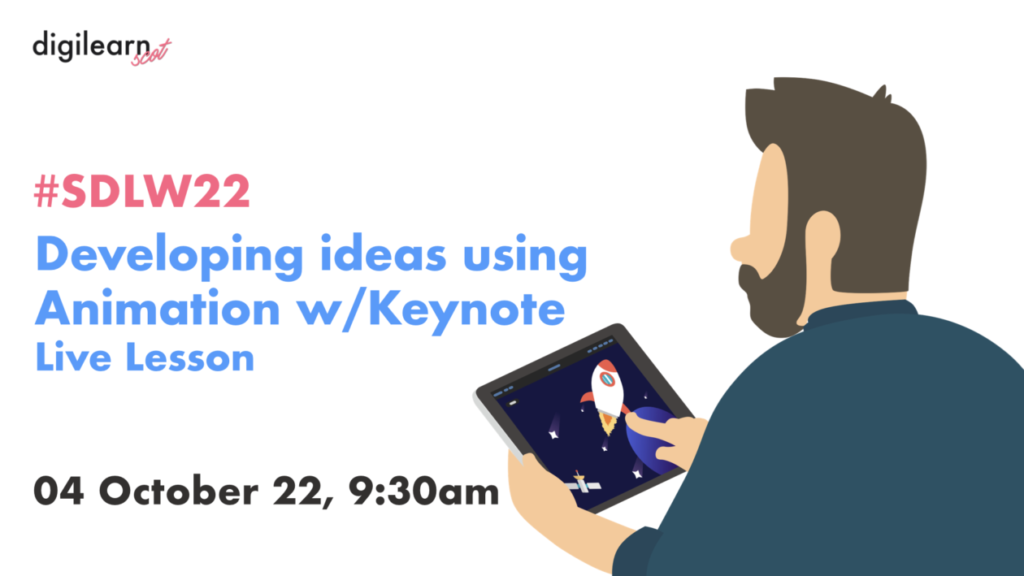
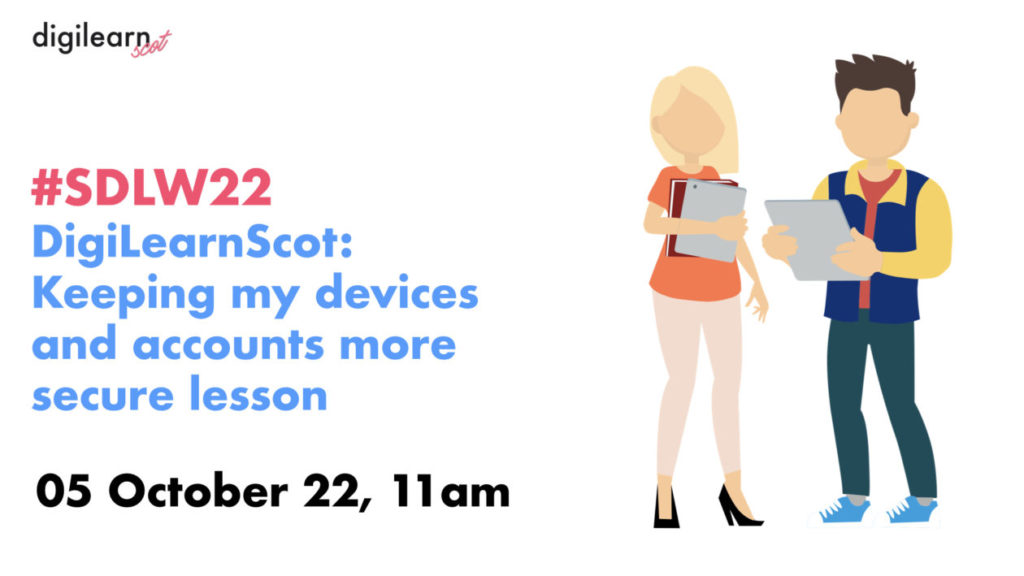
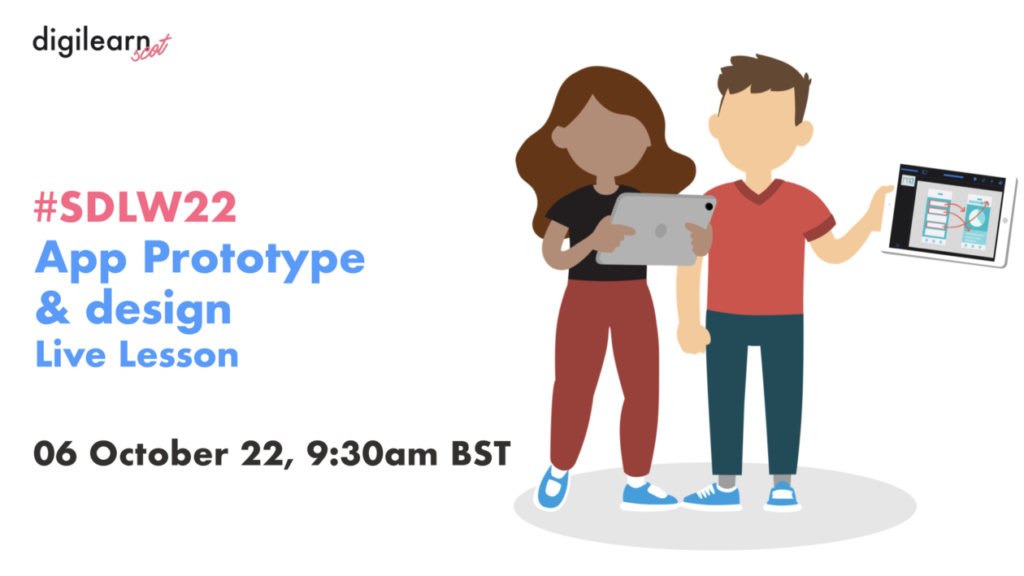
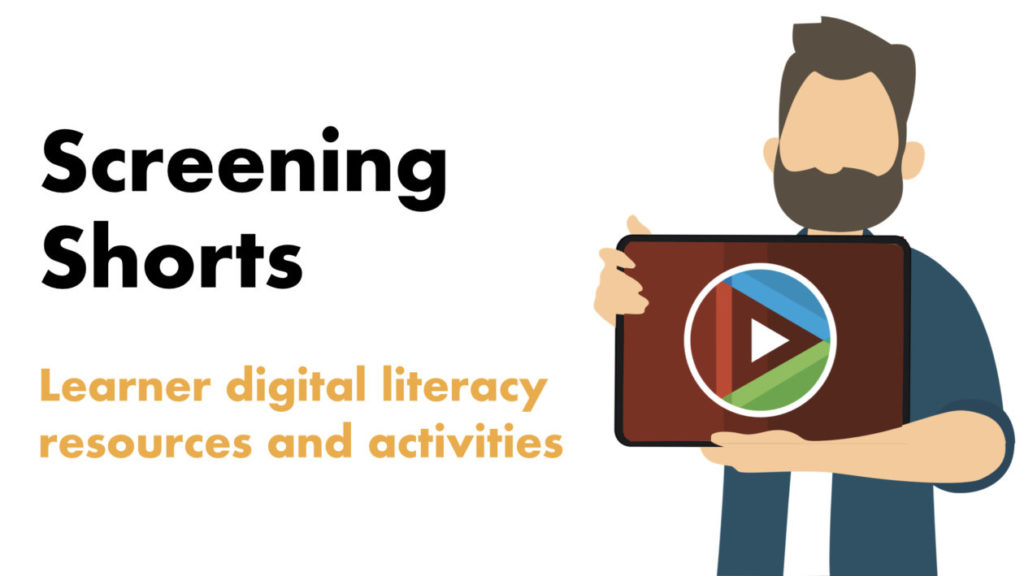
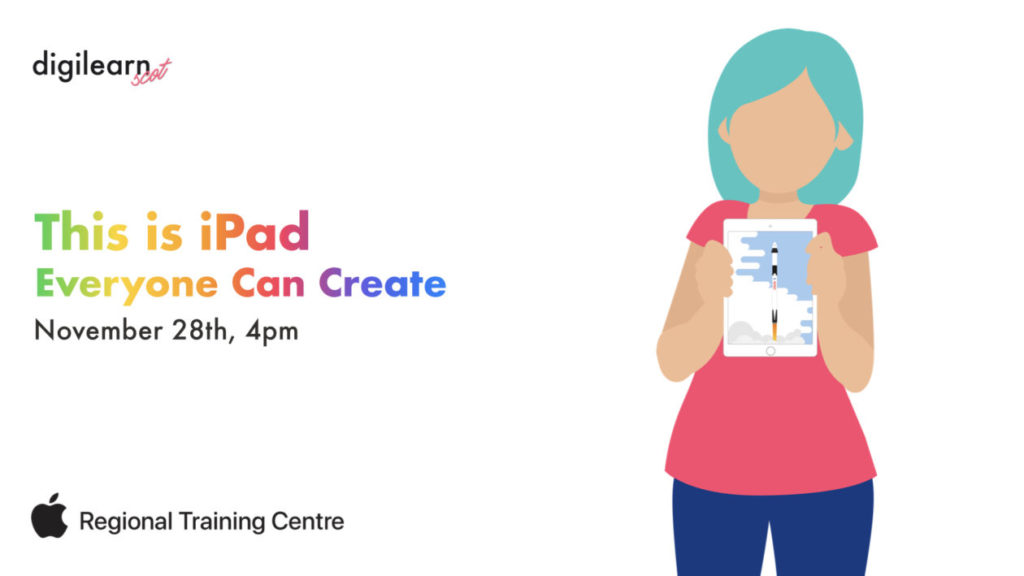

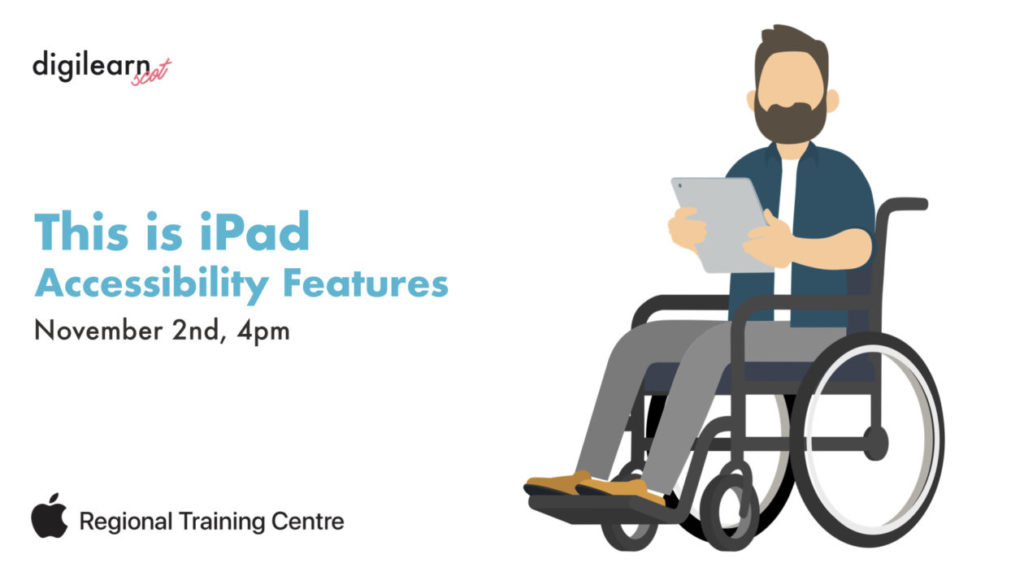




You must be logged in to post a comment.