POWERPOINT ONLY – An alternative build using Sections and Zoom (It’s pretty cool!)
PowerPoint Zoom and Sections
If you are using PowerPoint on a laptop or desktop computer and feel comfortable with using it, this might be worth exploring! In this version we look as the Section and Zoom features in PowerPoint to create a slightly different advent calendar!
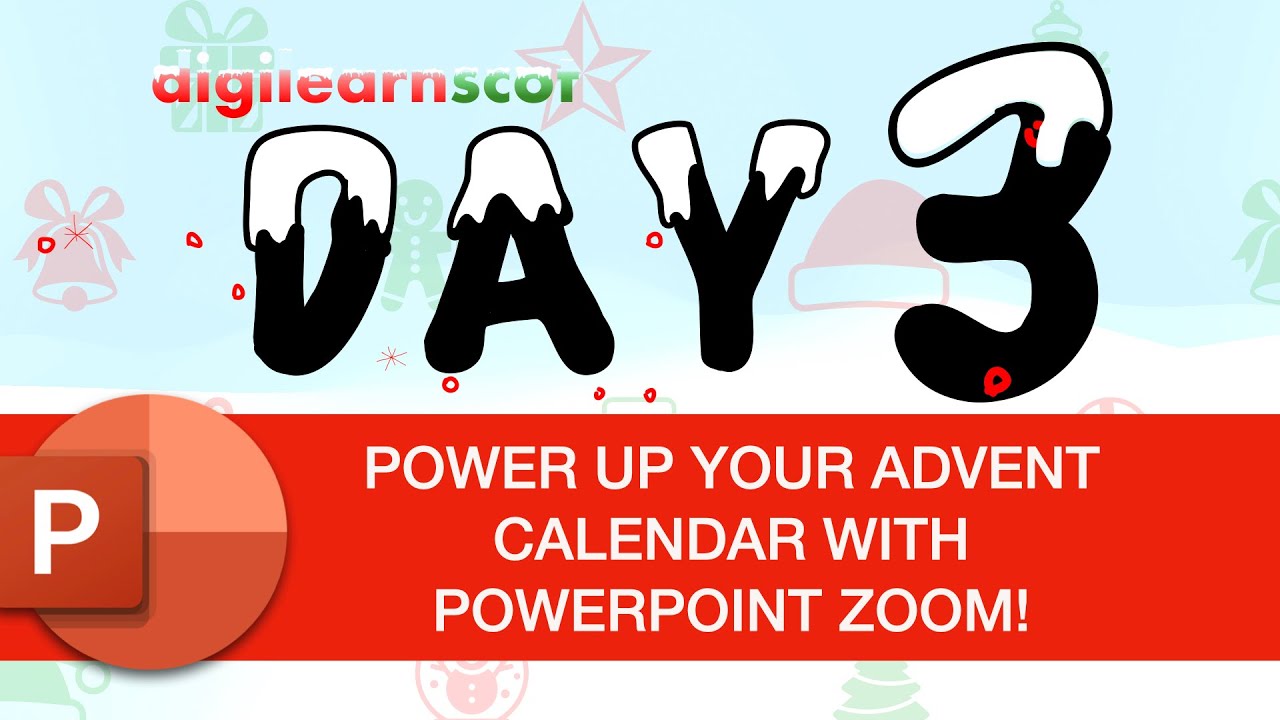
Optional Starter Download
Here is an incomplete version of the Powerpoint Advent Calendar using Zoom and Sections you can use if you wish. It has 3 sections and a first page.

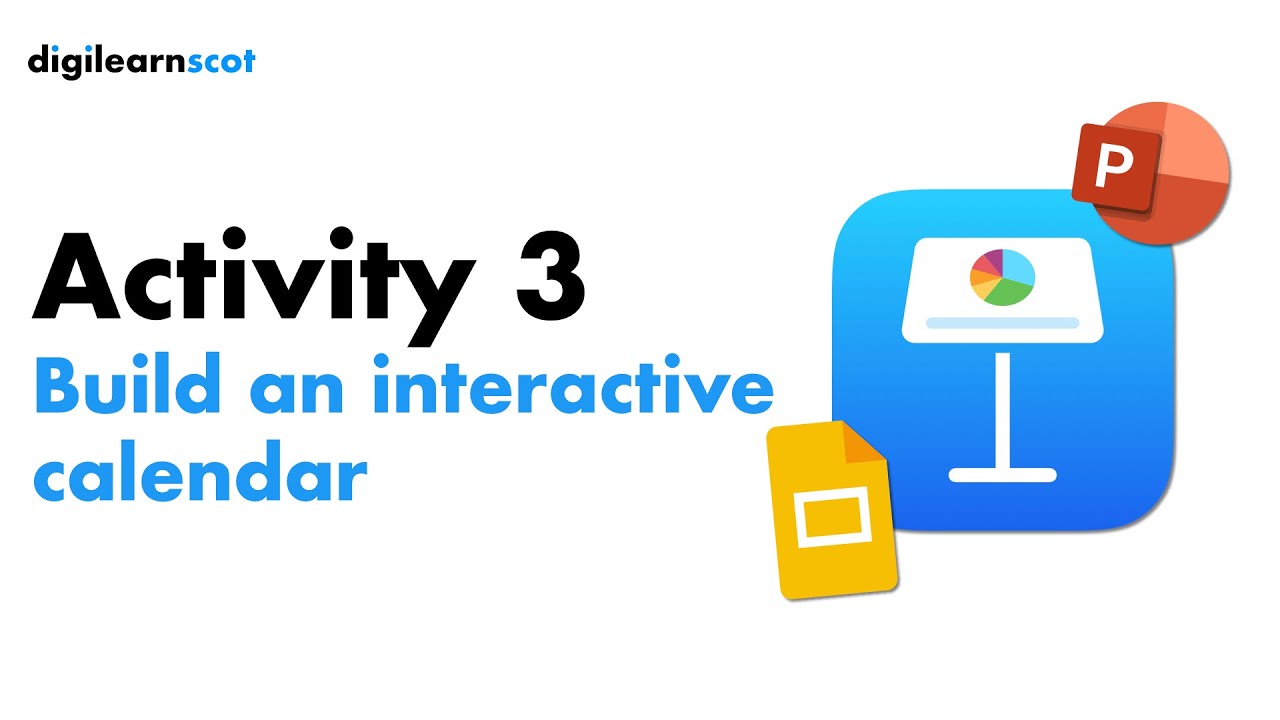


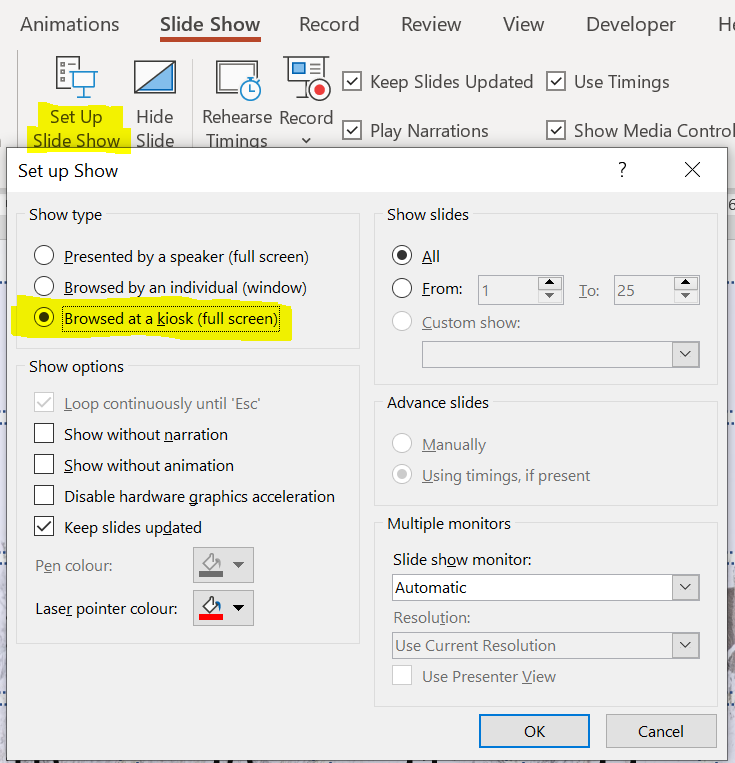
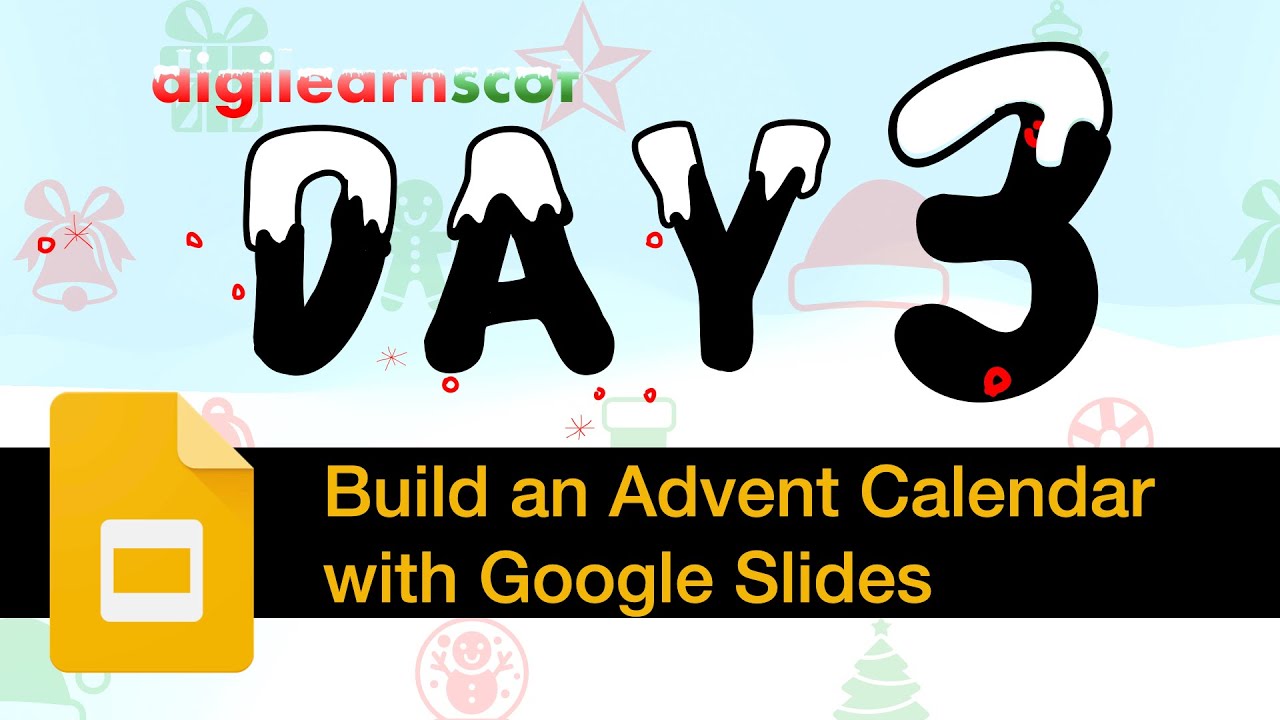


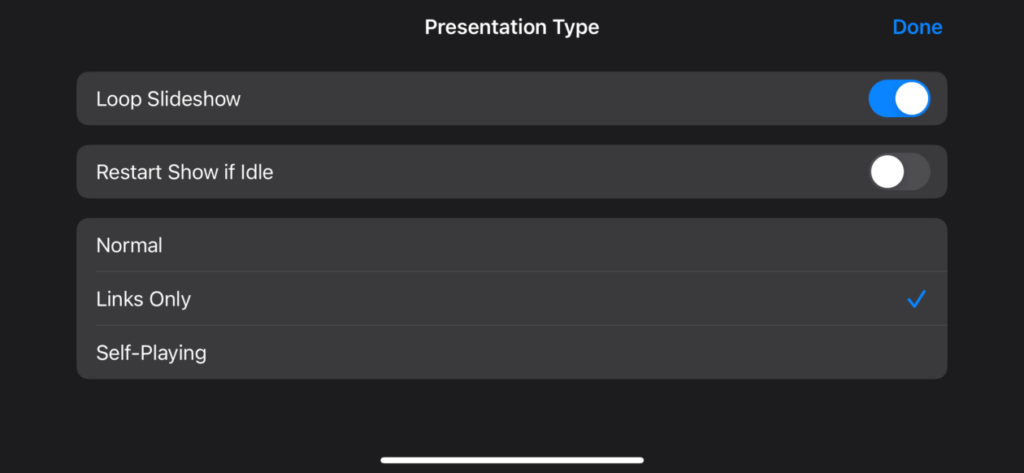

You must be logged in to post a comment.