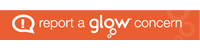Guides for Home Learning
Digital Ambassador – Help Guides
1. Accessing GLOW and teams
Students working from home should access class resources and tasks through Teams. It is important that you know how to log in to Glow and know how to access Teams. Contact your class teacher if you need your Glow password reset.
2. Download the teams app
Download the Teams app for your iPad / mobile phone. This will send you alerts about your classes e.g. announcements and assignments.
It would also be useful to download the OneNote app – many departments will use this as your digital jotter. You can download the full Office 365 for free from Glow.
3. ‘Proxy’ Issues
Please follow the steps below to resolve the Proxy issues on your iPad:-
- If you have a computer login and are confident your login information is correct, continue inputting it when asked.
- If you do not have a computer login, or you have forgotten your username or password, please ask your parent or guardian to complete the Microsoft Form they received by text from the school last Wednesday
- Close an app (double-click home button and swipe app) when you are finished using it to prevent multiple apps trying to connect.
- Try to keep multiple tabs open on Safari to a minimum and close these (X button to the left of each tab) when finished. You can always bookmark or favourite tabs if you wish to come back to them later.
- If this issue continues, causing you to have no access to Wifi at home, please contact the school office on 0141 582 0280
3. Learning outline posts
If you’re learning from home it is your responsibility to access and complete tasks set by your teacher.
Your teacher will post weekly/daily learning outcomes your class Teams & Showbie for you to access. This will tell you what topic is being covered that day. It will also tell you where to access resources such as PowerPoints, notes, assignments and any tasks due to be completed. You can also let your teacher know you have accessed the post by liking the post.
4. Live Calls
Following your timetable, your teacher will schedule live calls with you each week. To join these calls, please access this through your calendar on Glow or on your outlook email app.
5. Files Tab
Remember you can access resources in the Files tab in Teams or from your Class Notebook. This includes PowerPoints, notes, worksheets etc.
6. Class Notebook (OneNote)
If your teacher is using OneNote you can access this from Home on your iPad, Computer Tablet or phone using the One Note app.
This acts as an electronic jotter allowing you to access tasks and feedback from home. you can also upload pictures of written tasks to be marked digitally. It will act as a portfolio of evidence of your work
7. Assignments
Assignments in Teams or Showbie can be used to set class tasks, homework and assessments. Access the Assignments Section in Teams to view all assignments due.
Make sure you select ‘hand in’ to let your teacher know you have completed it. If you are completing an assignment task by hand – please insert a picture of your work into a Word Document or OneNote page before uploading. This will help your teacher mark you work digitally providing you with Timely Feedback.
8. Year Group Teams
Members of staff will post important information on your Year Group Teams. Please make sure you turn notifications on for these channels and show this information to your parent/ guardian.
9. Access Help Videos
You will be using Teams regularly. Should you need any support in how to use teams – check out our Help To guides created by our Digital Ambassadors, these have been posted on your Year group teams. Be sure to check them out.
10. Appropriate use
- All posts should be acceptable for class and relevant to task e.g. no silly posts or inapporopriate language.
- If attending a video call do not record or take pictures of anyone on the call.