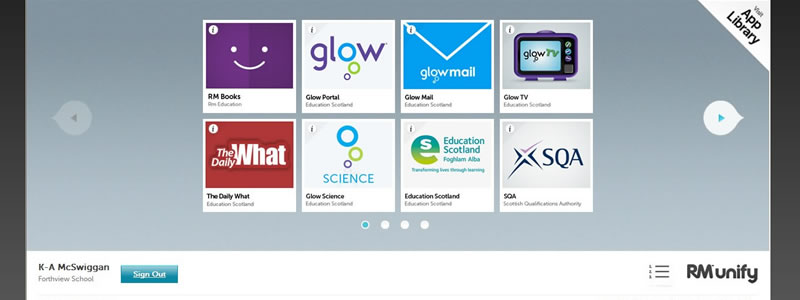 RM Unify has been in place for staff now for a few weeks. The new launchpad and app library for Glow is a welcome improvement and transforms the way Glow looks and operates.
RM Unify has been in place for staff now for a few weeks. The new launchpad and app library for Glow is a welcome improvement and transforms the way Glow looks and operates.
But Glow’s rubbish, isn’t it?
Glow has had its critics over the years but your Glow login gives you access to so many tools and excellent resources that you may want to reconsider your take on it.
But it’s really hard to use…
Fair enough, Glow groups and the act of navigating through its inner depths was never easy, let alone actually creating the kind of content that 21st century learners and teachers began to require. However, that initial Glow offering has been seriously improved upon in recent times and the Glow we have today is a whole lot better than it may have been the last time you checked it out.
So what should I be using Glow for?
Blogs, wikis, forums and the web conferencing tool, Adobe Connect are all globally-recognised, ‘best of breed’ softwares that you are given safe, secure and free access to using your Glow login. In addition to all of that, you get relevant and dynamic resources like Twig videos, the Daily What and Just 2 easy tools. Collaboration and Creativity is easier now than ever and these are 21st century skills that we all need to embrace. Glow makes this possible with a single login and a secure environment.
What about new Glow?
Well, it’s complicated! Microsoft and RM are working in partnership during 2013 to launch the RM Unify alongside Office 365 suite of tools. Office 365 provides email, blog tools, forums, wikis and cloud versions of its core products: Word, Powerpoint and Excel. In some ways, it is a lot like Glow, because it also gives you Sharepoint for collaboration within a group structure. Sharepoint is actually the software used for the clunky old Glow we are moving on from, albeit in a much, much earlier (2003) form.
What about after 2013?
The RM/Microsoft contract runs until December 2013 and, after that, present Glow will be switched off, so to speak. The Government has appointed a working group (ICT Excellence group) to propose what Glow should evolve into beyond the present contract and they will implement that solution for 2014 and beyond. Their thinking is that Glow should be a single sign-on to access any tools/resources teachers and learners wish/need to use and that it should not be limited to one platform. In some ways, you can see how we are moving towards that already, with the App approach in RM Unify and all the different tools that are accessed using a Glow login.
So will we still have Microsoft 365 and RM Unify in 2014 and beyond?
That is undecided at the moment. It may be that we only have Microsoft 365 for this one year, 2013, and then the core suite of tools may be provided by someone else, like Google’s Apps for Education suite. It may be that, since they are both free, a Glow login in 2014 would allow you to choose to use either one of those and others. Edmodo is becoming very popular as an extremely easy way to share to classes and it may be that Glow in 2014 and beyond would include such tools as that. Dropbox is the most popular file-sharing platform out there and it may be that Glow uses something like that for its file-sharing.
So should we just forget about training and development of Microsoft 365 in 2013?
No. Absolutely not. These changes are very welcome and a tremendous leap forward. What you need to remember is that the tools we have nowadays have a lot of common features and most content can be shared between services/platforms fairly easily via a simple export/import. Web email via Office 365 Outlook will have many benefits, as will online softwares in the cloud. One Note will be available as an online interactive notebook and that will have massive opportunity for classroom use. It is beginning not to matter so much what platforms we use, as long as we become familiar with Cloud computing and storing stuff online, rather than on devices. Think of the way Apps can be on any device/platform and you begin to understand how a Glow login may work, a bit like the ‘sign in with Facebook’ process that may web services have, you will see how Glow logins will become more and more valuable as a way to use one account to access a host of different tools and resources.
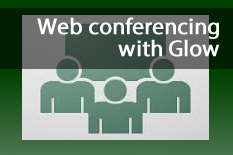



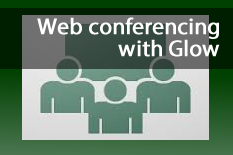
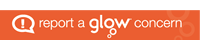
You must be logged in to post a comment.