Using Adobe Connect for the Glow Meet, you have a selection of pods to use in your meeting room. A pod is similar to a window, it is an area for a specific function that can be moved or resized on the screen.
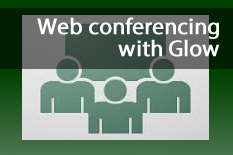
This help guide aims to give an overview of the functionality of each pod and some tips for their effective use.
For every pod, you can rename them, this might be useful for example if you have a number of chat pods each with a specific purpose, by renaming them you can make their purpose clear to end users. Double click on the pod title to edit.
Share
A share pod can be used to either share a whiteboard, documents or computer screens. You need to have the Adobe Connect plug in to be able to do this. Each share pod can either be a new share pod or a share pod could be reused in multiple room layouts. More information on sharing is available here.
Attendee List
This pod’s functonality is constant in that it lists everyone who is present in a meeting room. It is a very useful pod for a number of reasons. If you select someone in the pod you can then alter their role in the room (icon in the bottom left). You can also mute their microphone if they have left it on by mistake (menu appears to the side once they are selected).
The users are listed in order of their role in the room, however if a user raises their hand they will go to the top of the list.
As with other pods, there are further options for the pod available by clicking on the icon at the bottom right of the pod on the cog wheel.
Camera and Voice
This allows users to turn on their camera and voice (hosts and presenters only). Hosts can switch other people’s cameras off too if they wish. If you move from one room layout to another and the latter does not have the camera and voice pod then the cameras will be switched off. If a user switches on their camera then their microphone will also be switched on but this can be controlled separately using the Talk button in the bottom left of the screen. The cog at the bottom right of the pod will offer further options.
Chat
Chat
The chat pod allows text communication between users. You can either add a new chat pod on a room layout or you can copy an existing chat pod – the latter may be useful if you wish to maintain chat over a number of room layouts.
As with other pods, the cog in the bottom right of the pod gives further options such as the ability to disable private chat between participants and also whether or not a time stamp should appear next to each entry.
Note
This pod allows set text to be shown on a room layout, useful for giving guidance to end users. You can choose a new Note pod each time or reuse Note pods in different room layouts if required.
Poll
You can run polls during your Glow Meet. You can have multiple poll pods and in each one, once created you can prepare the poll (one question per poll, answers are either multiple choice or multiple answers) and then open the poll in the meeting. The cog icon offers a number of further options such as whether results should be shown as numbers or percentages or both.
Q & A
If you have multiple presenters and a few participants, it is possible to set up one chat pod to be treated as a Q and A pod. Perhaps the most complex of pods, this would be useful if you were having lots of questions coming from participants. The host can decide which presenter will answer which question and then when the question is answered by a presenter the question and answer are shown in together in the relevant chat pod.
The Q & A pod can only be seen in the presenter only area. (see here for more information on this). Once seen, there is the option of linking a chat pod to the Q & A, the chat pod for this must be visible on the selected page layout. Once linked, the chat pod will change appearance where participants can only now submit questions where as hosts and presenters can also chat with everyone or each other. When someone submits a question the question appears in the Q & A pod, the host can select the question, choose a presenter or host from the drop down and choose to forward the question. When the chosen host or presenter answers the question the question and answer will appear together for all in the room to see.
If no answer is required the host can choose to show the text entered to everyone by clicking on the text and clicking on the Answer Everyone icon.
This pod is the most complex one to use and it may be rare that it will be required by Glow users however the option is there for all hosts to use this if appropriate.
Breakout Pods
These are not a different kind of pod but instead the menu option allows you to bring in pods from those created in break out rooms. For more information on break out rooms go to this help guide.

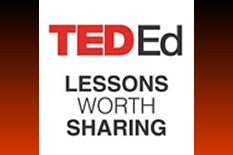


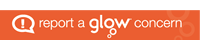
You must be logged in to post a comment.