There are a number of virtual whiteboard/notebook tools within Glow and these are useful tools for learners to demonstrate their knowledge and understanding – making them effective assessment opportunities.
This is an example of how O365 OneNote could be used with learners to demonstrate their understanding of number, using virtual manipulatives and annotating their thinking on their whiteboard.
Part 1 – We delivered this workshop on how to transfer Concrete Pictorial Abstract numeracy and maths teaching practice to the online environment. CPA can be supported effectively with interactive manipulatives and whiteboard/notebook tools.
Part 2 – This video demonstrates the concepts in Part 1 using Jamboard and OneNote to capture assessment evidence.
O365 also has another dedicated whiteboard tool, separate from OneNote, and this can be used in Teams calls to share thinking and understanding. The whiteboards are automatically saved in your OneDrive and can be edited and annotated to provide feedback to learners.
Book Creator is a platform external to Glow but can be effective for capturing learners’ thinking and allows them to create a meaningful end product to showcase their learning. However, it can be added to in an ongoing basis which makes it effective for formative assessment.


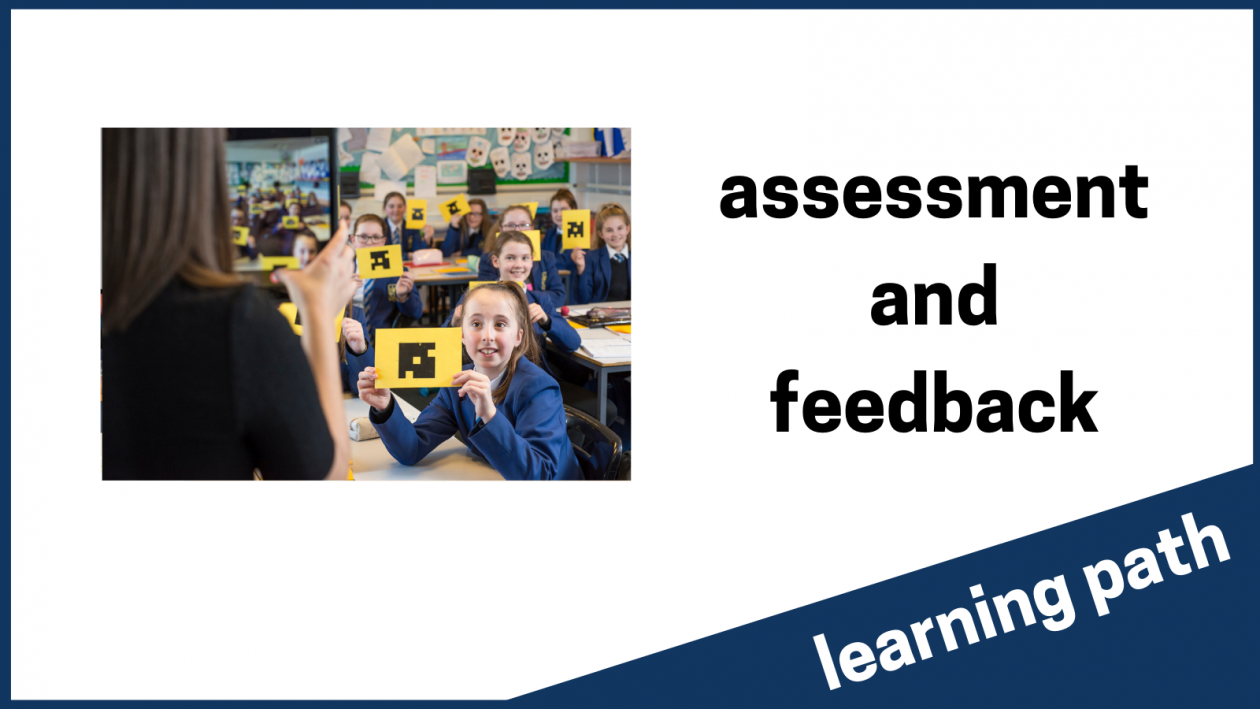



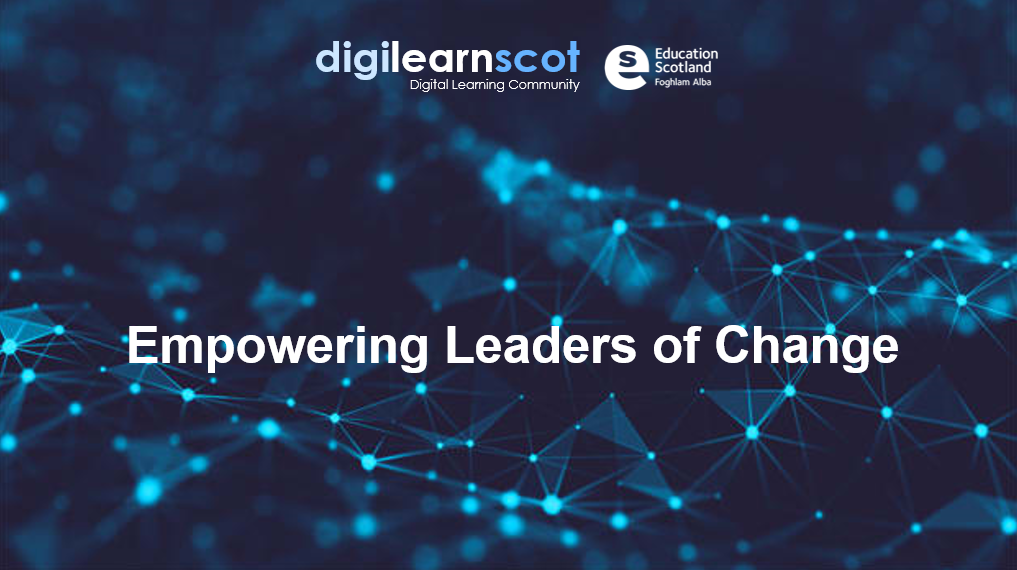







You must be logged in to post a comment.