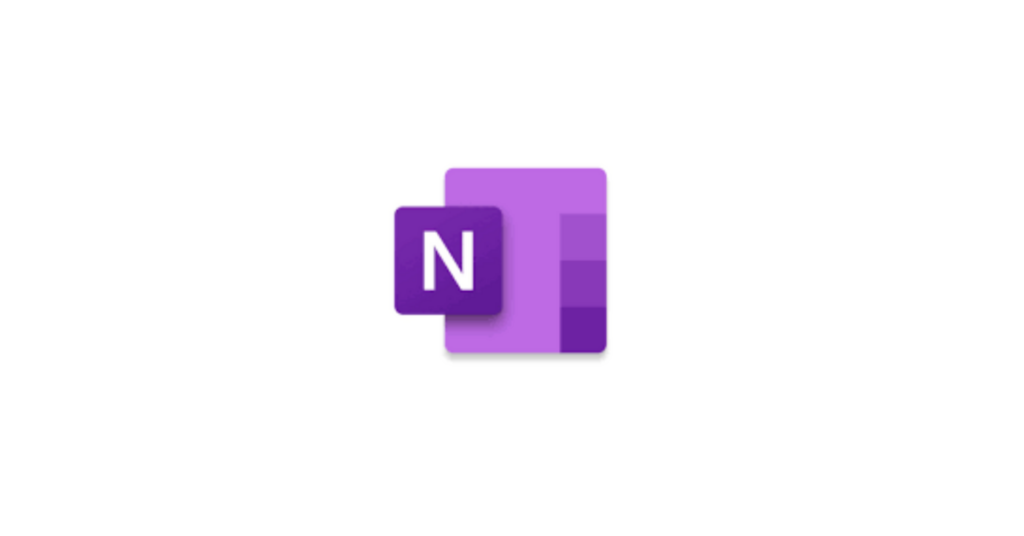This information is about Glow accounts at the end of a school year. It is particularly important for staff members who are moving to a new local authority.


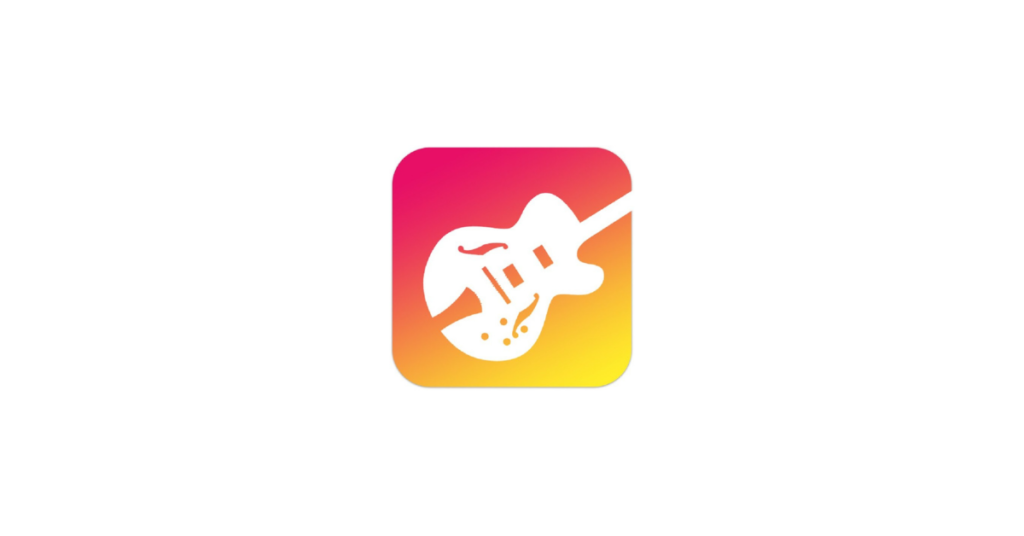


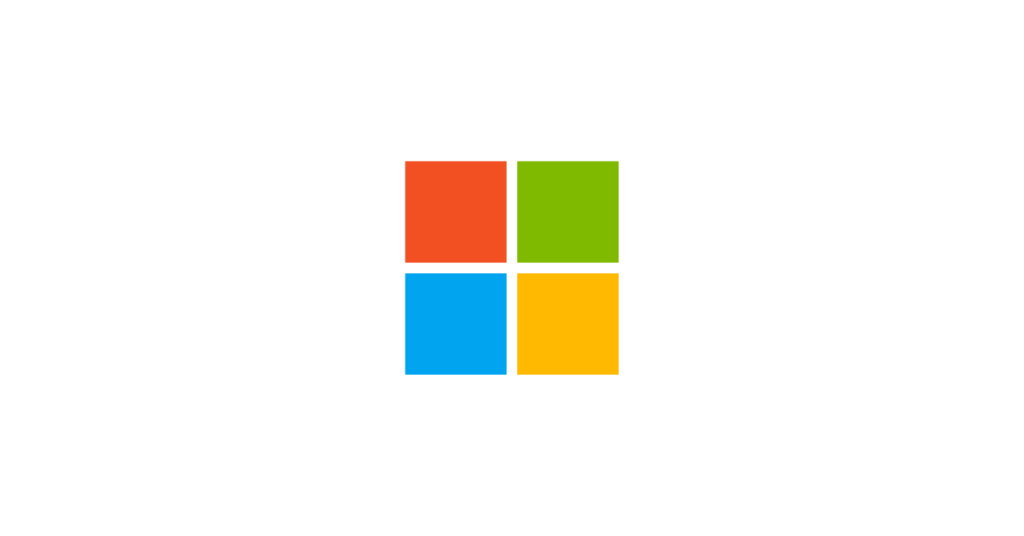
Every online platform hiccups from time to time: you might get error messages, things don’t update, you can’t upload files, you can’t share what you need to share – and you can probably add to that list!
And, of course, it happens when you are trying to do umpteen different things.
Take a breath….and don’t panic – it really can happen when you are using any online tool, to anybody, anywhere. So don’t rush to change platform or switch tool. There are a few steps to try to see what you can do, and sometimes it’s doing things a slightly different way.