So you have just started using Microsoft Teams with your class – now what?
Microsoft Teams can be described as an all-in-one Swiss-Army-Knife online digital tool – with facility for classroom conversations, shared space for collaborative Word documents, PowerPoint presentations, Excel spreadsheets, assignments tool for easily setting tasks for individuals, groups or the whole class (and providing feedback) and OneNote Class Notebook multi-purpose digital ring-binder, all made more accessible to all learners with Immersive Reader Learning Tools.
That might make it sound overwhelming for your class, so…

Start small – make connections
Don’t try and do everything at once! Microsoft Teams provides many features which can be used with your class but you don’t need to use them all right away. The Posts/Conversation area of a class Team is the first part users will see when they log into Teams, whether via browser, desktop app on computer/laptop, or mobile device smartphone/tablet. So this is the place suggested to start.
In the Posts tab you can share text, images or video.
So you can share information with your class either as:
🆒 Text (and where pupils can use Immersive Reader in the browser to read it aloud (pupils just click on the 3 dots to the right of the message and choose “Immersive Reader”);
🔗Add a link to a web resource you wish the pupils to use;
🎴 Share a picture of a visual diagram of the tasks (as you might do in your classroom) – just click on the paperclip icon to upload a picture;
🎞 You might create a short video with your voice (so it’s familiar to your pupils) and the camera pointing at a piece of paper on which you are writing, or a book, picture or object such as classroom toy.

Set up channels in your class Team

 When you first create a Team for your class you will automatically get a channel called the general channel. By default everyone in your class will be able to post there. And at the beginning that might be okay as everyone starts to use it.
When you first create a Team for your class you will automatically get a channel called the general channel. By default everyone in your class will be able to post there. And at the beginning that might be okay as everyone starts to use it.
However often you might find that you want to provide another channel within the Team for general chit-chat for the pupils and you as the teacher change the settings so that the main general channel can only have content added by you. So once you’ve set up additional channels then go into the Team settings and switch off the facility for pupils to be able to post there so that only you can post in the general channel.
You can set up channels for different areas of learning, perhaps by curricular area or for a specific topic or a group. This can help keep conversations related to each area in their respective spaces and not all jumbled together.
It’s suggested to create a channel for your class to have friendly chat so that the general channel does not get cluttered there (telling them that’s what it’s for but that you can still see it). And then restricting them from posting in the general channel. As a member of staff in a class in Microsoft Teams you are a Team Owner
Here’s how you can add an additional channel for class chat where pupils can post.
- Go to the list (or tiles) showing all of your teams in Microsoft Teams
- Click on the 3 dots (ellipsis) … to the right of the team name
- Click “Manage channels”
- Click “Add a new channel” (and name it something like Class Chat or Blether Station) and click done.
Primary teacher Roddy Graham shared his ideas for how he’d structured his class in Microsoft Teams so that there were a number of specific channels set up for specific purposes. Choosing the channels to have for your class depends on you and your class so getting the balance between too few and too many is something which only you and your experience with your class can determine. As Roddy Graham explained “Too few mean people aren’t sure whether to post something or not, or it can get too clogged up with random things. With children using these, it may take time to work successfully but here’s some channels I’m setting up for my pupils to use and why.” Here’s Roddy Graham’s channels for his class, along with the explanations for the purpose of each:
“📖 The Library – a place to talk about books being read at home and share any related learning they do.
🏀 The Gym Hall – a place to share any physical activity they do, including home fitness or games.
❓ Ask the Teacher – a place to ask non-learning related questions, possibly things that are worrying them and they need a bit of reassurance.
📸 #NoFilter – a place to share photos of how they are spending their days so their classmates can view
📺 Taskmaster – inspired by the TV show so a place to share a fun challenge/daily task for class to tackle
🔤 Literacy and Maths Tool Boxes – a place to share support resources for tasks set – websites, videos, documents
👦👧 The Playground – a place where the class can chat about anything they like, just as they would in their school playground. The teacher can keep track of everything pupils type (and they are told this)”
You may add additional channels as works for your class, perhaps for curricular areas, perhaps having one for pupils to offer support or share knowledge to other pupils (as teacher Carol Diamond called her channel “Tiny Teacher Talk – where they can ask each other how to do things/for hints/tips or share their knowledge about something which is their strength), or maybe a Weekly Reflections or Time Capsule Thoughts channel where pupils might share about their experiences during distance learning over the previous week,; or maybe a Fun Foto Friday, Talent Show or anything else which fits in with building the culture of your classroom community.

Here’s how you can restrict who can post to the General channel like this:
- Click on the 3 dots (ellipsis) … next to General channel
- Select “Manage channel” from the menu
- Click on “Only owners can post messages” – now only you (or other colleagues if you’ve added them as owners) will be able to post on your General channel of the team.

 Once you have your channels set up you can create an announcement in the General channel of your Microsoft Teams class and add a table. Into the table add links to each of the channels (to get the link just click on the three dots beside each channel name and copy the link provided. Then go back to the text in your table, highlight the text and click on the link icon to paste the link you copied.
Once you have your channels set up you can create an announcement in the General channel of your Microsoft Teams class and add a table. Into the table add links to each of the channels (to get the link just click on the three dots beside each channel name and copy the link provided. Then go back to the text in your table, highlight the text and click on the link icon to paste the link you copied.


Making use of Emojis
 Whether it’s naming your channels in your class in Microsoft Teams, or when sharing information or activities in posts/conversations/announcements in your class in Microsoft Teams, or in names of sections and pages in your OneNote Class Notebook attached to your Microsoft Teams class then the addition of the visual cue of an appropriate emoji makes the text easier to identify in a list and also makes it more classroom friendly.
Whether it’s naming your channels in your class in Microsoft Teams, or when sharing information or activities in posts/conversations/announcements in your class in Microsoft Teams, or in names of sections and pages in your OneNote Class Notebook attached to your Microsoft Teams class then the addition of the visual cue of an appropriate emoji makes the text easier to identify in a list and also makes it more classroom friendly.
Click here for a blogpost about the use of emojis to support education – this contains lots of information about how these can support learning, as well as lots of examples of where they have been used. And if you’re wondering how you’d find just the emoji you need then that blogpost also contains a link to Emojipedia where you can type the word you want and a suggested emoji will be shown ready for you to copy and paste where needed.

Manage the settings of your class team
Once you’ve created your class space in Microsoft Teams it would be a good idea to manage the settings so that you can make choices about what you want your pupils to be able to do in your Team.
The choices are yours as you know your class best. Your level of familiarity with the tools available might make you decide to restrict what can be done by pupils at the outset and then enable features as you and your class become familiar with them. Or you might take the opposite view and leave everything enabled and only restrict an individual feature until you’ve had a conversation with the class about it, and responsible use. So you might want to disable the facility for pupils to share stickers, memes and animated gifs (you can switch them off and on at any time), you can make sure that pupils can’t add or delete channels, and you can ensure that pupils can only edit or delete their own posts in the posts/conversations. Teams manage members settings allows a teacher at any time to mute pupils, individually or collectively, to stop postings being able to be made temporarily for any reason.
Click on this link for a quick video by Mike Tholfsen showing how to manage the settings for your class
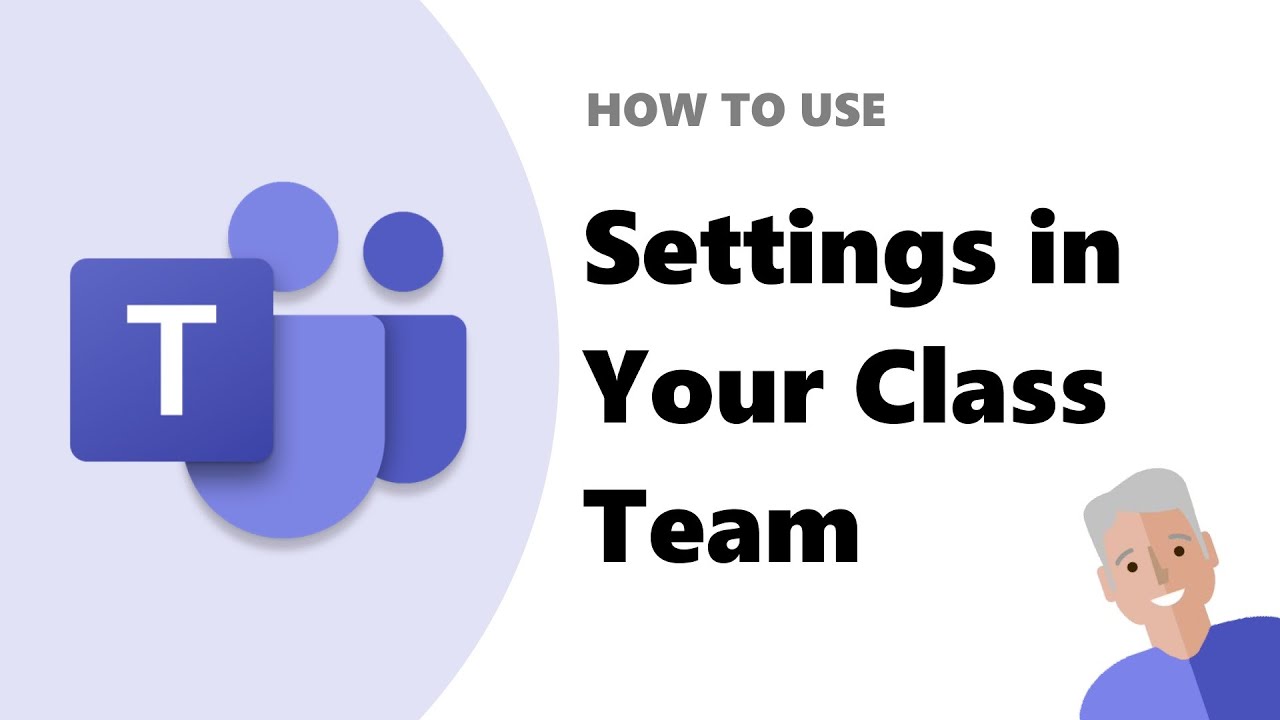
 Facility to mute activity in posts at weekends or holidays
Facility to mute activity in posts at weekends or holidays
Microsoft Teams has the facility for teachers to mute either a whole class or individual pupils from commenting in the conversation/posts channels in a Team. This can be useful at weekends or holiday times, or out of school hours, and is entirely at the discretion of the teacher for their class Team. Here’s a how-to guide:
Click here for a guide to how to mute pupil comments in a class in Teams
 Share your class expectations
Share your class expectations
Just as you would with a class in a face-to-face classroom setting, share the expected behaviours you would all wish for your class.
Click here for a lovely infographic poster by Lucy Lock which sets out clear but positive messages for sharing with learners when using Microsoft Teams as a shared online classroom space
If you have older children, and you are looking for your class to co-create their own set of positive online expectations, then you might find helpful this School of Education Netiquette Guidelines from Chicago’s Loyola University as the starting point for a discussion to make the positive expectations explained within them re-interpreted in child-friendly language, making them specific to your class use of Microsoft Teams, and perhaps with associated visuals created by your pupils.
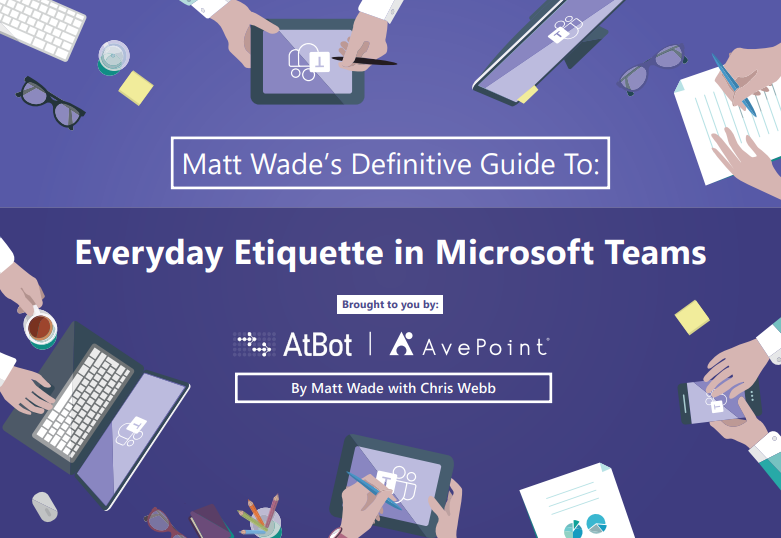 Everyday Etiquette for Microsoft Teams – a detailed guide, by Matt Wade and Chris Webb, to setting expectations around managing the use of Microsoft Teams with users. This is not aimed at primary school use of Microsoft Teams (and some of the features such as private chat and video camera use in video meets don’t apply to the configuration in Glow) but may be helpful as prompts for a teacher to perhaps have pupils come up with their own class-friendly versions, dependent on their age and experience and how it’s wanted to be in their class.
Everyday Etiquette for Microsoft Teams – a detailed guide, by Matt Wade and Chris Webb, to setting expectations around managing the use of Microsoft Teams with users. This is not aimed at primary school use of Microsoft Teams (and some of the features such as private chat and video camera use in video meets don’t apply to the configuration in Glow) but may be helpful as prompts for a teacher to perhaps have pupils come up with their own class-friendly versions, dependent on their age and experience and how it’s wanted to be in their class.
And School Expectations?
You may wish to consider as a school devising suggestions for a “house style setup” – a consistent approach, without precluding creativity and variations from a basic setup, to how Teams are set up to provide support for staff and pupils – this post from Marr College illustrates the kind of ideas which may be helpful, such as requiring each class team to have a minimum of two staff (in case of staff absence), how to set the General channel to only have staff posting (to avoid clutter), having channels to include at least a channel for pupils asking questions and one for class video meetings, using assignments feature to share tasks, and adding links into posts directly to shared documentation in files area:

Check-ins

So you may wish to have a way of having a check-in with your pupils, to find out how they are, to show they have connected in your online class in Microsoft Teams. You can make use of a Microsoft Forms check-in form which pupils can complete when they come into your class in Microsoft Teams – and as well as asking how they are (with responses which might be by clicking beside an appropriate choice of emoji face) you can perhaps incorporate a bit of fun, and involvement so that pupils look forward to completing it each time, by having a different light-hearted question each time. The less predictable and funnier the questions the more likely your pupils might be to look forward to completing it. And because it would be a form within Microsoft Teams it means it already keeps a note of who responded (without pupils having to type their name) for the teacher to be able to access in Microsoft Forms. Click here for a ready-made template in Microsoft Forms (on the Microsoft Education Support site) ready for you to click on “Duplicate” button and adapt your your own needs.
 Building engagement
Building engagement
Teachers in their classrooms have always found ways to engage their learners, to ensure every voice is heard, to coax the reluctant participant, to check understanding, to provide opportunities for collaboration, to create the environment for every learner to demonstrate their understanding, to move learners forward and build on previous experiences.
An online environment doesn’t change these principles, but instead requires adapting different approaches using available digital tools.


Consider encouraging the positive use of praise stickers (a teacher can control through manage settings options whether these are enabled or disabled for pupils in their Microsoft Teams class) – they can be used from the posts/conversations by clicking on the Sticker icon below where you’d type a message. These can be handy to provide a more visual way of providing positive feedback without having to type – click here for a guide to how to use these, whether on mobile or desktop/laptop
Making use of Memes or animated gifs can provide another means of keeping the fun in learning when done from a distance. These can have text added – simply click on the gif icon under where you’d type a message in conversations/posts and use the search box to find what you are looking for , and add text if needed. Click here for a guide on the Microsoft Teams support site showing how to make use of gifs in conversations/posts in Microsoft Teams. If you wish to find out more about the use of animated gifs or memes to support learning then click on this post “Making memes and animated gifs for learning.”
 20 Ways to Facilitate Online Class Participation – a post by Halden Ingwersen with 20 suggested tips which apply to any online digital platform and can be adapted for different age groups has been used as a starting point for the approach below. Some things may not apply for specific tools or age groups, but the general advice in Halden Ingwersen’s post remains consistent for when using Microsoft Teams with your primary class:
20 Ways to Facilitate Online Class Participation – a post by Halden Ingwersen with 20 suggested tips which apply to any online digital platform and can be adapted for different age groups has been used as a starting point for the approach below. Some things may not apply for specific tools or age groups, but the general advice in Halden Ingwersen’s post remains consistent for when using Microsoft Teams with your primary class:
- Be clear in what you expect from your class online;
- Become familiar with Microsoft Teams as your class digital learning platform (you don’t need to know about every feature, but make the most of what you use and try to experience from the learner viewpoint);
- Provide online spaces within Microsoft Teams for group work (that might be use of channels in Microsoft Teams where focus on specific pieces of work with groups of learners take place, or it might be a collaborative PowerPoint presentation or Word document in Teams files, or a multimedia page in the collaboration spade within the OneNote Class Notebook integrated in your Microsoft Teams class, or at its simplest it might just be using the posts/conversations ensuring the starting point for each conversation group is followed by replies to their group’s task rather than a new conversation);
- Share your plan with your class, which might be co-created with your learners or an outline you present of new learning which is going to be covered;
- Make sure it’s easy for learners to find their tasks – aim to be consistent as to where learners can expect to find your plan for what’s expected, and provide links or clear steps to find something new.
- Provide feedback in conversations/posts – in Microsoft Teams conversations within posts respond with encouragement as you would if you were face to face in the classroom, helping build the reassurance of your learners that you are listening to what they are saying – in the text-based nature of the posts/conversations there is no opportunity for a nod or a smile, but you can encourage through the use of thumbs-up to quickly acknowledge responses
- Ask questions of different types to suit your purpose – the conversations/posts part of Microsoft Teams lets you ask very short real-time polling multiple-choice questions right within the conversation – click here for how to add a poll in posts in Microsoft Teams. These short-poll type questions give everyone the results right away and are visible to all in the class Team. Alternatively you can have a whole range of different question types (whether survey or for assessment for learning) using Microsoft Forms – these Forms, whether surveys or assessments, can be shared as a link within conversations/posts (but only you as the teacher sees the results) or shared using the assignment feature of Microsoft Forms.
 Accessibility and Inclusion
Accessibility and Inclusion
 Microsoft Teams has built into it the accessibility tool Immersive Reader Learning Tools. To access in conversations/posts a pupil simply clicks on the three dots … (ellipsis) to the right of any message in the conversations/posts in Microsoft Teams then selects “Immersive Reader.” This will let the user then hear the text played as spoken audio while the individual words are simultaneously highlighted in turn as they are spoken aloud. The pupil can change the background colour to help make it more easily distinguishable to suit the pupil (which only that individual will see, no settings here affect other users) and change the size of text, font, and spacing out of letters on the page. You can even break words into syllables and highlight in different colours nouns, verbs, adjectives and adverbs (all automatically). And you can switch on picture dictionary which will let a user click on any unfamiliar word and show a Boardmaker image (where available) and hear that word spoken aloud. For pupils where English is not their first language they can also use the inbuilt translate feature to translate individual words or the whole text of any message in conversations/posts in Microsoft Teams.
Microsoft Teams has built into it the accessibility tool Immersive Reader Learning Tools. To access in conversations/posts a pupil simply clicks on the three dots … (ellipsis) to the right of any message in the conversations/posts in Microsoft Teams then selects “Immersive Reader.” This will let the user then hear the text played as spoken audio while the individual words are simultaneously highlighted in turn as they are spoken aloud. The pupil can change the background colour to help make it more easily distinguishable to suit the pupil (which only that individual will see, no settings here affect other users) and change the size of text, font, and spacing out of letters on the page. You can even break words into syllables and highlight in different colours nouns, verbs, adjectives and adverbs (all automatically). And you can switch on picture dictionary which will let a user click on any unfamiliar word and show a Boardmaker image (where available) and hear that word spoken aloud. For pupils where English is not their first language they can also use the inbuilt translate feature to translate individual words or the whole text of any message in conversations/posts in Microsoft Teams.
Connectivity woes or technical hiccups!
Every online platform hiccups from time to time: you might get error messages, things don’t update, you can’t upload files, you can’t share what you need to share – and you can probably add to that list!
Click on this link on the Connected Falkirk site for advice at times of network pinch for solutions specifically when using Microsoft Teams, or OneNote Class Notebook
 Want to present to your class?
Want to present to your class?
 Teams provides the facility for you as the teacher to present to your class. Don’t feel under pressure to use this video meet facility right away. And take on board safeguarding and employer requirements in use of such a tool, as well as being mindful of your professional teaching association advice. If this is for you, and you want your pupils to have the familiarity of seeing you and hearing your voice then click on this link for specific step-by-step guidance to setting up a video meet in Teams for your class. If you wish to have only your voice in the video meet then you might instead opt to have the camera pointing at an object (piece of work, paper on which you’ll demonstrate a teaching point, or maybe a piece of writing you’ll discussing together, or perhaps a class toy/character figure!
Teams provides the facility for you as the teacher to present to your class. Don’t feel under pressure to use this video meet facility right away. And take on board safeguarding and employer requirements in use of such a tool, as well as being mindful of your professional teaching association advice. If this is for you, and you want your pupils to have the familiarity of seeing you and hearing your voice then click on this link for specific step-by-step guidance to setting up a video meet in Teams for your class. If you wish to have only your voice in the video meet then you might instead opt to have the camera pointing at an object (piece of work, paper on which you’ll demonstrate a teaching point, or maybe a piece of writing you’ll discussing together, or perhaps a class toy/character figure!
Click on this link for a page on this site specifically about using video meet in Microsoft Teams in Glow
 Collaborative documents
Collaborative documents

 The files area within a Microsoft Teams class lets pupils within that class work collaboratively (whether real-time or asynchronously). As you would with a face-to-face class the teacher sets the expectations and roles of different groups within a class so that each pupil knows who will work on which document and with whom. No setting changes or permissions need to be made. Everything saves automatically. Pupils can create collaborative real-time PowerPoint presentations, or Word documents, or Excel spreadsheets. They can be uploaded from a device or just click “new” to start one right away in the Files folder/tab in your Microsoft Teams tab. Click on this link for a how-to guide about using Office 365 to create a collaborative Word document in Glow – this is the same process in Microsoft Teams just by clicking on the Files tab in your Microsoft Teams class, with the benefit that the permissions are already set to let anyone in the class collaborate with no need to specify usernames.
The files area within a Microsoft Teams class lets pupils within that class work collaboratively (whether real-time or asynchronously). As you would with a face-to-face class the teacher sets the expectations and roles of different groups within a class so that each pupil knows who will work on which document and with whom. No setting changes or permissions need to be made. Everything saves automatically. Pupils can create collaborative real-time PowerPoint presentations, or Word documents, or Excel spreadsheets. They can be uploaded from a device or just click “new” to start one right away in the Files folder/tab in your Microsoft Teams tab. Click on this link for a how-to guide about using Office 365 to create a collaborative Word document in Glow – this is the same process in Microsoft Teams just by clicking on the Files tab in your Microsoft Teams class, with the benefit that the permissions are already set to let anyone in the class collaborate with no need to specify usernames. Click on this link for a guide to creating a collaborative PowerPoint Online and click on this link for guide to creating a collaborative Excel Online spreadsheet. This is the same process in Microsoft Teams just by clicking on the Files tab in your Microsoft Teams class, with the benefit that the permissions are already set to let anyone in the class collaborate with no need to specify usernames
Click on this link for a guide to creating a collaborative PowerPoint Online and click on this link for guide to creating a collaborative Excel Online spreadsheet. This is the same process in Microsoft Teams just by clicking on the Files tab in your Microsoft Teams class, with the benefit that the permissions are already set to let anyone in the class collaborate with no need to specify usernames

Assignments
Microsoft Teams includes the option to assign pupils activities, whether tasks for completion by specific dates or to assess understanding of individuals. This can be used to share assessments or quizzes, or share documents to a whole class in such a way that each pupil receives a copy ready for them to edit and submit on completion back to the teacher for feedback, without the rest of the class seeing it. Click here for a guide to making use of the assignments feature of Microsoft Teams.

OneNote Class Notebook

 OneNote Class Notebook is built into Microsoft Teams. OneNote Class Notebook is like a digital ring-binder with cardboard colour dividers, and within each section you can have as many pages as you like. Each page is a freeform page which can be any size you wish, and become like your classroom whiteboard, where you can add a very wide range of content (including images, audio, video, documents, presentations, embedded Sway presentations, embedded Forms, and you can freehand draw or write just as you would on your classroom whiteboard. It all saves automatically and is accessible on any device so you can move from working on your smartphone on the OneNote app to working in the browser on a laptop (and other devices).
OneNote Class Notebook is built into Microsoft Teams. OneNote Class Notebook is like a digital ring-binder with cardboard colour dividers, and within each section you can have as many pages as you like. Each page is a freeform page which can be any size you wish, and become like your classroom whiteboard, where you can add a very wide range of content (including images, audio, video, documents, presentations, embedded Sway presentations, embedded Forms, and you can freehand draw or write just as you would on your classroom whiteboard. It all saves automatically and is accessible on any device so you can move from working on your smartphone on the OneNote app to working in the browser on a laptop (and other devices).
A OneNote Note Class Notebook already comes with the permissions for your pupils to access and collaborate on anything in the collaboration space, so you’ve no setting or permissions to worry about if you wish a group of pupils to work on something together, just create the page and tell them who’s working on it. In addition to these collaboration spaces a OneNote Class Notebook also has a section which the pupils can see, but on which only the teacher can add or edit content – handy for sharing what you might have shared on your classroom whiteboard. This is called the library space. There is also a teacher-only section which can be enabled (so you can create content ahead of time and move into the library when you wish pupils to make use of it. And the OneNote Class Notebook within Microsoft Teams also has individual sections for each pupil – which only you as teacher can see and that individual pupil (other pupils can’t see anyone else’s sections).
And if that wasn’t enough, OneNote Class Notebook built into a Microsoft Teams class also has Immersive Reader Learning Tools built in providing accessibility options for all learners.
Click on this link for more about OneNote Class Notebook inside Microsoft Teams on this site
 Microsoft Forms for assessment or surveys
Microsoft Forms for assessment or surveys
Gathering feedback, taking quizzes to reinforce learning, or undertaking surveys of views are all the kinds of classroom activities which are ideally suited to the use of Microsoft Forms. Microsoft Forms are built right into Microsoft Teams, either in short-form quick polls with few questions added right inside posts/conversations in Microsoft Teams, or assessments or surveys as simple or as complex as you like created in Microsoft Forms and a link shared in conversations/posts in Microsoft Teams, or assigned to the class using the Assignments feature of Microsoft Teams. Whichever way Forms are assigned to the pupils the teacher then can see the results in one place, and can even be set up to be self-marking or to provide automated feedback depending on answers provided by pupils (using the branching feature of Microsoft Forms. Click here to find out more about Microsoft Forms




