Looking to make videos in the classroom? Apple Clips is a neat free video-creation app for iPad or iPhone.
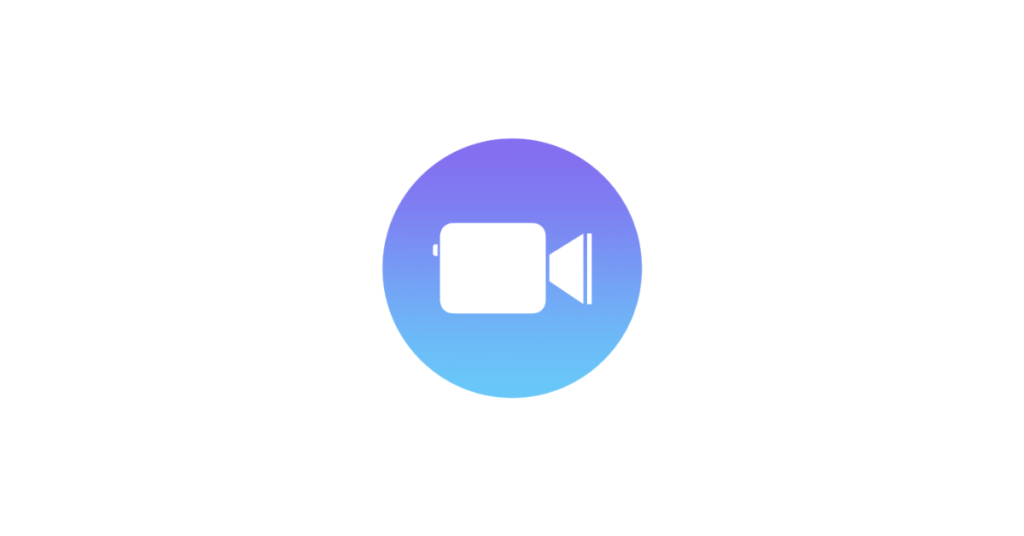
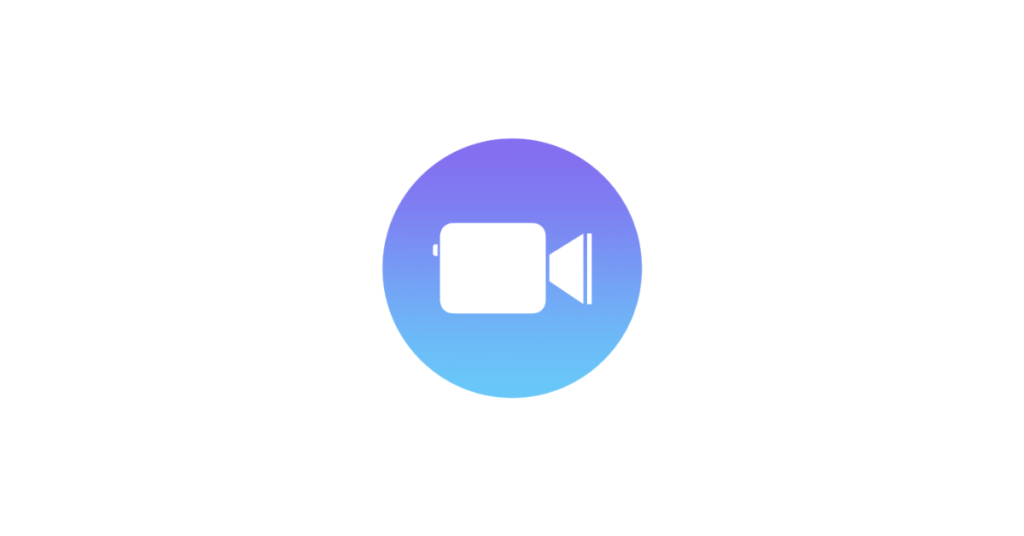

Move over Windows Movie Maker – and start making movies on a PC/laptop with the free Microsoft Photos app! If you previously had been used to using Windows Movie Maker to quickly create videos, you may not even have noticed on devices running Windows 10 and later that you have the latest version of the video editor built right into the Photos app on your PC/laptop.

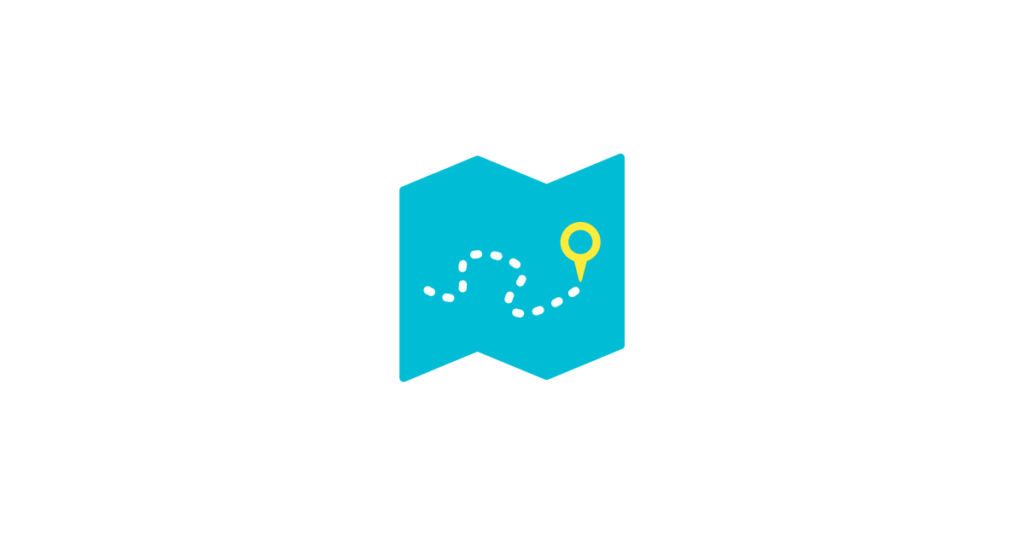
When your school is looking to move forward in its digital learning journey, where do you start?
You may be reflecting on where you are, where you want to be, and what needs done to move further along the road in embedding digital technology across the school, at all stages and across the curriculum to make a positive difference to learning and teaching – and every school will be different.
The signposts below to the resources you may find useful, whatever your starting point, will help you gauge where your school is right now, help your school define a vision, map out the steps to take to move forward, identify the strengths, experiences and roles of everyone in your school community, set markers to track your journey, and celebrate the successes.
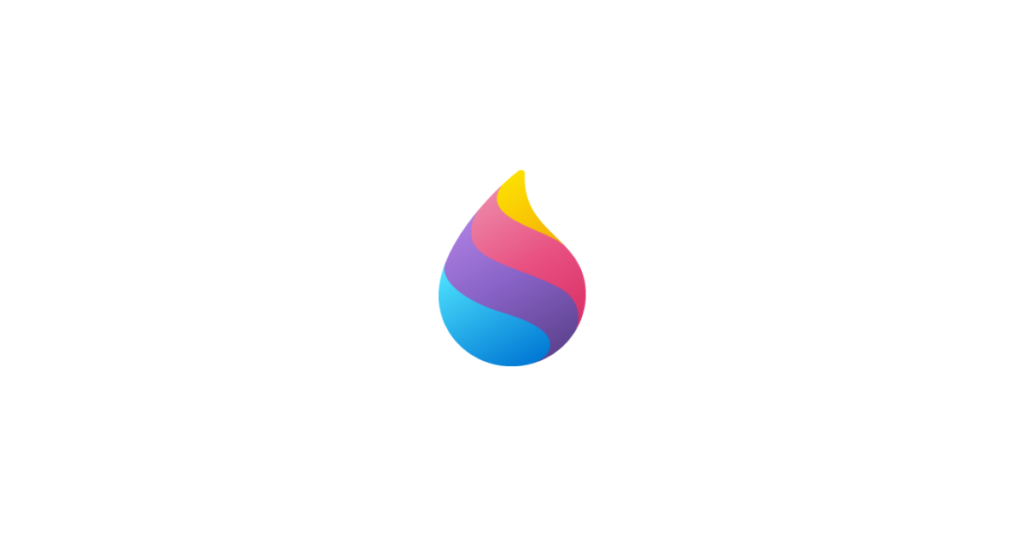

Are you using Microsoft Teams with more than one account on the same device? If you are then you may find the following helpful:
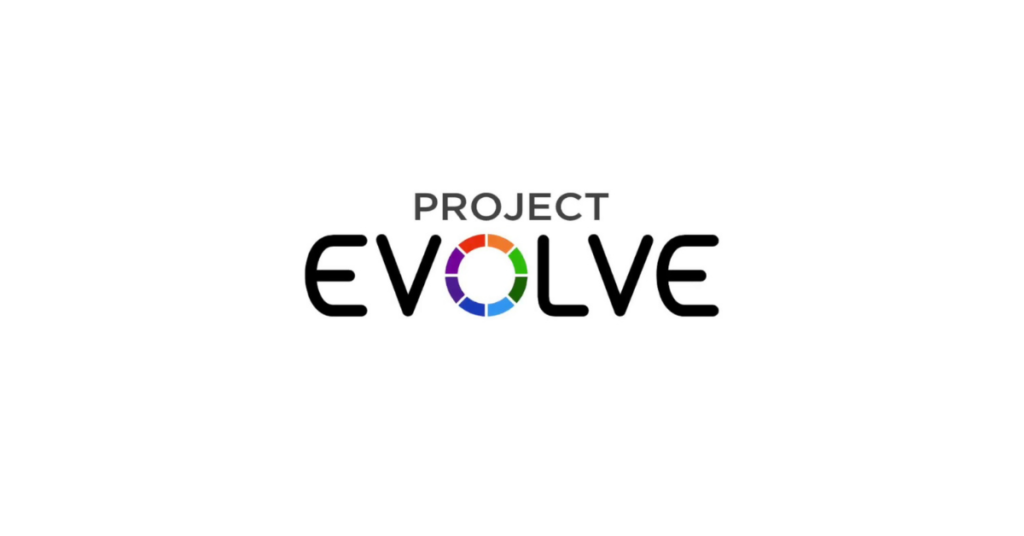
ProjectEVOLVE provides a framework and progression with matched activities and resources, to support anyone working with children and young people to equip them for digital life, from early years to age 18. ProjectEVOLVE takes the hundreds of statements from UK Council for Internet Safety’s (UKCIS) framework “Education for a Connected World” and marries together perspectives, research, activities, outcomes, supporting resources and professional development materials. ProjectEVOLVE is free to use.
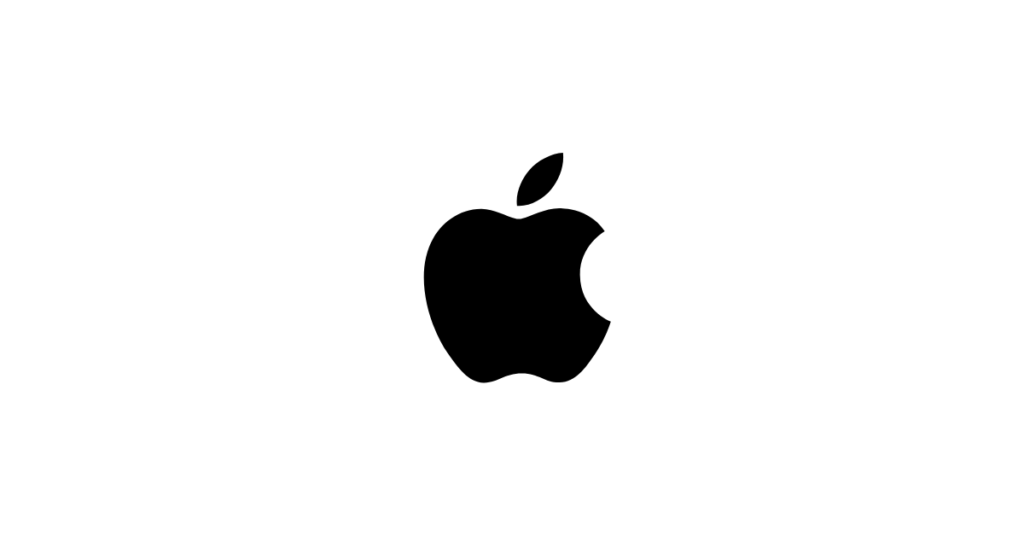
If you are using iPads in a classroom setting then you may find the free online Apple Teacher professional learning programme provides you with support for making more effective use of more features of iPads for learning and teaching.
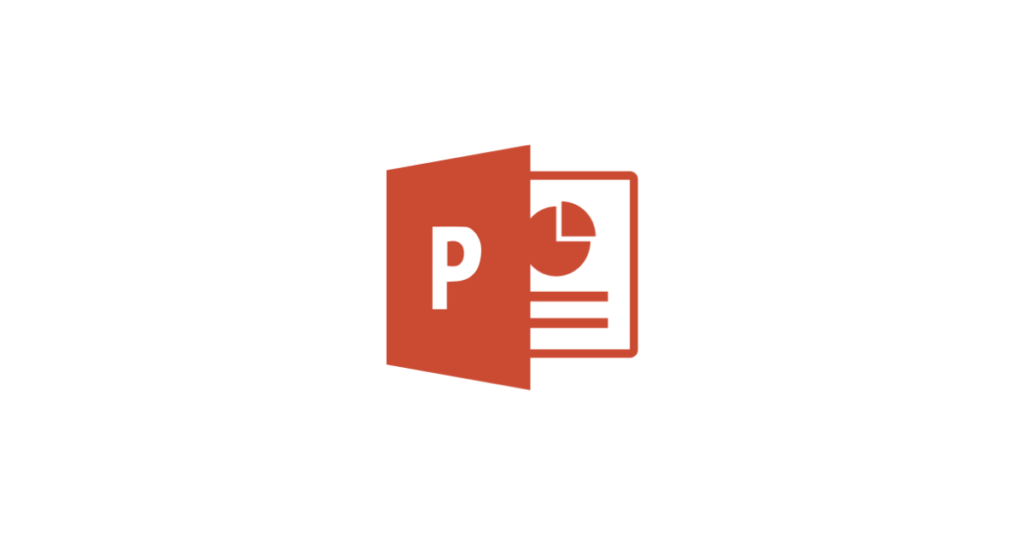
Do you want to present with panache, style or flair? If you or your learners spend a lot of time trying to make your PowerPoint slides look good, then welcome to PowerPoint’s inbuilt Designer or Design Ideas to power up your PowerPoint presentation in the click of a button! Read more
