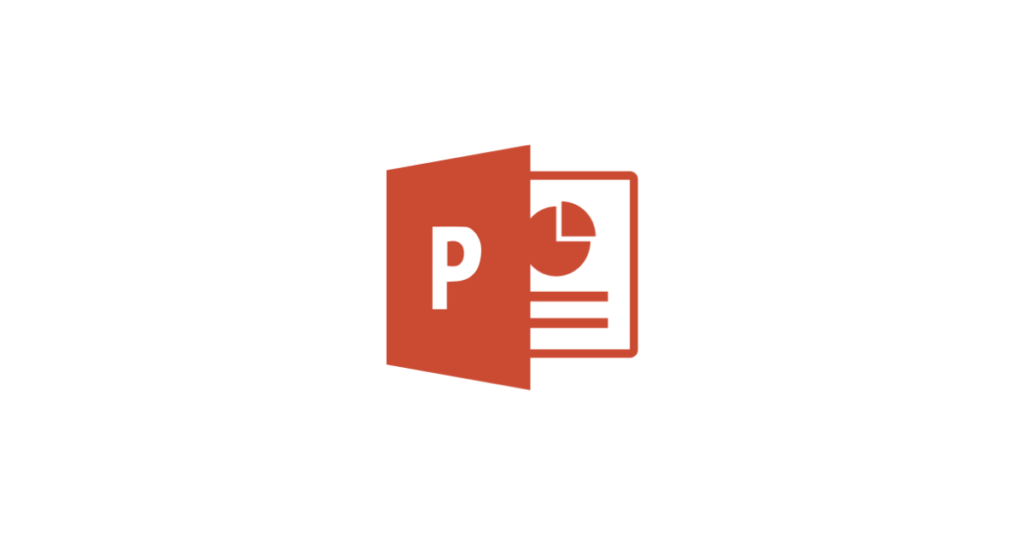Do you want to present with panache, style or flair? If you or your learners spend a lot of time trying to make your PowerPoint slides look good, then welcome to PowerPoint’s inbuilt Designer or Design Ideas to power up your PowerPoint presentation in the click of a button!
What does it do?
With just a few clicks in Microsoft PowerPoint (whether in the desktop/laptop, mobile or web versions) you can get professional-looking designs for your slides. Just add your text and an image or two and then, from the menu ribbon click Designer/Design Ideas, “Hey Presto!” you are presented with a selection of layout options from which to choose.
So you can spend your time thinking about what you are trying to say in your presentation, and let PowerPoint’s built-in Design Ideas provide you with very professional-looking slides in a few seconds to help you get your message over.
.
Why is it useful?
Using PowerPoint Designer your content becomes key to you – you choose your words and let PowerPoint Designer make it look visually engaging. PowerPoint Designer:
- Automatically generates design ideas from which to choose
- Lets you just add content on a slide – and Designer works in background to match content to professionally designed layouts
- Detects pictures, charts or tables & gives suggestions for arranging them in a cohesive, attractive layout
- Turns text such as lists, processes or timelines into easily readable SmartArt graphic
.
How does it work?
To use PowerPoint Designer simply open your PowerPoint presentation > from menu ribbon choose Design > Design Ideas (or Designer).
You can use this step-by-step guide to using PowerPoint Designer. Simply click the link, choose your device (whether desktop/laptop, mobile or web), and you will get a how-to guide tailored to your application.
Here is a quick YouTube video with an overview of PowerPoint Designer by Microsoft’s Mike Tholfsen:
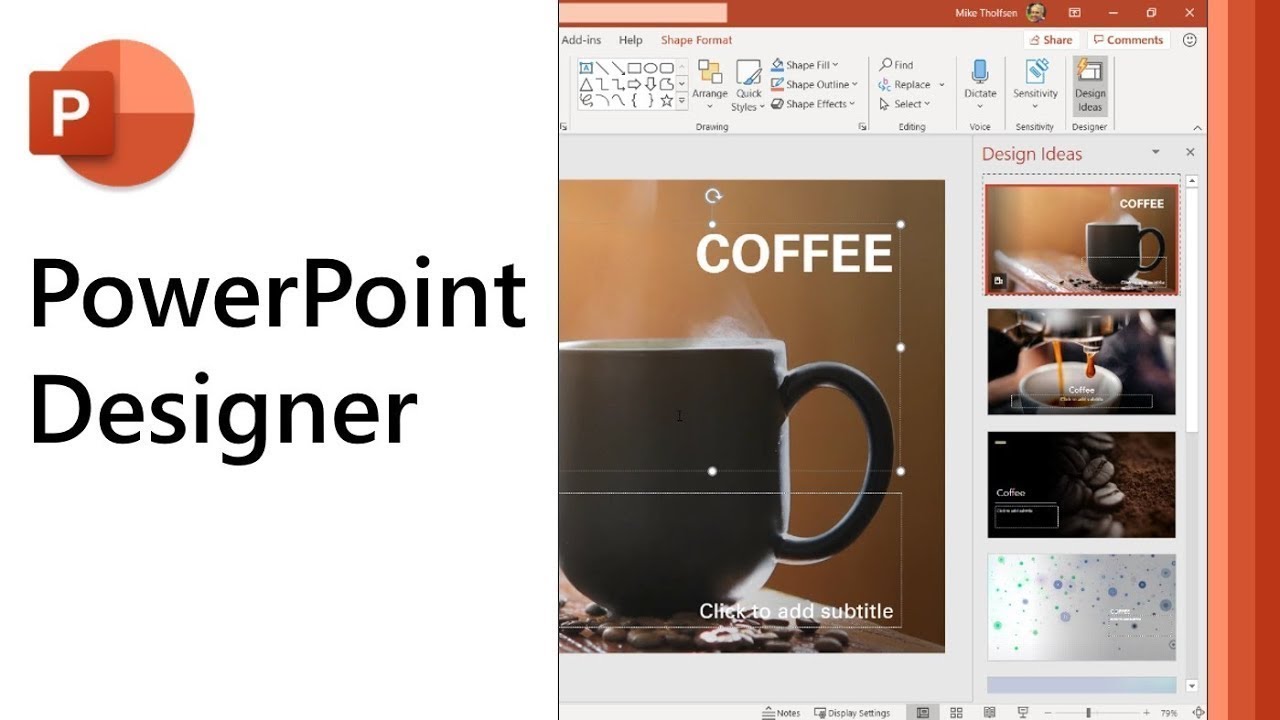
.
Where can you learn more about Microsoft PowerPoint Designer and making engaging PowerPoint presentations?
The Microsoft PowerPoint support site on the Microsoft Educator Centre is where you’ll find how-to guides and tutorials, videos and more.
For tips and tricks, suggestions and links to resources related to using Microsoft PowerPoint you may find it helpful to follow @PowerPoint on Twitter.
If you want to find out more about how to make your PowerPoint presentation visually engaging then you may find helpful the free on-demand online course “How to combine text and images like a pro” in the Microsoft Educator Centre.
This YouTube video by Sharyn Baines shows how to tweak an automatically generated Design Ideas slide in Microsoft PowerPoint – so that if a colour of an element is not quite what you want, or you need to remove a graphic which features as part of a Design Ideas auto-created slide, this video shows how you can make the adjusts to the slide to fine-tune the design to your needs.
This helpful YouTube video provides the situations where you may find PowerPoint Designer might not work – and helpfully the steps to take to rectify each issue.
Blog Post Credit: Malcolm Wilson