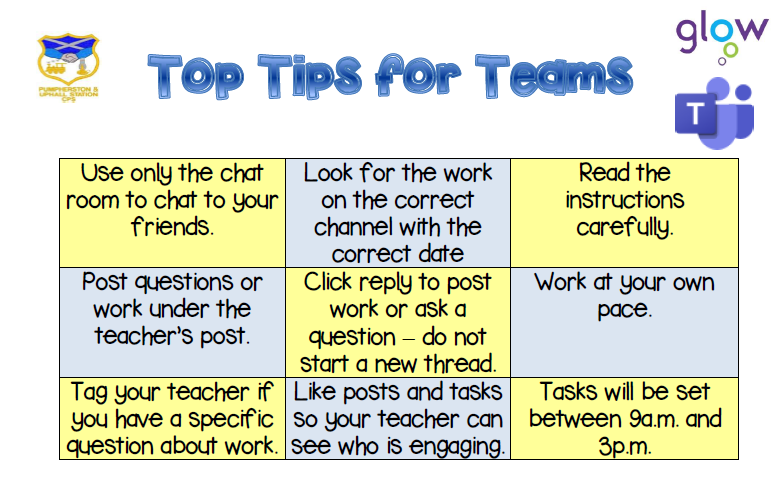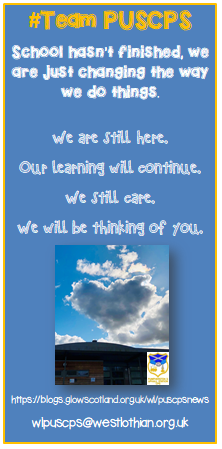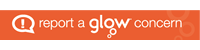Top Tips for Teams: P4-7
P4-7 Glow Teams Responsible Use
Primary 4-7 Glow Learning
Good morning from Mrs Mooney, Mrs Campbell, Miss McLaughlin and Mrs Andison!
This post is to explain to parents of P4-7 children how learning will be posted.
Each week, staff will post two Sumdog challenges – one for Reading skills and another for selected Numeracy skills. They will be available for children to complete until 12.30pm on the Friday.
Children who use IDL are encouraged to access their account and complete lessons.
We would also encourage children to practise their French daily using the Duolingo app (free to download from the App Store).
Activities across the week will be posted as follows:
Monday – Spelling words & 3 activities from homework grid (this will be posted if children have lost it); PE sessions with Joe Wickes (9.00am every weekday – access via YouTube)
Tuesday – IDL/Topic-themed learning activity; PE session with Joe Wickes
Wednesday – Reading activity; PE session with Joe Wickes
Thursday – Numeracy/Maths activity; PE session with Joe Wickes
Friday – Free Writing activity; PE session with Joe Wickes
Children are free to post learning on their Microsoft Teams account or record it in their homework jotter.
Take care and stay safe.
Primary 4-7 Staff 🙂
A guide to Glow for Parents/ Carers
End of Term Assembly
Information on School Closures
Dear Parent/Carer
As we enter a period of school closures, the following arrangements are in place to ensure that your child’s learning can continue throughout this time.
The key source of learning will be using online platforms (virtual learning environment) however alternative arrangements will be made by individual schools for pupils for whom online learning is not suitable.
For children attending the nursery, suggested learning experiences that can be completed within the home will be provided on the school/nursery blog https://blogs.glowscotland.org.uk/wl/puscpsnews/category/our-classes/nursery/ and on our home learning sway at: https://sway.office.com/qlp529z8T7AHHeIq
For children in P1-P3, teachers will provide a set of appropriate learning experiences that can be completed at home. These will be shared weekly through our school blog https://blogs.glowscotland.org.uk/wl/puscpsnews/.
Your child has been provided with a jotter to record their learning and there will be an opportunity for them to share this when they return to school.
Children in P4-P7 are part of their class Microsoft 0365 Team, which can be accessed through their Glow account. Your child requires their Glow username and password to access their Team, and they are familiar with how to use this platform. Information for parents on how their child uses Teams is available at bit.ly/wlglowguide
It is expected that your child accesses their Team daily to engage with the learning experiences being provided by their teacher. The platform provides a function for your child to share their learning with their teacher and receive feedback where appropriate and support where required.
The use of Teams for communication is for learning purposes only between staff and pupils and ensures the safety of all users.
Parents / Carers who have any questions or require further information should use the following contact details. Please emails the school at wlpuscps@westlothian.org.uk ensuring your state your child’s name and class.
Further advice about continuity of learning at PUSCPS can be found at this link: https://blogs.glowscotland.org.uk/wl/puscpsnews/continuity-of-learning-at-puscps/
I would like to thank our whole staff team and community for their support, understanding and patience during this uncertain time. Our school team will continue to provide all available support to your child and family where we can during this challenging period.
Kind regards,
Miss Burton
Head Teacher
Continuity of Learning at PUSCPS
In the event of school closures, as a staff team we will provide the following learning experiences for our children and families. 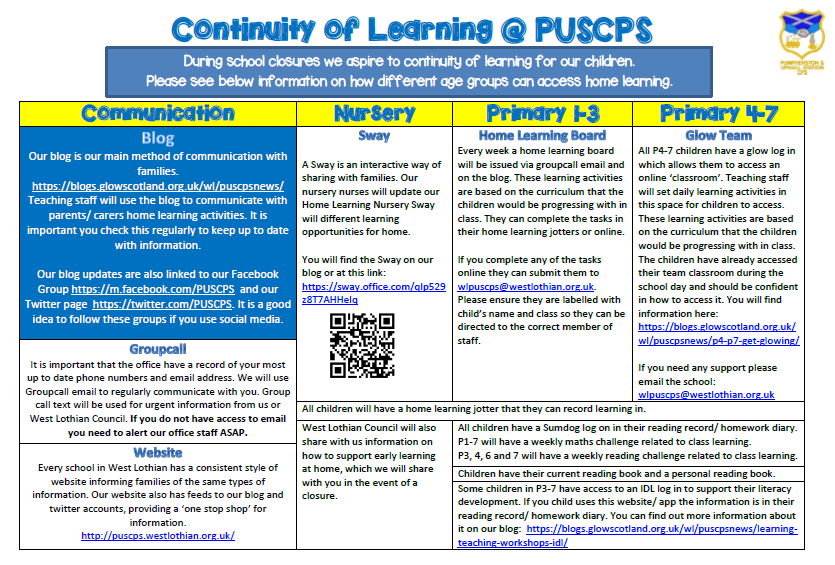
Please download here: Continuity of Learning at PUSCPS
Advice for P4-7 on How to Access Microsoft Glow Apps
We would request that if children have access to a phone or tablet they download the following free apps to support with learning through glow:
- Microsoft Teams – This is their online classroom.
- Microsoft One Drive – This enables the children to save work to upload to their team. It also allows them to access their documents at home and school.
- Microsoft Word
- Microsoft One Note
- Microsoft Powerpoint
Downloading Microsoft Apps and Logging in for the First Time
The instructions on the link below will show you how to log into the apps.

To download Microsoft Office 2016 from the Glow Application Library, search for the ‘Office 365’ tile, shown here. It can be found on the National (Scotland) Launch Pad or you can add it to your own Launch Pad. Further help on the App Library is available here.
To download the software to a PC or Mac, click on the Office 365 tile and follow the instructions. More information from Microsoft is available here.
If you are downloading to an iPad or iPhone, you will need to download the apps from the App Store then log in using your Glow username. More information from Microsoft is available here.
It is also possible to download the apps from within Microsoft O365. To do so, click on the Office 365 link in the top left of your screen. This will take you to the O365 home page. Click on ‘Install Office 2016’ and follow the instructions.
Entering your username
When logging in, you will be asked to enter your username – this is your Glow username plus the domain e.g. gw15examplejames@glow.sch.uk. You will then be transferred to the Glow login screen.
Once you have entered your login details here, your registration will be complete. The Glow username will only activate the software for as long as that account is active in Glow.
Saving their work using an app
When using an app such as word or powerpoint, children should save their work to one drive.
When uploading their work to a team:
- Within a post
- Click the paperclip icon
- Search in their one drive folder
- Click on the document
- You will see it upload
Saving their work using a netbook/ laptop
When using an app such as word or powerpoint, children can save their work to one drive/ or the computer.
When uploading their work to a team:
- Click on files
- Click on a folder
- Click on upload
- Search in their one drive folder/ or the computer
- Click on the document
- You will see it upload
P4-7: Bring Your Own Device Offer of Support
- Microsoft Teams
- Microsoft One Drive
- Microsoft Word
- Microsoft One Note
- Microsoft Powerpoint