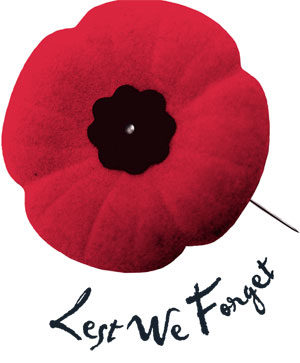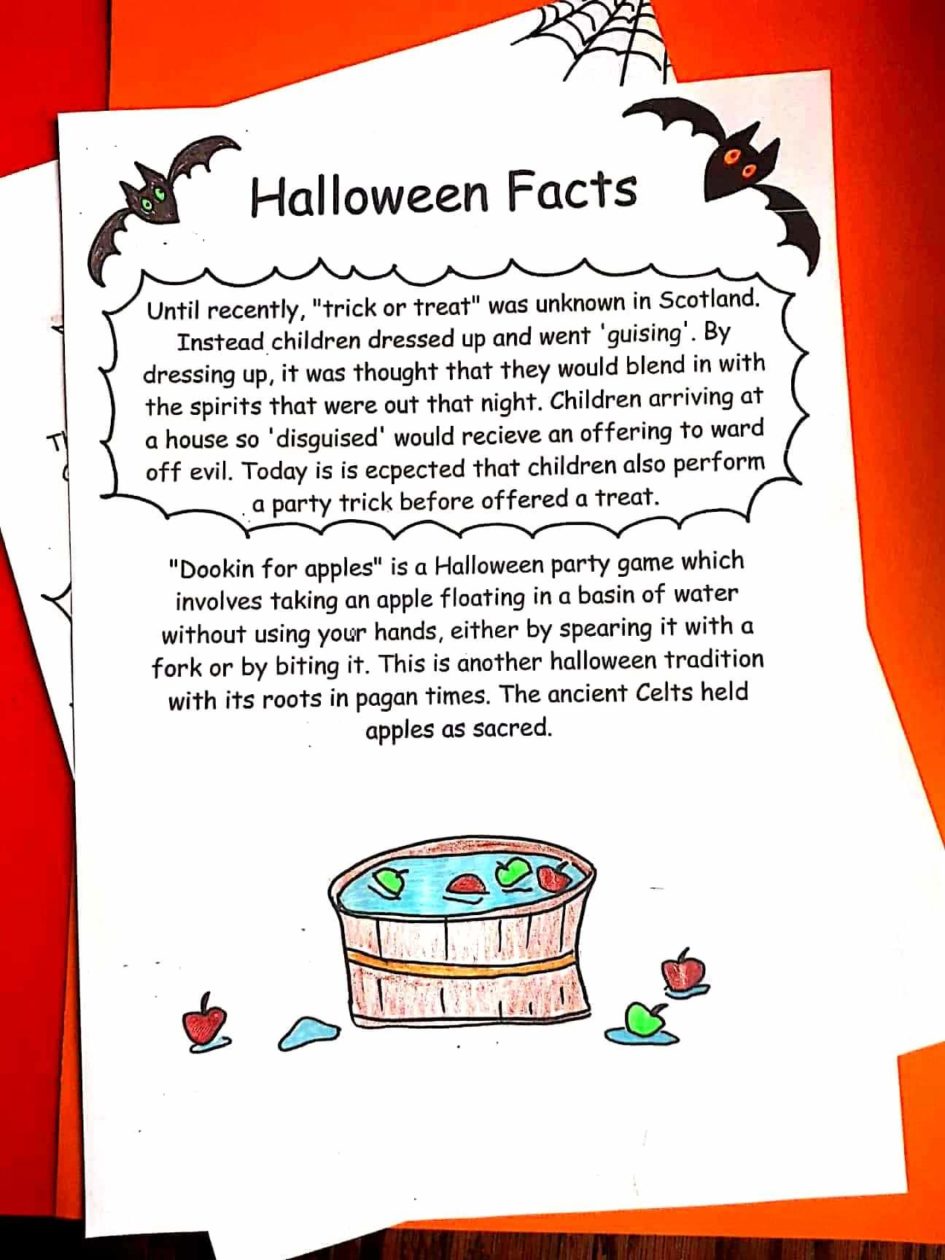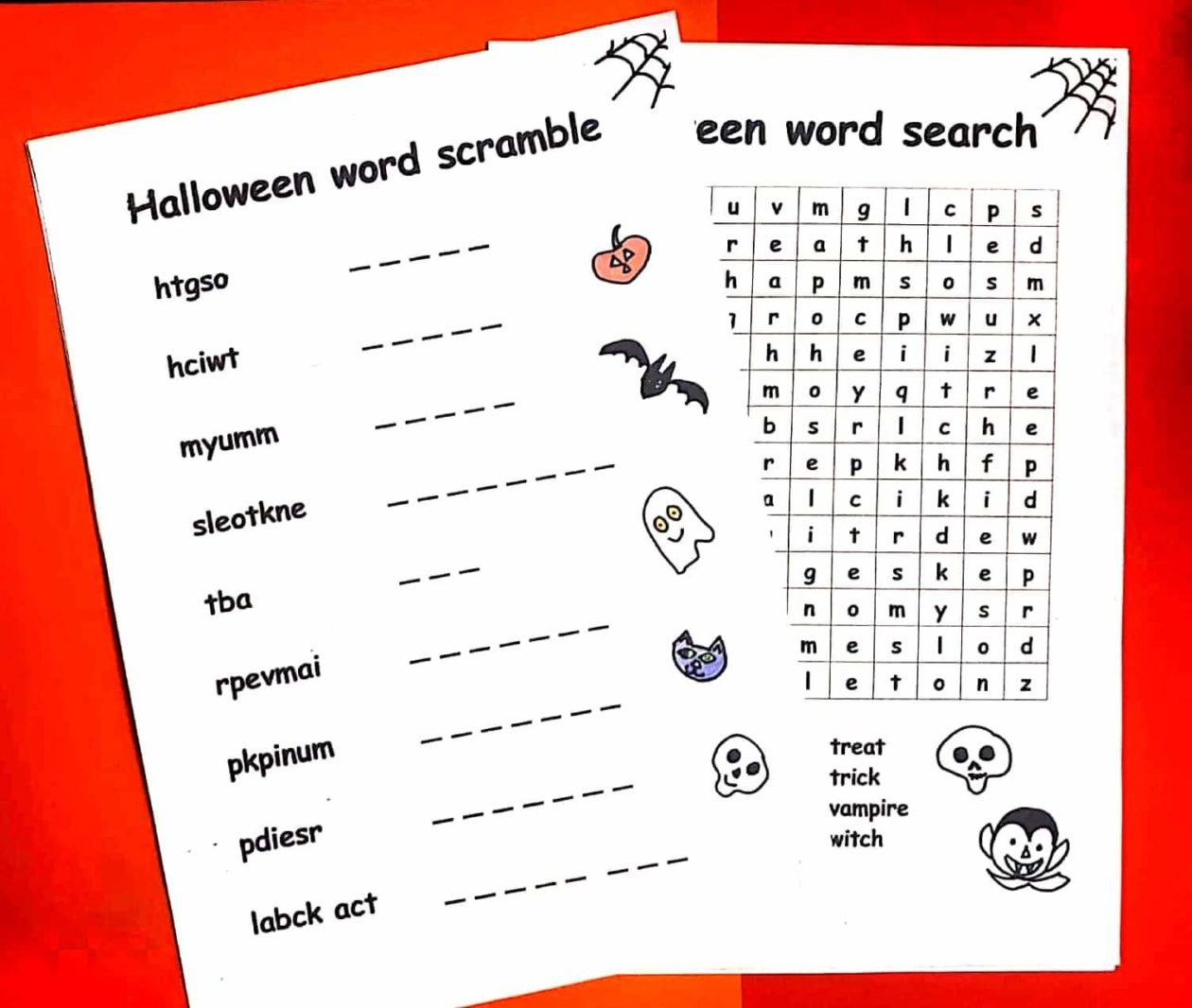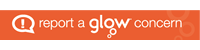Advice for P4-7 on how to download Microsoft apps
We would request that if children have access to a phone or tablet they download the following free apps to support with learning through glow:
- Microsoft Teams – This is their online classroom.
- Microsoft One Drive – This enables the children to save work to upload to their team. It also allows them to access their documents at home and school.
- Microsoft Word
- Microsoft One Note
- Microsoft Powerpoint
Downloading Microsoft Apps and Logging in for the First Time
The instructions on the link below will show you how to log into the apps.

To download Microsoft Office 2016 from the Glow Application Library, search for the ‘Office 365’ tile, shown here. It can be found on the National (Scotland) Launch Pad or you can add it to your own Launch Pad. Further help on the App Library is available here.
To download the software to a PC or Mac, click on the Office 365 tile and follow the instructions. More information from Microsoft is available here.
If you are downloading to an iPad or iPhone, you will need to download the apps from the App Store then log in using your Glow username. More information from Microsoft is available here.
It is also possible to download the apps from within Microsoft O365. To do so, click on the Office 365 link in the top left of your screen. This will take you to the O365 home page. Click on ‘Install Office 2016’ and follow the instructions.
Entering your username
When logging in, you will be asked to enter your username – this is your Glow username plus the domain e.g. gw15examplejames@glow.sch.uk. You will then be transferred to the Glow login screen.
Once you have entered your login details here, your registration will be complete. The Glow username will only activate the software for as long as that account is active in Glow.
Saving their work using an app
When using an app such as word or powerpoint, children should save their work to one drive.
When uploading their work to a team:
- Within a post
- Click the paperclip icon
- Search in their one drive folder
- Click on the document
- You will see it upload
Saving their work using a netbook/ laptop
When using an app such as word or powerpoint, children can save their work to one drive/ or the computer.
When uploading their work to a team:
- Click on files
- Click on a folder
- Click on upload
- Search in their one drive folder/ or the computer
- Click on the document
- You will see it upload
West Lothian Sumdog Contest Starts Today!
Sumdog’s West Lothian Maths Contest is here! It finishes at 8pm on Thursday 19th November.Here are some things to keep in mind during the contest:
|
We still need a few more players in each class to join the leaderboard!
Book Week Scotland
Remembrance Day
Halloween @ PUSCPS
This year we celebrated Halloween at school! Due to all the restrictions we thought it would be a good idea to celebrate with their class. Look at all the strange and scary creatures who arrived at school on Friday!
Thank you to everyone who donated.
P5 Fairy Creation
As part of their book focus the children are going to create their own fairy to take part in the Artemis Fowl book ‘Time to Believe’ which we are reading for their class novel.
LI: To develop our art skills
SC: I can…. draw in detail
I can…. experiment with colour
I can….. label correctly
The children were to draw a detailed picture of the fairy they would like to create. They were to experiment with a range of colours in their drawing to help to bring out their fairies features. Then they were to label their fairy to show what resources they would need to create a 3d model of their fairy.
Halloween Fun Pack
Our parent partners have created a Halloween Fun pack for children to complete and keep at home. They include lots of fun activities such as jokes, stories, colouring, word searches, etc.
There is a nursery – P3 version and P4-P7 one.
They will be on sale this week with a suggestion donation of 50p plus. The house and vice captains will visit the classes each day to sell them. Unfortunately we are unable to give change.
We would love for you to share some of the completed tasks either on Online learning journals, Seesaw or in the Home Learning channel on Teams.
Halloween Celebration
Term 2 Home Learning Choice Boards
P1 Home Learning Choice Board Term 2 (1)
P1 in P2_1 Home Learning Choice Board Term 2
P2 in P2/1 Home Learning Choice Board Term 2
P3&2 Home Learning Choice Board Term 2
P4-3 P3 Home Learning Choice Board.docx
P4-3 P4 Home Learning Choice Board.docx
P4 Home Learning Choice Board Term 2
P5 Home Learning Choice Board Term 2
Primary 6 Home Learning Choice Board Term 2
P7 Home Learning Choice Board Term 2.docx