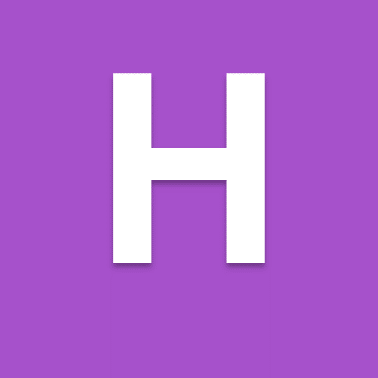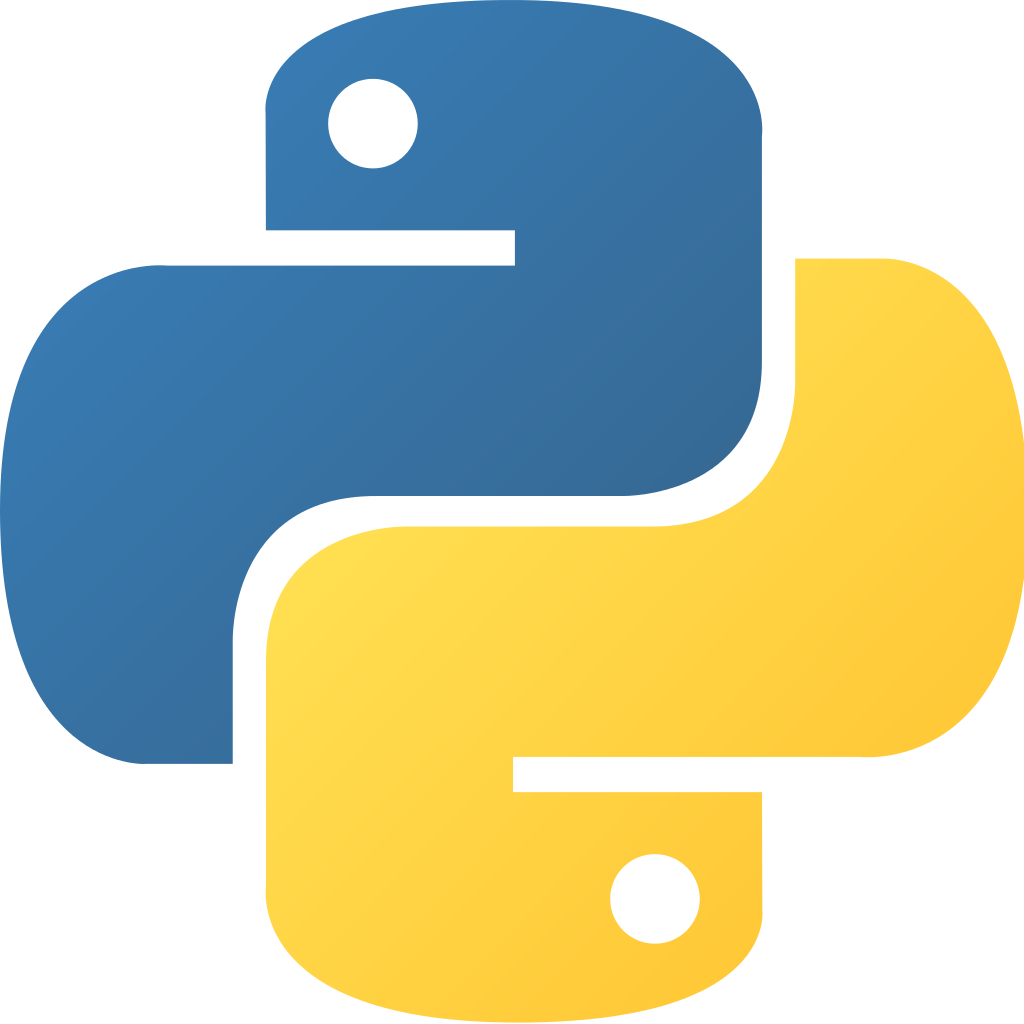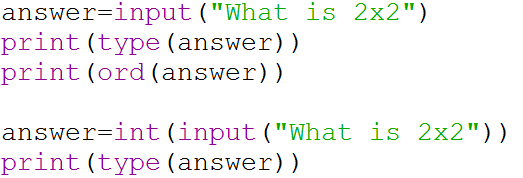This weeks task is to solve the maze. You are not allowed to touch the black lines.
This weeks task is to solve the maze. You are not allowed to touch the black lines.
You can use any Python Turtle commands you want including
- goto(x,y)
- right(deg)
- left(deg)
- forward(length)
Save the image as maze.png and use the boilerplate code below in Thonny to start the task.
# Solve the maze
# Mr Stratton
# 7/6/19
from turtle import *
# Help here https://docs.python.org/3/library/turtle.html
setup(1000,600) # set the window size to 480x360 pixels
bgcolor('yellow') # set BG to yellow
bgpic("maze.png") # BG pic only works with PNG and GIF
title("Mr. Stratton's Maze Tutorial") # Title of window
color("red") # Colour line
# shape("arrow") # Shape of the turtle (“arrow”, “turtle”, “circle”, “square”, “triangle”, “classic”)
turtlesize(3) # size of turtle (easier for some kids to see)
pensize(3) # Set the size of the pen
penup()
goto(-420,220)
pendown()
# vvvvvv Enter your code below here vvvvvv
After you have solved the maze answer these questions:
- How many programming steps did you take?
- Can you reduce the number of steps?
Save a new copy of the program and edit it to make it more efficient (fewer lines). The number of extra lines that my program needed is below.