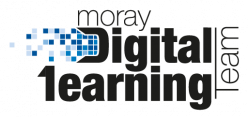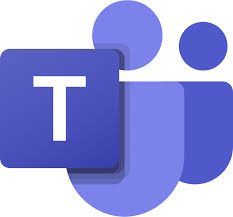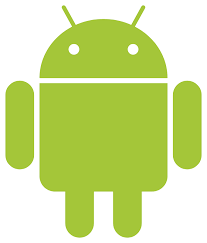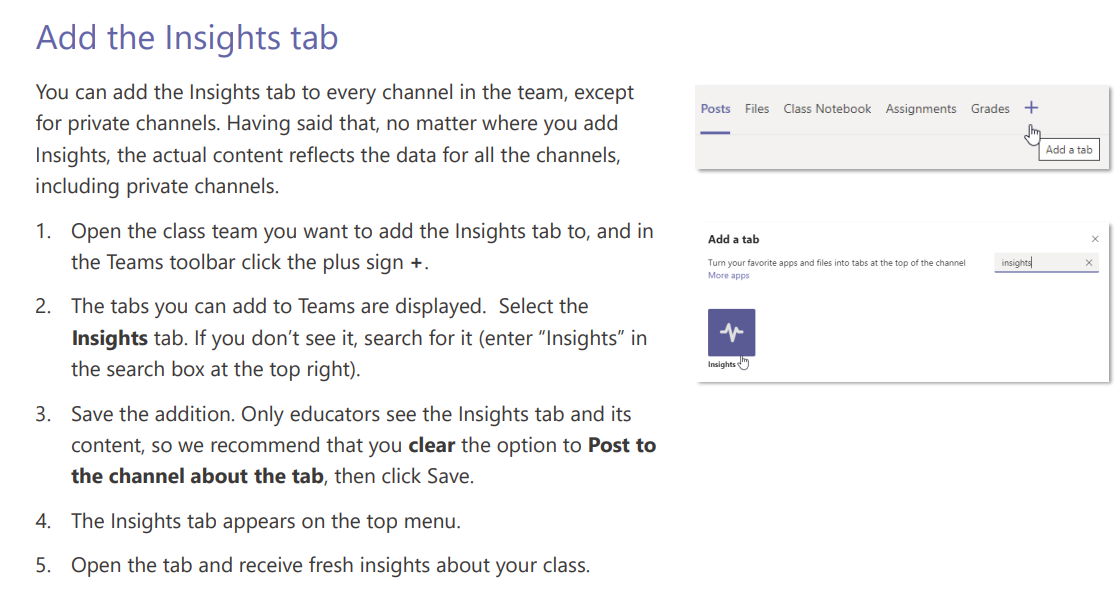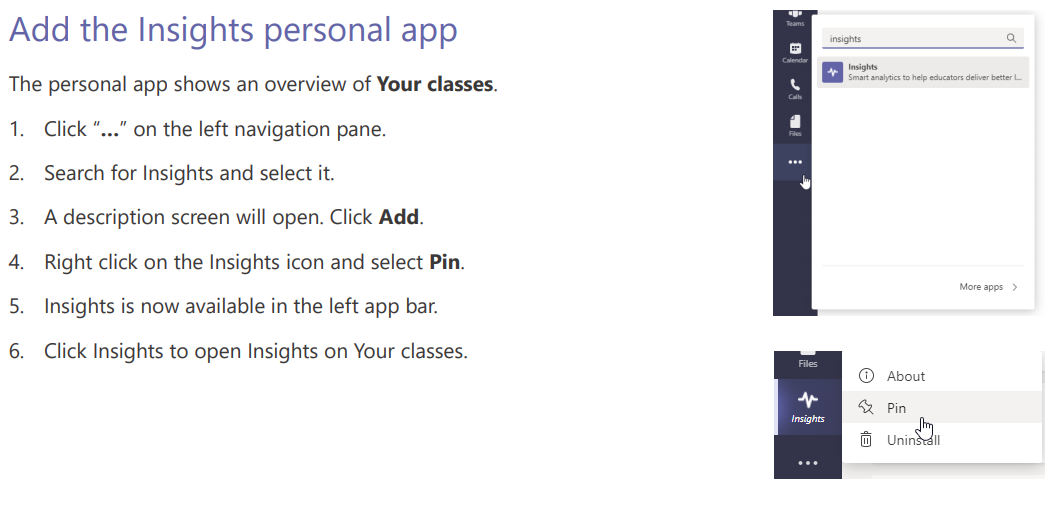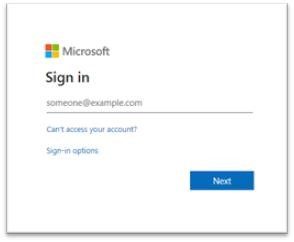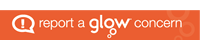TEAMS
Teams is telling me to download the app, do I have to?
No, you can use Teams in your internet browser, Chrome works best. Teams will suggest you download the app, which is free and does have some additional features for video conferencing; however it is not available on school computers and is not required. When working/learning at home you can chose to use the app on your own device if you have permissions to do so.
I can’t chat 1 to 1 with my teacher/learner in Teams, it says this feature is disabled by the administrator can you switch it on?
The chat function in Teams for learners is disabled nationally within Glow and can’t be switched on locally. Discussions are taking place with Education Scotland, Glow Key Contacts and RM Unify who operate Glow. Any changes will be communicated. Questions you do not wish to post inside the Team should be sent via your Glow email.
I can’t see my pupils when I am doing a video conference meeting in Teams, can you switch it on?
The video is disabled for learners nationally within Glow and can’t be switched on locally. Discussions are taking place around two way video conferences with learners and any changes will be communicated.
GOOGLE CLASSROOM
I have tried to email a learner/teacher in Google Classroom and its says it disabled by the administrator, can you switch it on so it will work?
Gmail is disabled for all Glow users nationally, so any emails regarding learning should be sent via your Glow Outlook email address. Any notifications from G Suite products will be forwarded automatically to your Outlook email account.
I can’t see my pupils when I am doing a video conference meeting in Google Classroom via Google Meet. It says it’s disabled by the administrator, can you switch it on?
The video is disabled for learners nationally within Glow and can’t be switched on locally. Discussions are taking place around two way video conferences with learners and any changes will be communicated.
Can I use Microsoft Word/Excel/PowerPoint with Google Classroom?
Yes, but these documents will have to be added as attachments. The default programmes used to create new documents within Google Classroom are part of the G Suite such as Doc, Sheets and Slides.
GENERAL
I am being asked to enter my Microsoft account details when I try to get into my email or other Office 365 applications, what do I enter?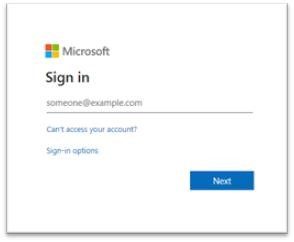
When you see the Microsoft sign in pop up box you need to enter your full Glow email address. Your Glow email is your user name followed by @glow.sch.uk for school users or @glowmail.org.uk for non school users.
When I am trying to use Glow sometime I get an error saying my browser does not support the action, what do I do?
When using Glow it is best to use Chrome as your internet browser. Some applications accessed within Glow are not comparable with other browsers such as Firefox or Internet Explorer. It is also worth ensuring that your browsers is update with the latest version of the software.
I have forgotten my password, how to I get it reset?
Contact the school in the first instance and they will be able to reset your password.
Can I use [insert product name] now that we are teaching/learning remotely?
The same data protection procedure is in place even when working remotely and only approved software, apps and websites should be used. If you wish to use a new product a DPIA form will be required to review the product prior to use.
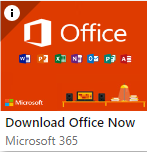 If you have previously downloaded Microsoft 365 Pro to your personal laptop/computer via the ‘Download Office Now’ Tile in Glow and signed in with your Glow credential this change from Microsoft will impact you.
If you have previously downloaded Microsoft 365 Pro to your personal laptop/computer via the ‘Download Office Now’ Tile in Glow and signed in with your Glow credential this change from Microsoft will impact you.