At Viewforth High School, we are on a digital journey to ensure all learners and educators are able to benefit from digital technology to raise attainment and improve outcomes for all.
Most of our students are familiar with Microsoft Teams accessing via Glow and staff have been using it to set work and assignments during previous lockdowns and continue to do so now we are back in school.
However, some pupils are faced with challenges when trying to access digital learning both in school and at home and to support our pupils in accessing their learning we identified areas where both the skills of staff and pupils needed to be developed. One of these key areas was the accessibility features (and knowledge of these) of digital tools for pupils and ensuring staff know how to use these tools with pupils.
In response to this, I have created several Quick Guides to support both staff and pupils in accessing and using the features of Microsoft Tools.
I created guides for each of the following tools:
- Immersive Reader
- Live Captions
- Speech to Text
- Translate
- Office Lens
These guides have been shared amongst staff and with colleagues in other schools across the country to support them to support their pupils.

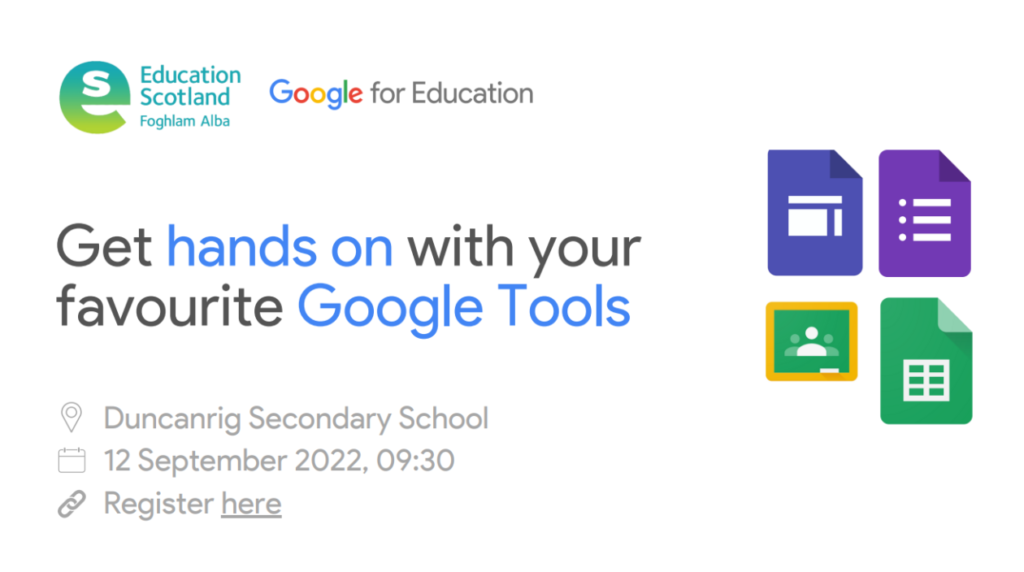

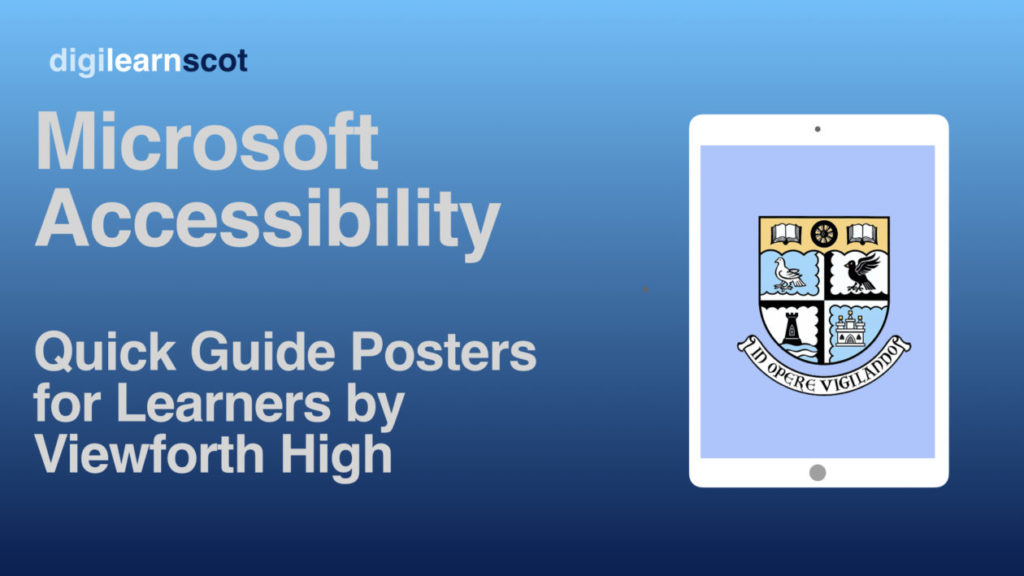


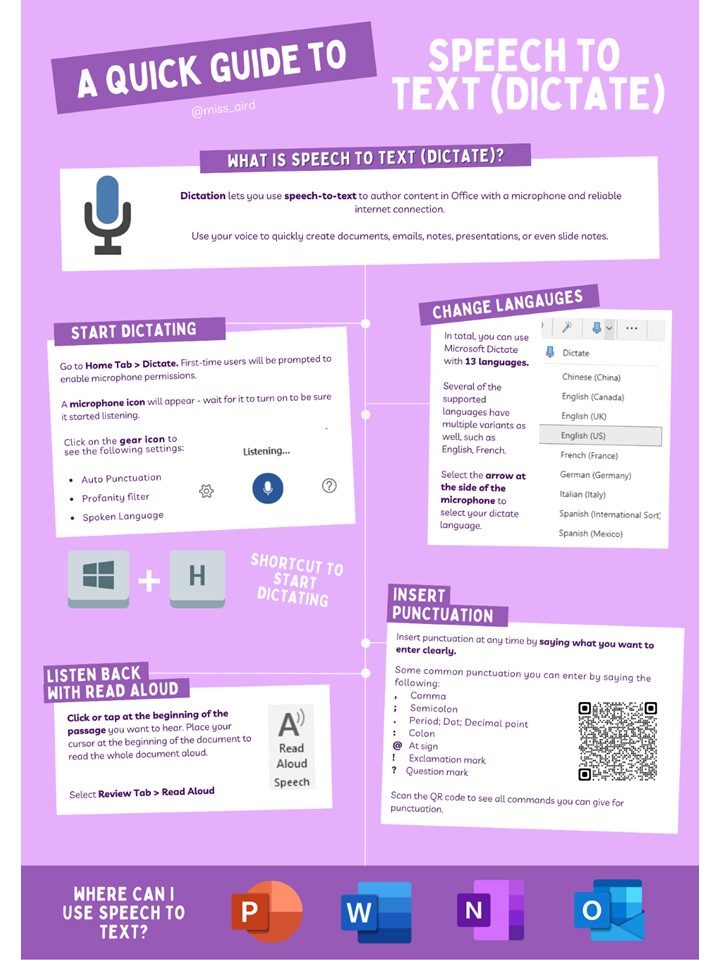

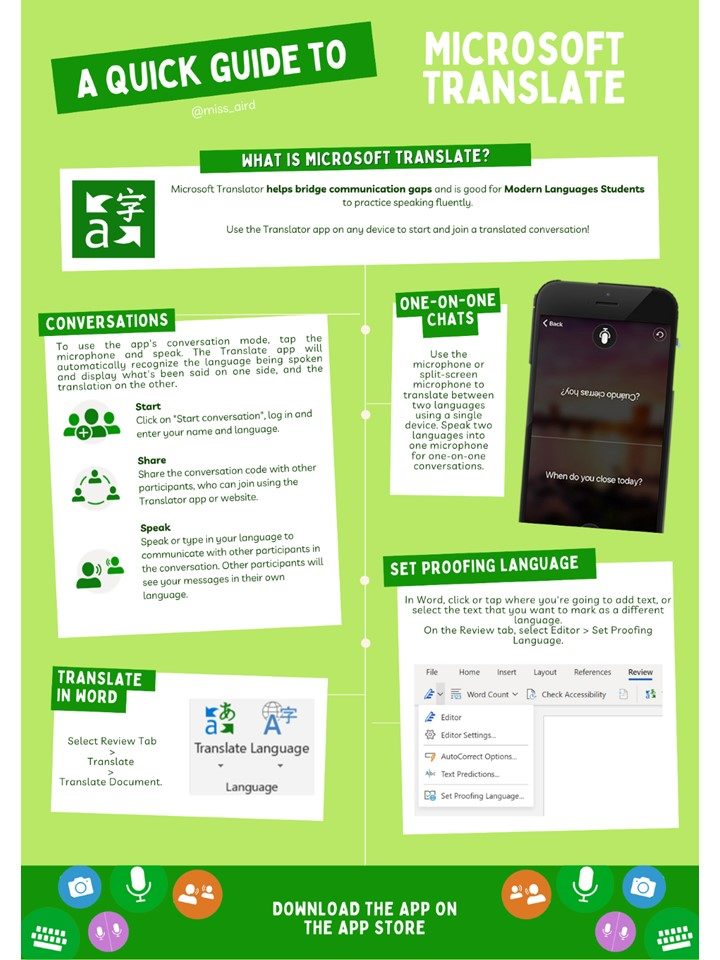
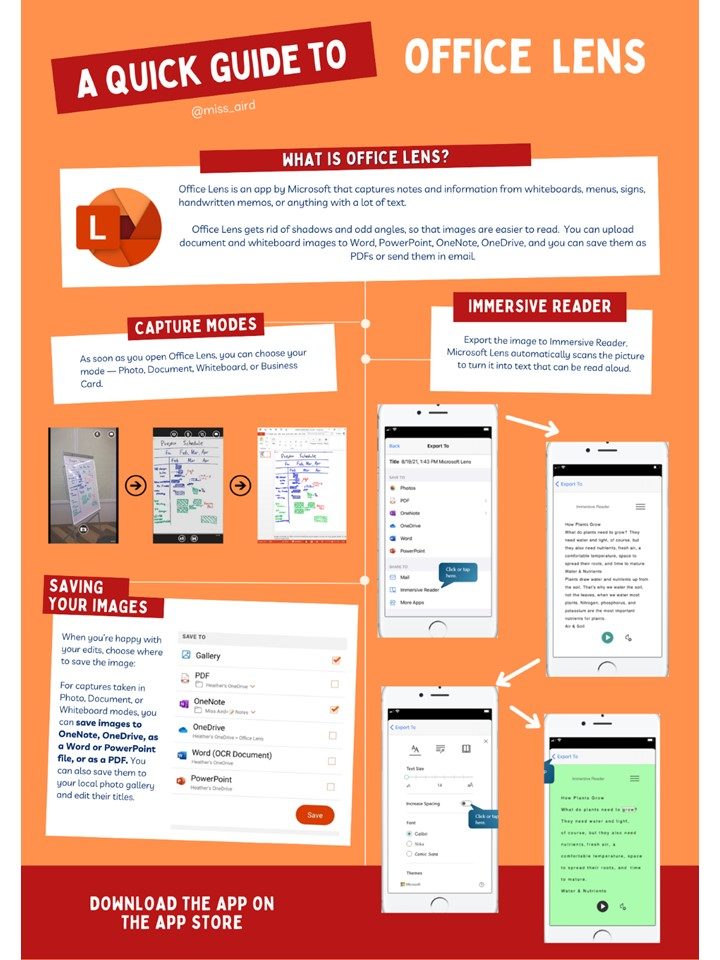
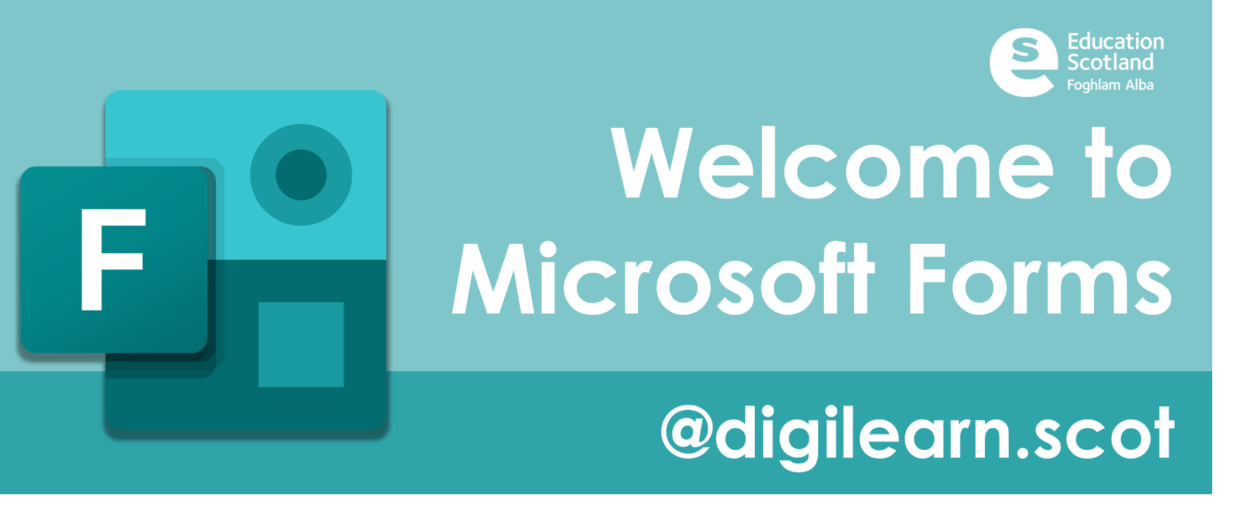


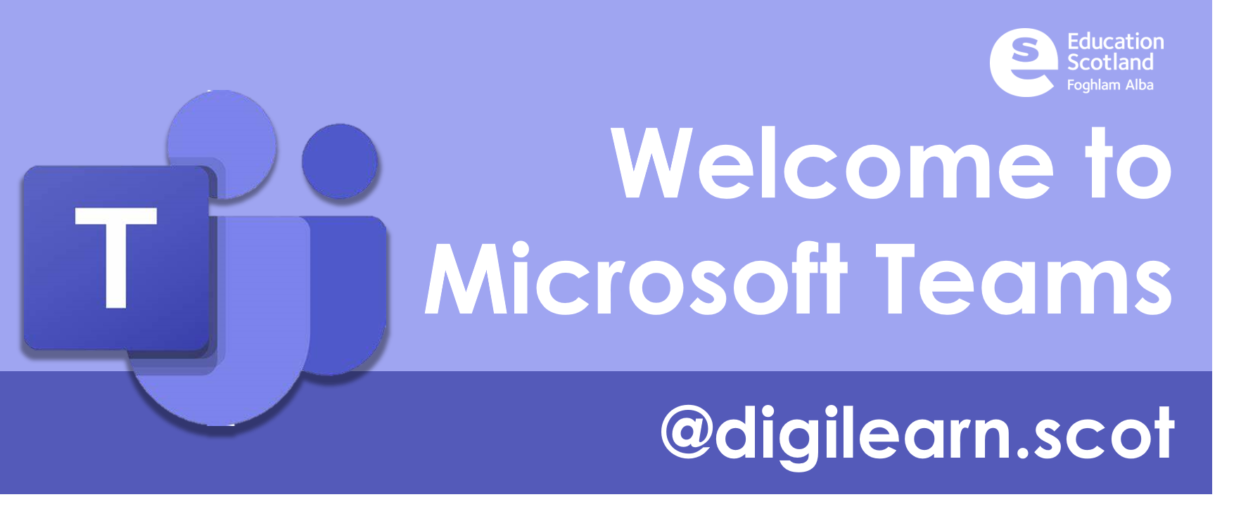
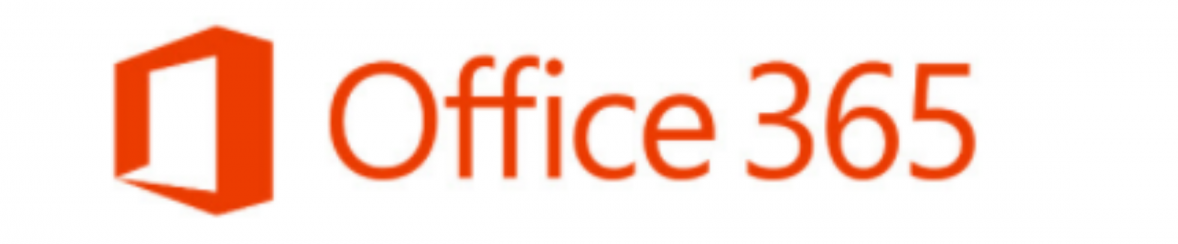

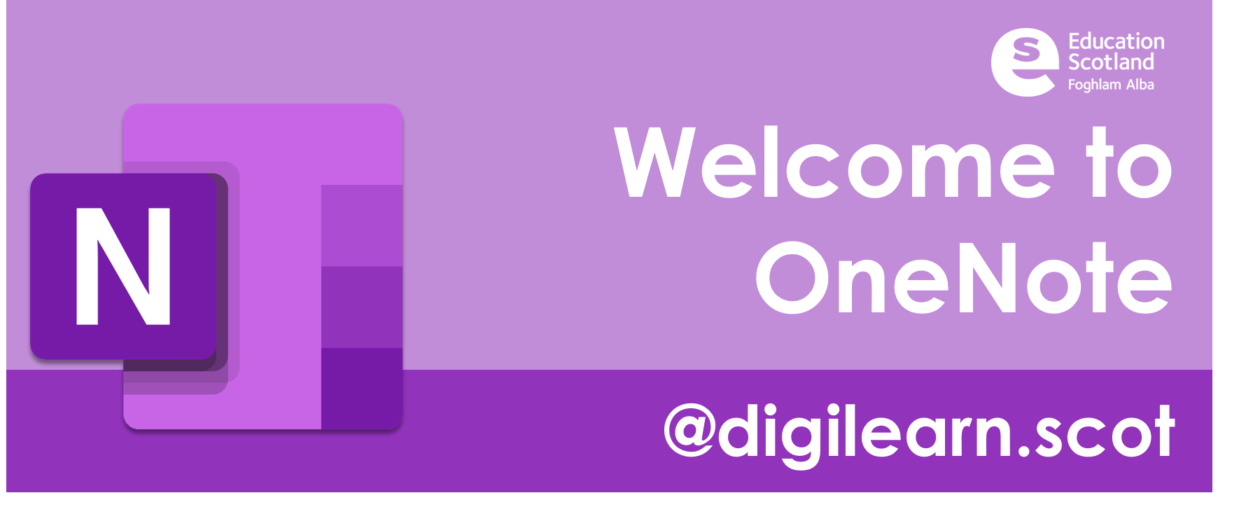
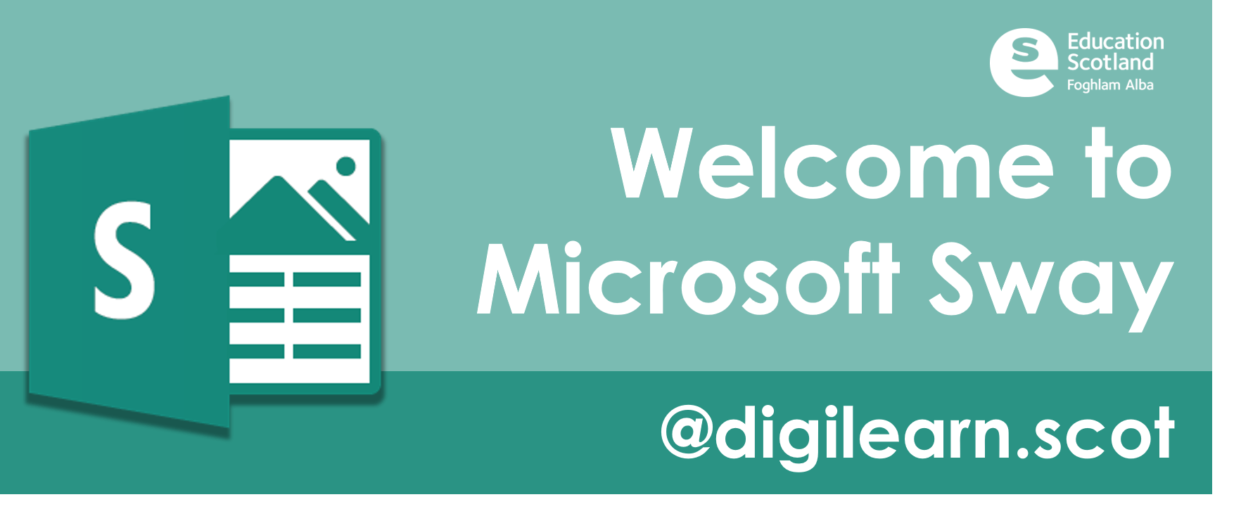
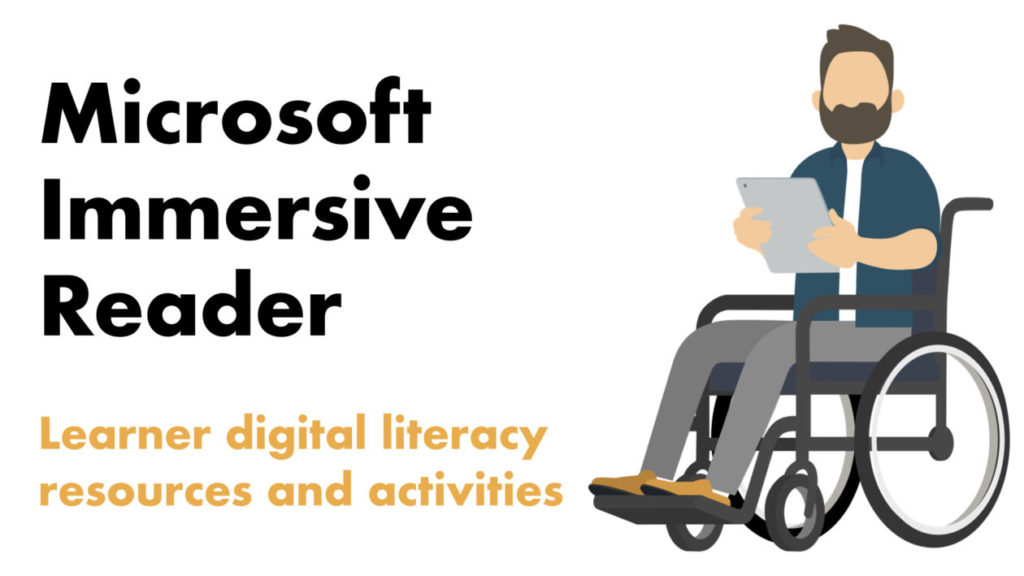

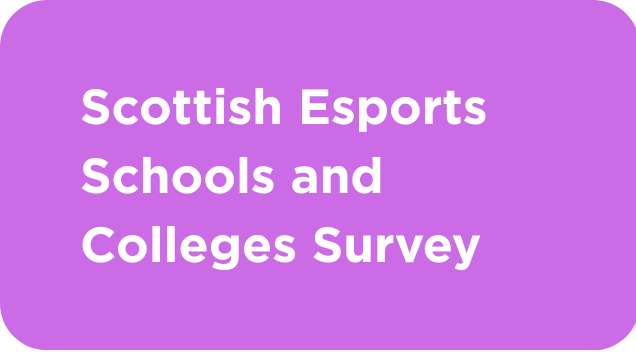

You must be logged in to post a comment.