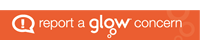One of the most powerful apps in education is Book Creator. It is a paid app, however, at £4.99 it is truly worth it. From sharing learning, to creating books and comics, to making videos and supporting children with ASN/EAL; book creator truly is the tool for the job.
Here is a quick PowerPoint presentation about how to create, read and share books in Book Creator:
Read to Me
 Since November 2016 the ‘Read to Me’ tool has been one of the most powerful features (in my opinion) of this fantastic app. When it was launched, I had a new EAL learner with an ASD who was struggling to settle into the class. Her language barrier was a huge issue, and her ASD caused great anxiety in the mornings and after break/lunch. She didn’t want to have to try and speak to anyone as she became very anxious that she wouldn’t understand or be able to respond.
Since November 2016 the ‘Read to Me’ tool has been one of the most powerful features (in my opinion) of this fantastic app. When it was launched, I had a new EAL learner with an ASD who was struggling to settle into the class. Her language barrier was a huge issue, and her ASD caused great anxiety in the mornings and after break/lunch. She didn’t want to have to try and speak to anyone as she became very anxious that she wouldn’t understand or be able to respond.
Until the launch of ‘read to me’ on book creator, she had a system where she would come in and read one of her bilingual books or try to use worksheets with pictures to learn new words. Whilst this worked to an extent, she did find it tricky as she couldn’t ‘hear’/pronounce some of the words. With the launch of ‘Read to Me’ in book creator, though, I knew that we were on to a winner. She built her own dictionary on book creator by drawing (with the pen tool) a picture of the word that she was learning, and typed the word that she chose from her worksheets, class work or dictionary. E.g. if she had the word ‘tree’ she would draw a tree, type the word tree and then move on. This would have been the same as what she had already been doing on paper, however, she couldn’t easily pronounce the words previously without myself or a member of support staff sitting with her and reading the words, and this was something that made her feel uncomfortable as she didn’t like that the children could hear her learning new words. With the ‘Read to Me’ function, she was able to put on headphones and listen to all of her words each morning and after break/lunch.
 This then became her routine – come into class before the line, get her designated iPad, put on her headphones, listen to the previous words and add new ones.
This then became her routine – come into class before the line, get her designated iPad, put on her headphones, listen to the previous words and add new ones.
It worked!
She soon started writing small sentences that she wanted to use in class, like, ‘please may I go to the toilet?’ I remember the class getting so excited the first time she put up her hand and asked a question, and she was so proud.
I know this is a very specific example of a child with many needs, but, there are so many times in learning environments that book creator can be a hugely powerful tool. I wish that I had the ‘read to me’ function in the year that I taught a non-verbal child, as I imagine it would have transformed the way that he could communicate with me and the other children.
One of my colleagues is currently using book creator with her class and said that the children are very good at using the ‘read to me’ function to check their learning. She noted comments such as “no, that doesn’t make sense” when they hear it being read back to them.
Design and layout
 Creativity is a huge aspect of learning, and applications that are fairly static and don’t allow much creativity really don’t engage our learners as much as those that do. Book creator allows children to design every page as they want; from the background colour, to the positioning and size of text boxes, to adding their own drawings, or inserting media it really is powerful, and children want to create their own books using it – I’m yet to find a child that hasn’t engaged with it.
Creativity is a huge aspect of learning, and applications that are fairly static and don’t allow much creativity really don’t engage our learners as much as those that do. Book creator allows children to design every page as they want; from the background colour, to the positioning and size of text boxes, to adding their own drawings, or inserting media it really is powerful, and children want to create their own books using it – I’m yet to find a child that hasn’t engaged with it.
The design and layout options are really simple to use and navigate between, and are noted in the Presentation at the top of this post.
Sharing
Children can save their work to their iPad’s book store, as a PDF for printing, or even as a video file that could be put onto the school twitter feed, saved to their Glow OneDrive or even emailed home.
Let me know!
Book Creator genuinely does excite me, and I’m looking forward to sharing its potential with my colleagues in a CPD training this week. If you already use Book Creator, or will be starting to use it, please send me a tweet and let me know how you use it with your learners, as I love being inspired by the Twitter community!




 I love exit tickets and collecting feedback and data from plenaries. What I didn’t love was the sheer volume of paper / photocopying that I used to use to do them. Snap assessments to see how well my class had understood a topic, exit ticket post-its to give quick feedback about a lesson, plenaries to gauge understanding – SO MUCH PAPER! Sure, there are ways to gather the same information without using loads of paper – thumbs for feedback for starters – but often I can’t track changes in understanding over a period of time for more than just a handful of children as it requires remembering who said what.
I love exit tickets and collecting feedback and data from plenaries. What I didn’t love was the sheer volume of paper / photocopying that I used to use to do them. Snap assessments to see how well my class had understood a topic, exit ticket post-its to give quick feedback about a lesson, plenaries to gauge understanding – SO MUCH PAPER! Sure, there are ways to gather the same information without using loads of paper – thumbs for feedback for starters – but often I can’t track changes in understanding over a period of time for more than just a handful of children as it requires remembering who said what. Despite being new to Plickers myself, it is definitely the app that I want to start with when looking at fantastic ways to go paperless when using exit tickets or giving plenaries. It does even work for assessments. Truthfully, their own description on
Despite being new to Plickers myself, it is definitely the app that I want to start with when looking at fantastic ways to go paperless when using exit tickets or giving plenaries. It does even work for assessments. Truthfully, their own description on  Truly one of my, and my class’, favourite tools. Furthermore, with the iPad rollout across Glasgow City Council and similar initiatives for 1-1 device access within schools, this will almost certainly become a tool used on an almost daily basis by many classes. Powerful and easy to use, this does require children to have their own devices in order to take part in quizzes / assessments etc, however, it can easily be done that children are timetabled to access a smaller number of devices and work their way through the assessment/quiz etc in a more flexible time period.
Truly one of my, and my class’, favourite tools. Furthermore, with the iPad rollout across Glasgow City Council and similar initiatives for 1-1 device access within schools, this will almost certainly become a tool used on an almost daily basis by many classes. Powerful and easy to use, this does require children to have their own devices in order to take part in quizzes / assessments etc, however, it can easily be done that children are timetabled to access a smaller number of devices and work their way through the assessment/quiz etc in a more flexible time period. There are many other applications, tools and websites out there that give you as much power and flexibility as the above, however not all of them are free. Many educators will swear by
There are many other applications, tools and websites out there that give you as much power and flexibility as the above, however not all of them are free. Many educators will swear by