Got a pupil digital leader group at your school? Explore our new Ideas and Inspiration resource including digital badges for your school! Read more




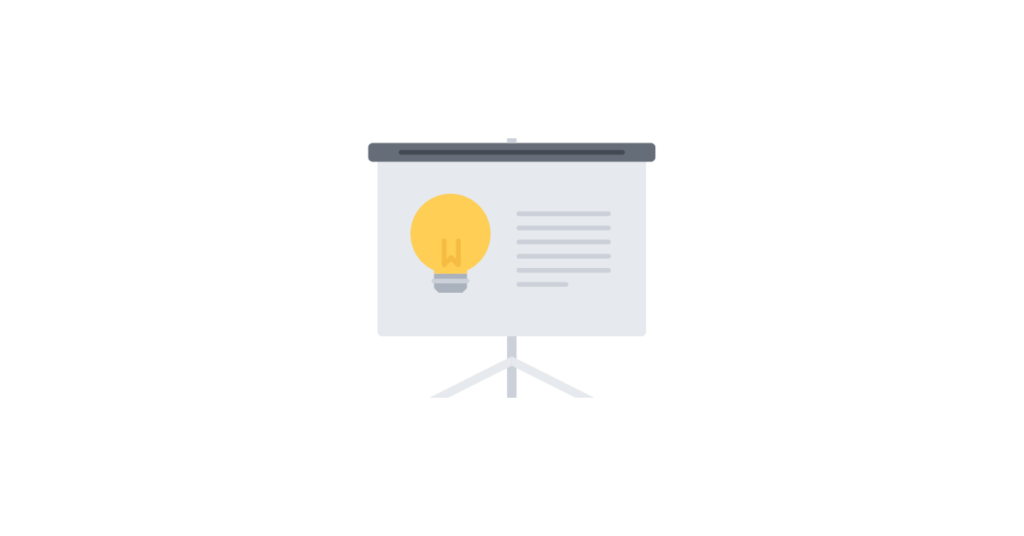
Doing this brings together the visual elements and the prepared speech in the form of notes into the same document. Which means that when we are making the presentation, we are thinking about it as a whole entity Which oftentimes makes for a better presentation.
.
Podcasting is a significant medium in the modern world with over 504.9 million podcast listeners worldwide in 2024. There are many ways to publish podcasts once you have a completed audio file. Podcasts can be a great way to showcase learning without worrying about being on screen or getting caught up with visuals.
![]()
Garageband is an app built into all iPads that allows you to create a podcast. While it might seem overwhelming at first, many schools use GarageBand to create their own podcasts including our very own Carronshore Primary School and St Bernadette’s RC Primary School.
.
Here is a full recording of the session for those who wish to watch it again or who missed it.

The Share button on iPad is one of the most used buttons for saving and sharing work. Download and print our Share button poster for your classroom. Read more
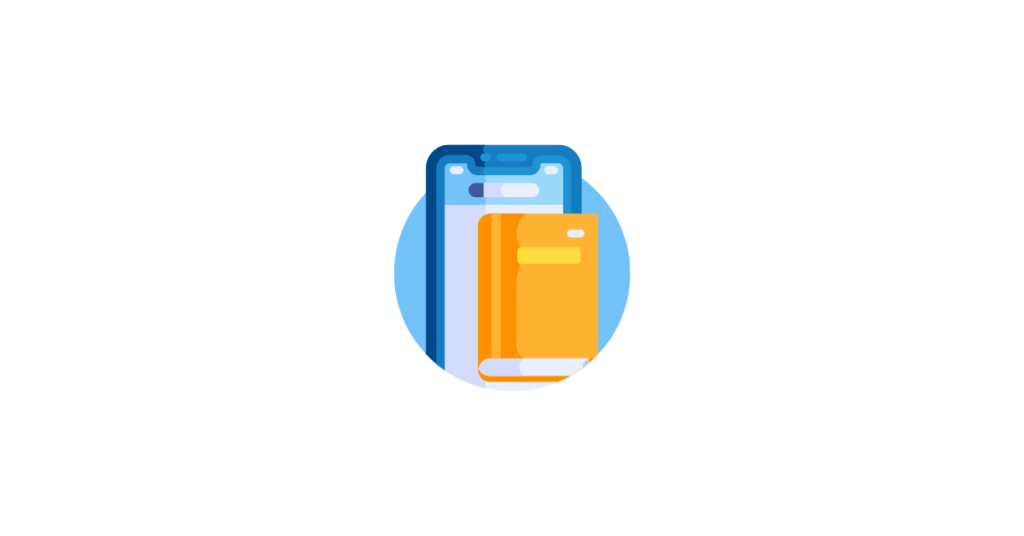

Did you know you can make animated storybooks in Pages and export them as EPUBs so you can share your book with everyone? Read more


