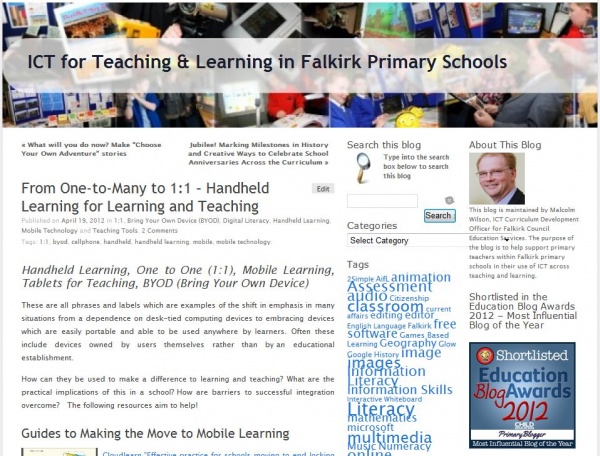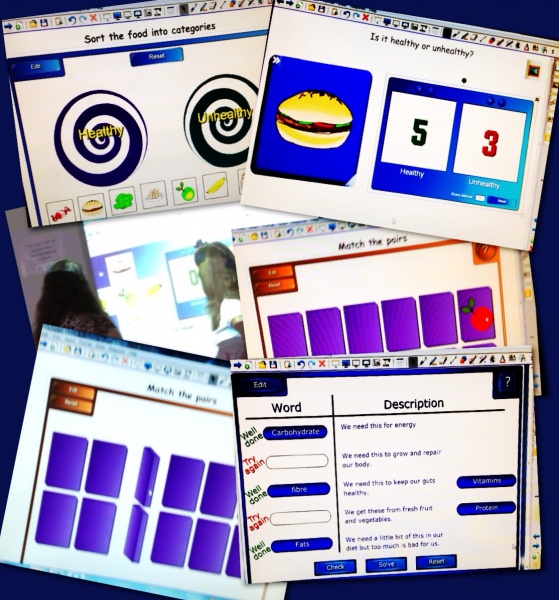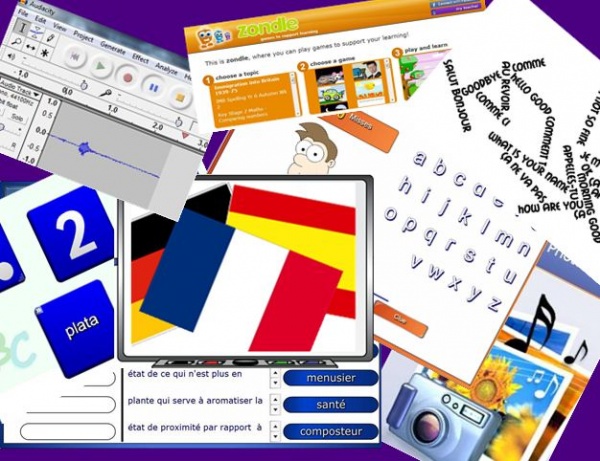 Malcolm Wilson, ICT Curriculum Development Officer in the Curriculum Support Team of Falkirk Council Education Services, led a guided hands on exploration session with primary class teachers on interactive tools for supporting teaching Modern Languages in the Primary School.
Malcolm Wilson, ICT Curriculum Development Officer in the Curriculum Support Team of Falkirk Council Education Services, led a guided hands on exploration session with primary class teachers on interactive tools for supporting teaching Modern Languages in the Primary School.
Most of the resources explored can be used in many contexts and this session looked at how they can be adapted to supporting teaching modern languages in the primary school.
Resources
 Audacity – free downloadable software which lets you record and edit audio – pupils can record their spoken voice, reading words, phrases or sentences. And they can take words and re-order them to create listening activities for each other (e.g. cutting individual words or phrases and pasting them out of sequence in the audio for other pupils to correctly re-sequence the words). Any audio files created in Audacity can also be turned into mp3 files so that they can be shared online, such as on a school website or class blog: http://glo.li/gJxmOi
Audacity – free downloadable software which lets you record and edit audio – pupils can record their spoken voice, reading words, phrases or sentences. And they can take words and re-order them to create listening activities for each other (e.g. cutting individual words or phrases and pasting them out of sequence in the audio for other pupils to correctly re-sequence the words). Any audio files created in Audacity can also be turned into mp3 files so that they can be shared online, such as on a school website or class blog: http://glo.li/gJxmOi
 Little Bird Tales – free online tool which lets pupils create stories combining voice, text and images. The teacher creates an account and provides pupils with a login code for that class – work of pupils can be seen by teacher but only made public if & when pupil feels it’s ready and teacher chooses to make it public. Other safety features include having the PC microphone enabled, but not webcam, so only audio is recorded. Pupils can upload images, or can use Little Bird Tales art editor online tool to draw own images on screen to illustrate a story or sequence of vocabulary or phrases. Pupils can create pages, building up sequence of pages, all of which can be saved at any time for future editing – and can be embedded online elsewhere – and the teacher can make content visible to the public on the Little Bird Tales website. http://glo.li/rsrAzz for description, guide and video of use.
Little Bird Tales – free online tool which lets pupils create stories combining voice, text and images. The teacher creates an account and provides pupils with a login code for that class – work of pupils can be seen by teacher but only made public if & when pupil feels it’s ready and teacher chooses to make it public. Other safety features include having the PC microphone enabled, but not webcam, so only audio is recorded. Pupils can upload images, or can use Little Bird Tales art editor online tool to draw own images on screen to illustrate a story or sequence of vocabulary or phrases. Pupils can create pages, building up sequence of pages, all of which can be saved at any time for future editing – and can be embedded online elsewhere – and the teacher can make content visible to the public on the Little Bird Tales website. http://glo.li/rsrAzz for description, guide and video of use.
 Photostory 3 – free downloadable software which lets pupils sequence a series of photographs (adding panning and other effects as desired) to engage with texs and demonstrate their understanding of the text. Pupils can create videos to illustrate vocabulary, phrases, poems or songs. https://blogs.glowscotland.org.uk/fa/ICTFalkirkPrimaries/2011/03/09/photostory-3/
Photostory 3 – free downloadable software which lets pupils sequence a series of photographs (adding panning and other effects as desired) to engage with texs and demonstrate their understanding of the text. Pupils can create videos to illustrate vocabulary, phrases, poems or songs. https://blogs.glowscotland.org.uk/fa/ICTFalkirkPrimaries/2011/03/09/photostory-3/
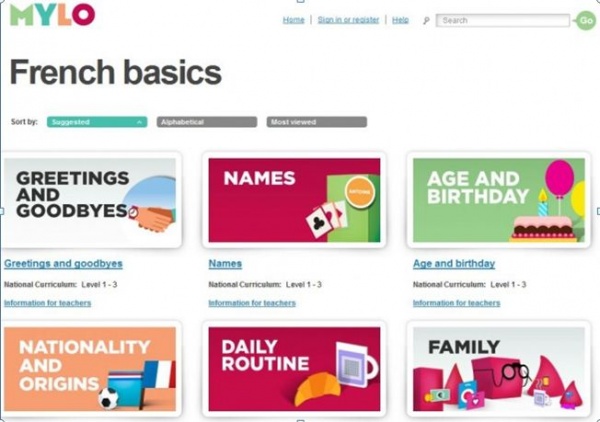 Hello Mylo – free online tool incorporating games-based learning with badges to recognise progress. French, German, Spanish and Chinese available. The learner has choice of games, vocabulary tools and challenges – each provides visual, textual as well as audio feedback, with nugget-sized tasks providing scores on achievement. It can be used without any need to register but registered schools can set tasks for pupils (in groups or as a class) and get feedback on the progress of their pupils. Collaborative work can be seen only by the class, until the teacher chooses to publish it after reviewing it with the learners (if desired to be made public). http://glo.li/RqNj0r
Hello Mylo – free online tool incorporating games-based learning with badges to recognise progress. French, German, Spanish and Chinese available. The learner has choice of games, vocabulary tools and challenges – each provides visual, textual as well as audio feedback, with nugget-sized tasks providing scores on achievement. It can be used without any need to register but registered schools can set tasks for pupils (in groups or as a class) and get feedback on the progress of their pupils. Collaborative work can be seen only by the class, until the teacher chooses to publish it after reviewing it with the learners (if desired to be made public). http://glo.li/RqNj0r
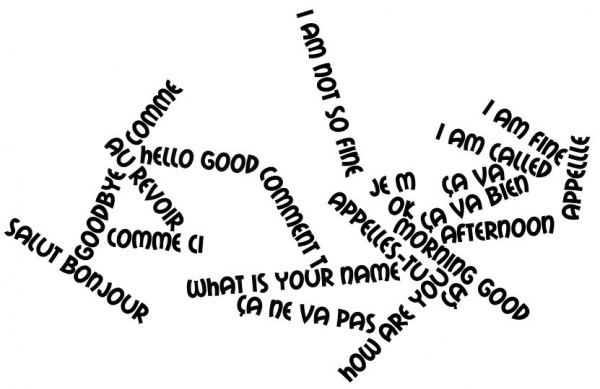 Create word-cloud images for wall display, blog, or website. Pupils could create a word cloud of vocabulary on specific topics. Or they could connect foreign word and English word in Wordle by adding a tilde (~) between the words, or omit the connection and use as lesson starter for pupils to connect each word and translation with a pen on an interactive whiteboard http://glo.li/f2Ifx9
Create word-cloud images for wall display, blog, or website. Pupils could create a word cloud of vocabulary on specific topics. Or they could connect foreign word and English word in Wordle by adding a tilde (~) between the words, or omit the connection and use as lesson starter for pupils to connect each word and translation with a pen on an interactive whiteboard http://glo.li/f2Ifx9
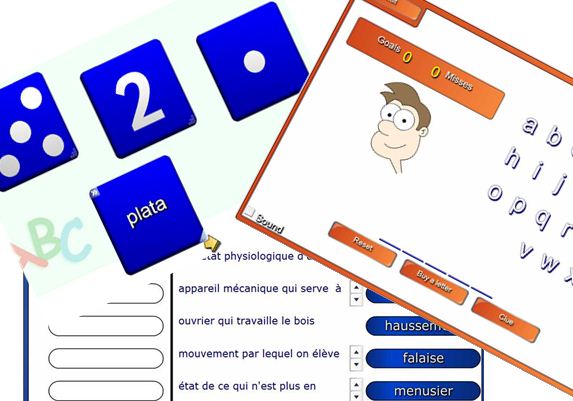 Interactive Whiteboard activities – using resources created with Smart Notebook inbuilt Lesson Activity Toolkit interactive tools, and browsing, downloading and adapting resources created by other eductors worldwide from the Smart Exchange website. http://glo.li/rQ3eRl
Interactive Whiteboard activities – using resources created with Smart Notebook inbuilt Lesson Activity Toolkit interactive tools, and browsing, downloading and adapting resources created by other eductors worldwide from the Smart Exchange website. http://glo.li/rQ3eRl
Comic Creation Tools – pupils sequence stories in chosen language, or annotate conversations with images and speech bubbles for visual story-telling. Free online Comic-creation tools and resources here: http://glo.li/eEkUjo
Google Translate – Use Google Translate to translate any text by copying and pasting words/phrases, paragraphs or a whole document or website. Use the speech feature to hear the text spoken with the accent of the chosen language. Translate class blog or school website. http://translate.google.com/
Lingro – Highlight words on any website in chosen language, Listen to the words spoken, Translate, then play flashcard games with all words chosen – all within the Lingro toolbar along the top of any website you choose. http://glo.li/hNnhFk
Song Videos with Lyrics – Online videos with printed lyrics to follow http://chansons-fr.com/ – may provide inspiration for pupils to create own videos http://glo.li/gTmdzS (for resources about using Flipcam-type video cameras). Lyrics-gap Songs on video with choice of level of missing words for pupils to select from words while listening http://www.lyricsgaps.com/
Classtools: Online class gaming tools already created for French or German. Easily add own arcade-type games with own questions/answers http://www.classtools.net
 Quiz-creation tools – create self-correcting quizzes, provide feedback on what has been learned by pupils, pupils creating quizzes motivates & helps embed learning. One of many tools described is Zondle which lets the teacher detrmine the content to be learned by pupils, and the pupil chooses the game which then draws in the teacher-chosen content and presents it in the pupil-chosen game format. http://glo.li/g73CnR
Quiz-creation tools – create self-correcting quizzes, provide feedback on what has been learned by pupils, pupils creating quizzes motivates & helps embed learning. One of many tools described is Zondle which lets the teacher detrmine the content to be learned by pupils, and the pupil chooses the game which then draws in the teacher-chosen content and presents it in the pupil-chosen game format. http://glo.li/g73CnR
Further Online Links
Teaching Ideas – a series of crowd-sourced ideas shared by teachers http://www.teachingideas.co.uk/foreignlanguages/contents.htm
Cybrary Man links to resources by category http://cybraryman.com/foreign.html
Education Scotland MLPS resources – vocabulary and phrases for several languages with support materials to support teaching modern languages in the primary school.
 Malcolm Wilson, ICT Curriculum Development Officer in the Curriculum Support team of Service and School Improvement, Falkirk Council Education Services, supported pupils from the Grangemouth High School cluster to create and edit audio recordings which they shared online as part of a national Digital Commonwealth project. Creating, editing and using an online tool to share recordings provided one set of skills learned across a series of themes in this project.
Malcolm Wilson, ICT Curriculum Development Officer in the Curriculum Support team of Service and School Improvement, Falkirk Council Education Services, supported pupils from the Grangemouth High School cluster to create and edit audio recordings which they shared online as part of a national Digital Commonwealth project. Creating, editing and using an online tool to share recordings provided one set of skills learned across a series of themes in this project. Audacity is free downloadable software which works like a word-processor except it is used to edit audio recordings. With a simple click on a record button in the screen, and with a connected headset/microphone a redording can quickly be made of any audio. Once recorded there are simple cut/copy and paste icons just as in a word-processor to remove unwanted noise or move elements and reuse in a different sequence. It can also be used to have multiple tracks so that once the spoken word (for example) is recorded you can play it back and also record a new track at the same time (such as to add a beat sound). Once you are finished editing the audio you can go to File – export – and save as an mp3 file which is then ready to be shared with others for playing back. Click here for more information about where to download the Audacity software and how to use it.
Audacity is free downloadable software which works like a word-processor except it is used to edit audio recordings. With a simple click on a record button in the screen, and with a connected headset/microphone a redording can quickly be made of any audio. Once recorded there are simple cut/copy and paste icons just as in a word-processor to remove unwanted noise or move elements and reuse in a different sequence. It can also be used to have multiple tracks so that once the spoken word (for example) is recorded you can play it back and also record a new track at the same time (such as to add a beat sound). Once you are finished editing the audio you can go to File – export – and save as an mp3 file which is then ready to be shared with others for playing back. Click here for more information about where to download the Audacity software and how to use it.
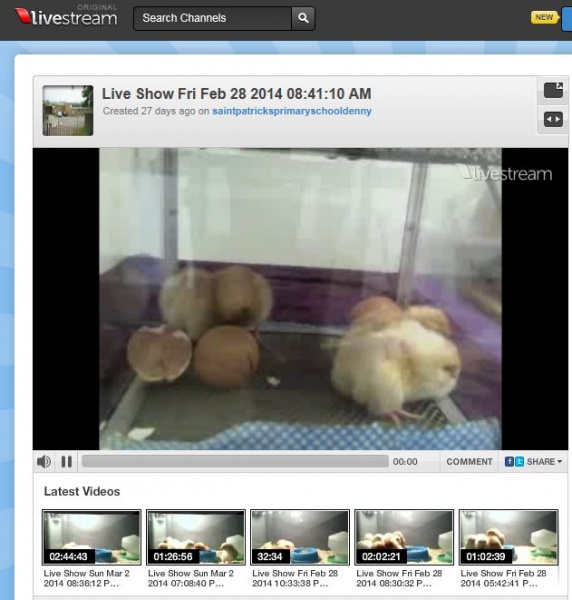

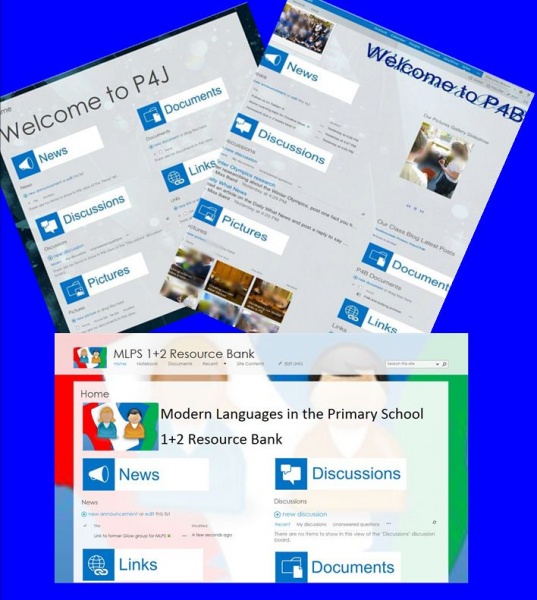
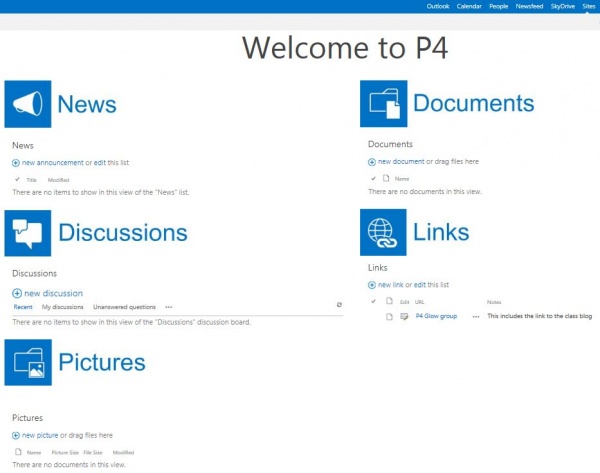
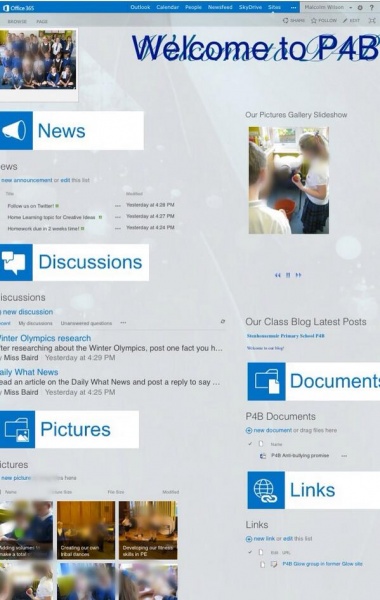
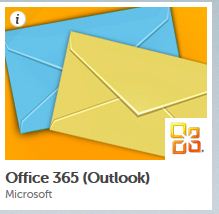
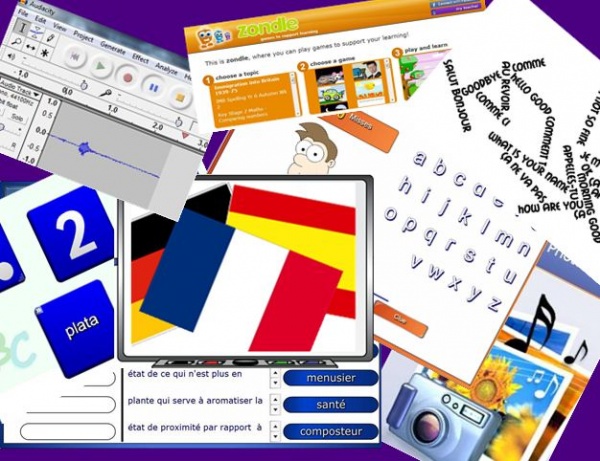


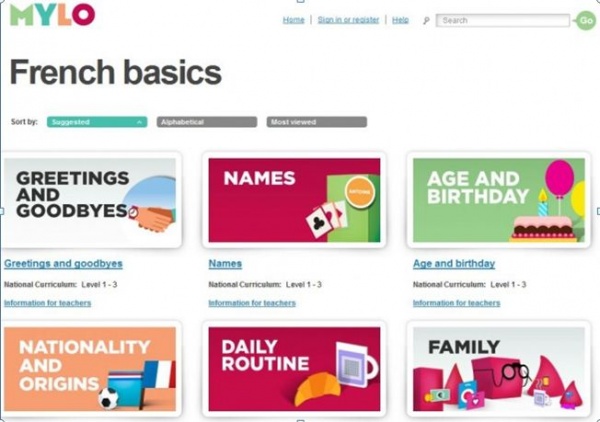
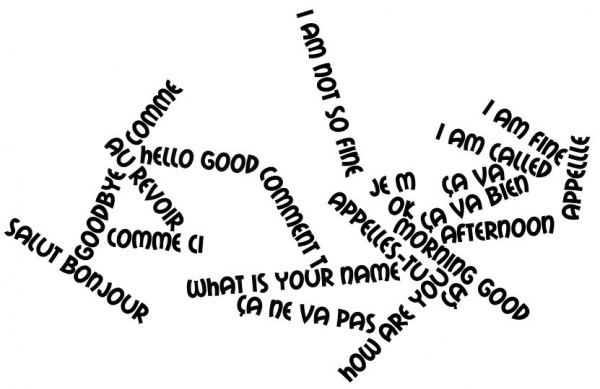
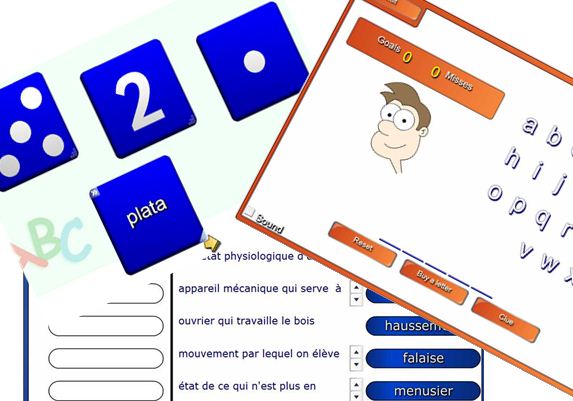

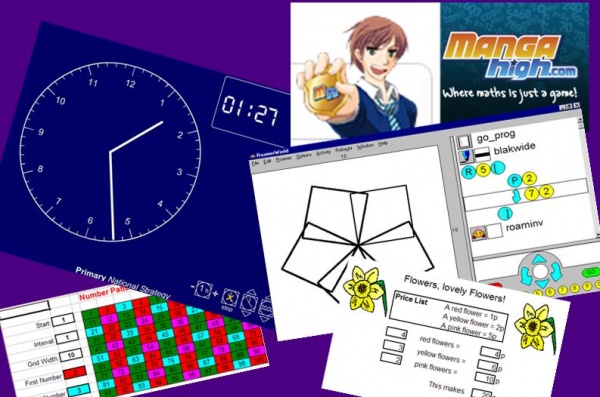
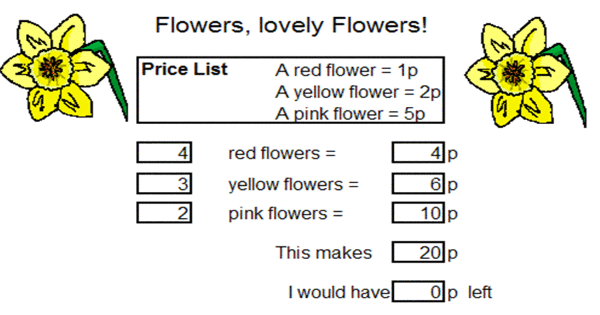



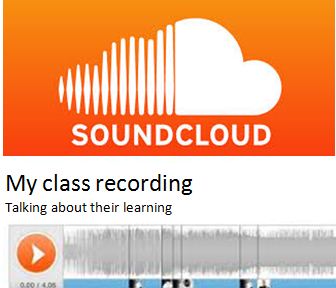
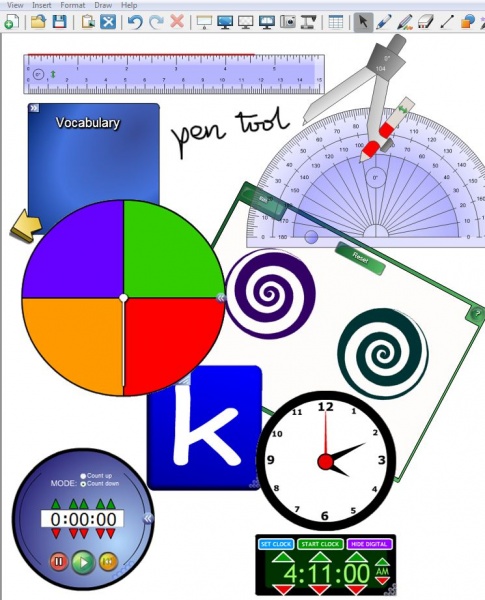
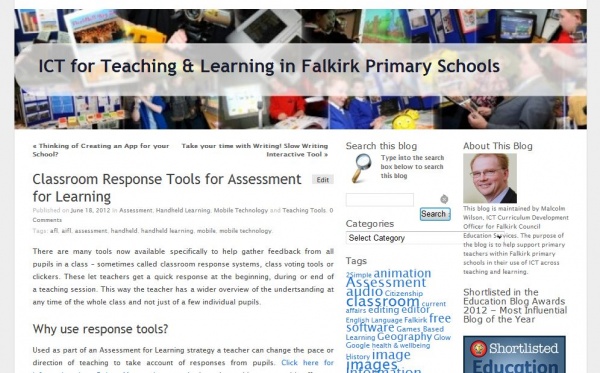

 Falkirk Council Education Services provides educational establishments with an Acceptable Use Policy
Falkirk Council Education Services provides educational establishments with an Acceptable Use Policy Device Neutral Assigments
Device Neutral Assigments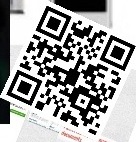 Quick Response codes
Quick Response codes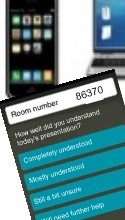 Socrative
Socrative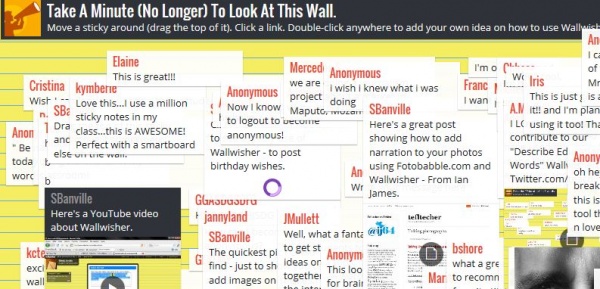 Padlet
Padlet The Traffic Light Approach
The Traffic Light Approach