This is a post to show teachers how to add feedback in Microsoft Forms and to show where pupils will receive and see that feedback.
Create a Microsoft Forms Quiz
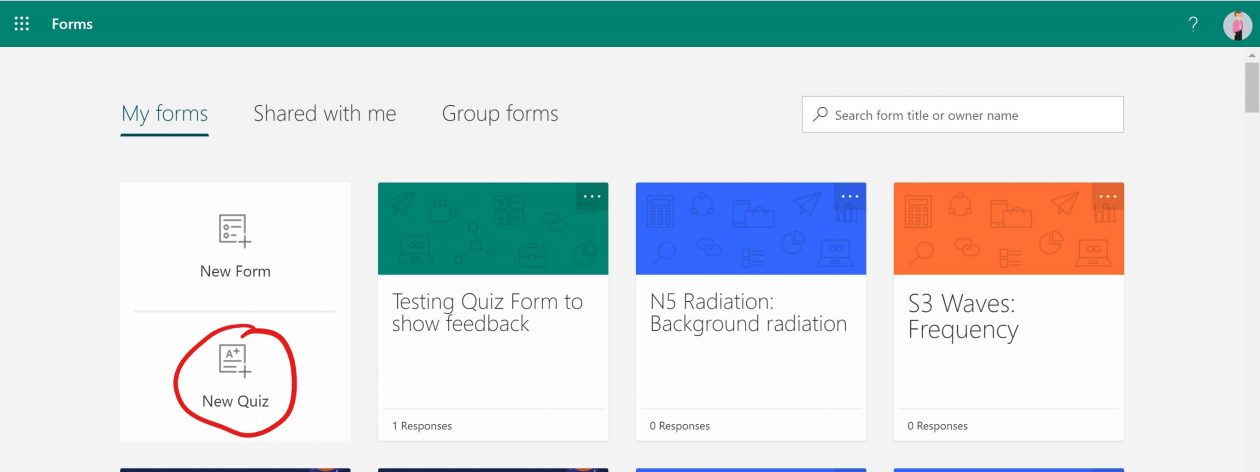
Add questions, in each multiple choice question there is an option to add feedback to students choosing particular answers. This is seen after a pupil submits the quiz.
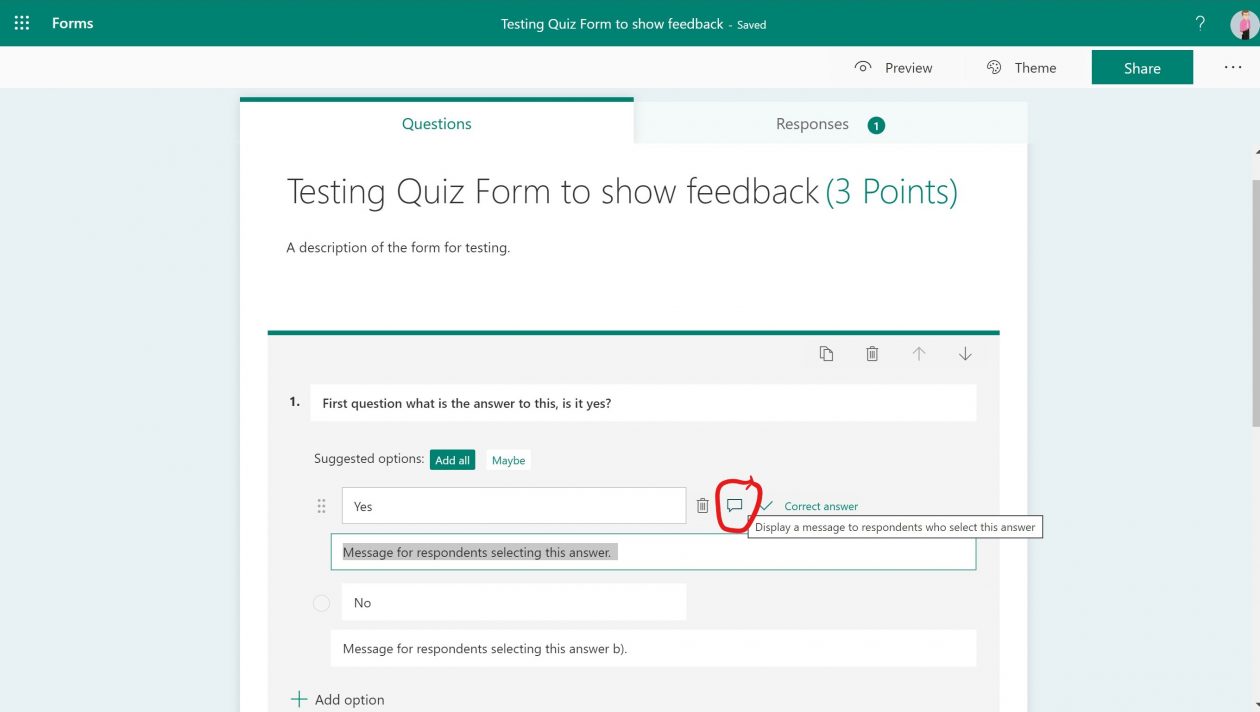
For short answers there is an option to put in the correct answer for automatic marking. For long answers there is not automatic marking response or feedback.
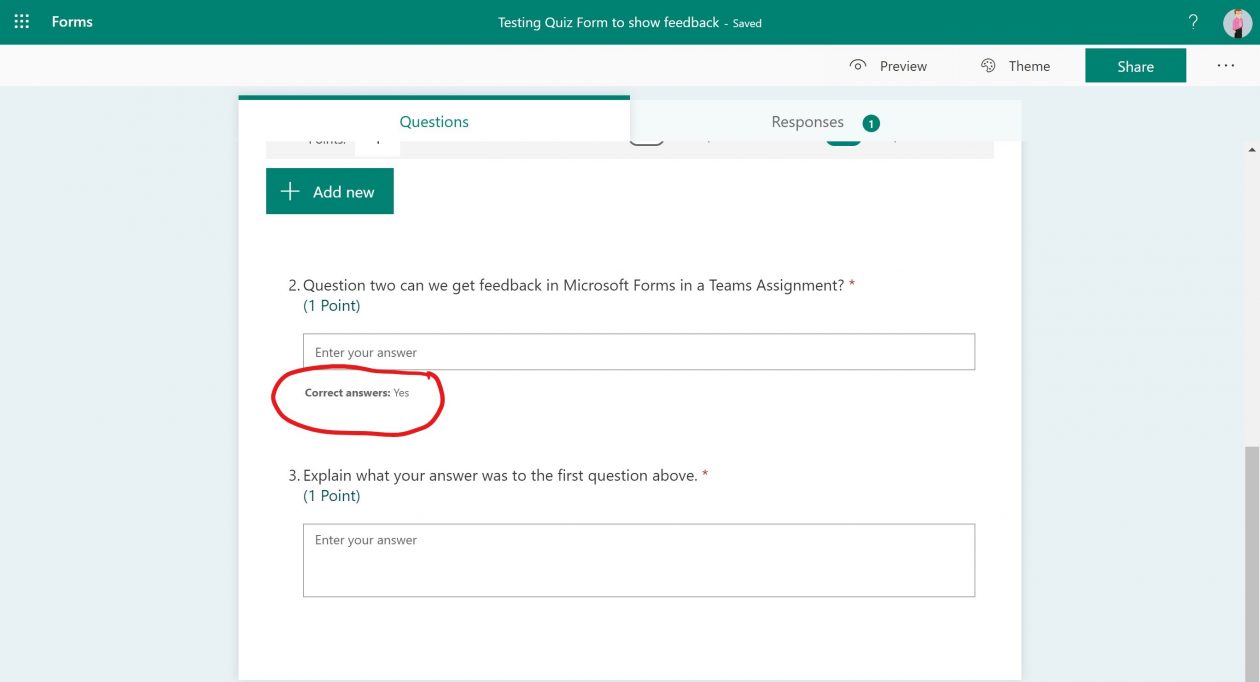
Now create the assignment with the forms quiz. Choose quiz in the create assignments option.
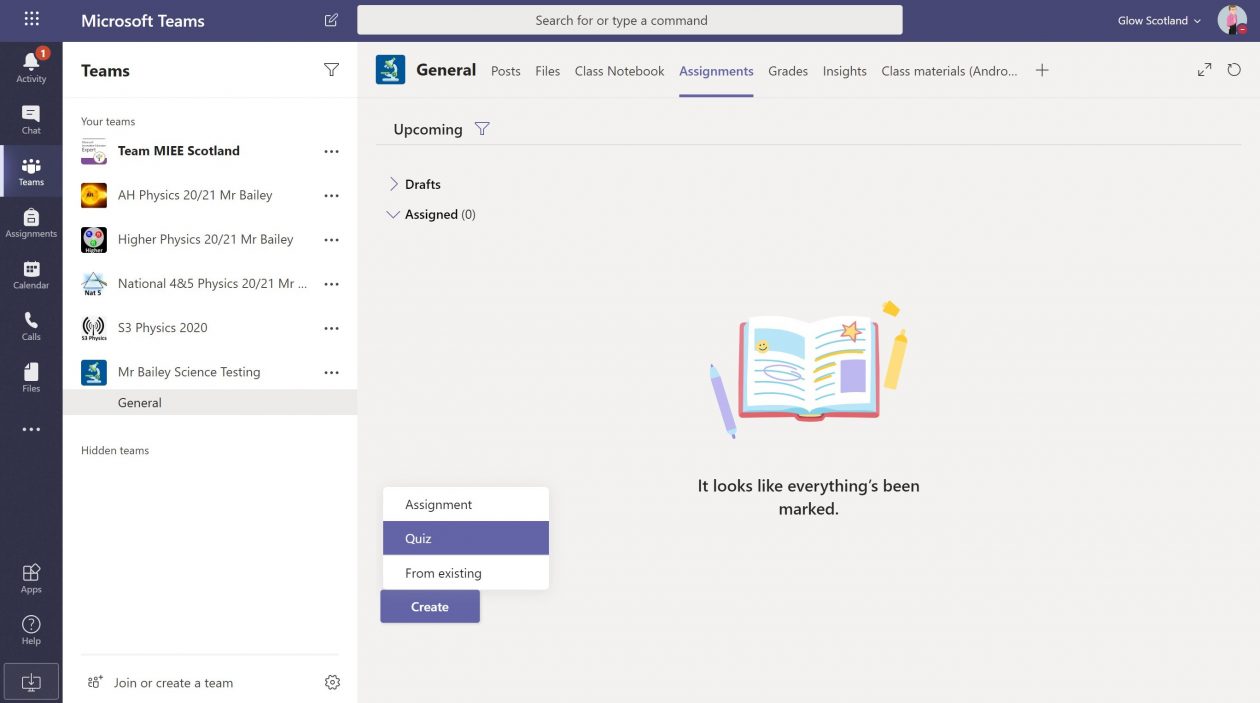
Select the Forms Quiz you made earlier.
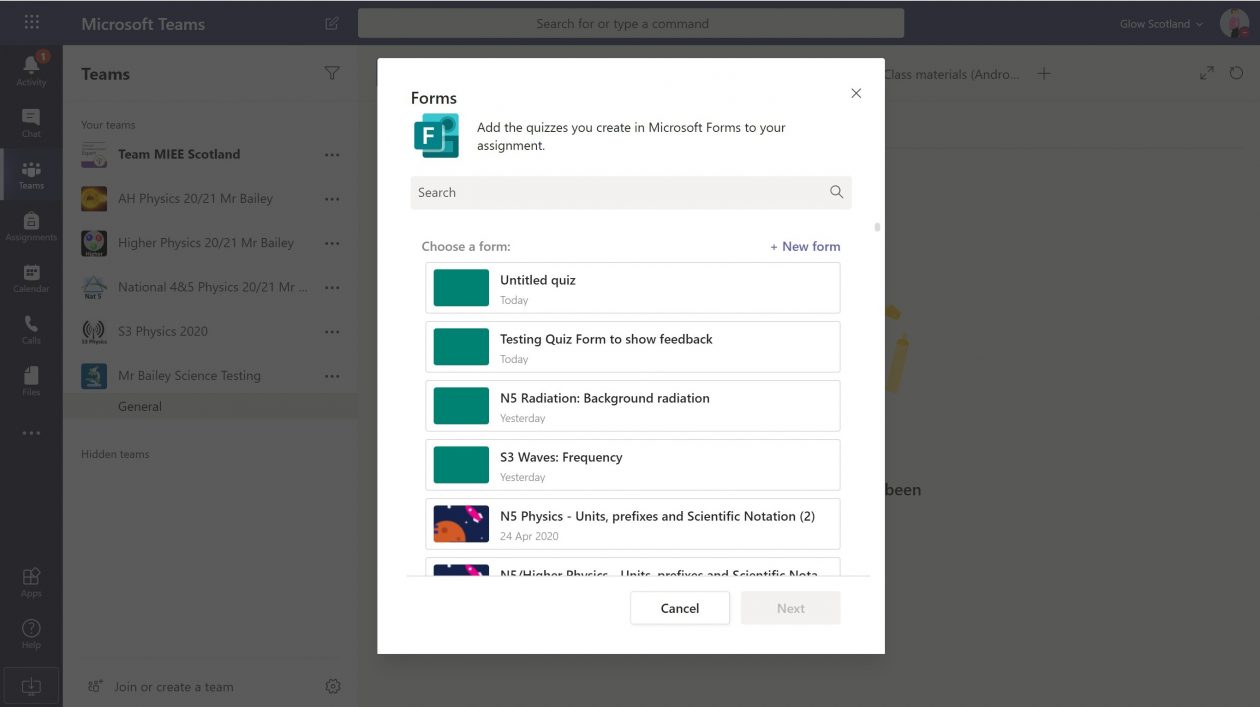
Add instructions, set which students, dates etc. Then click assign or schedule if setting at a later date.
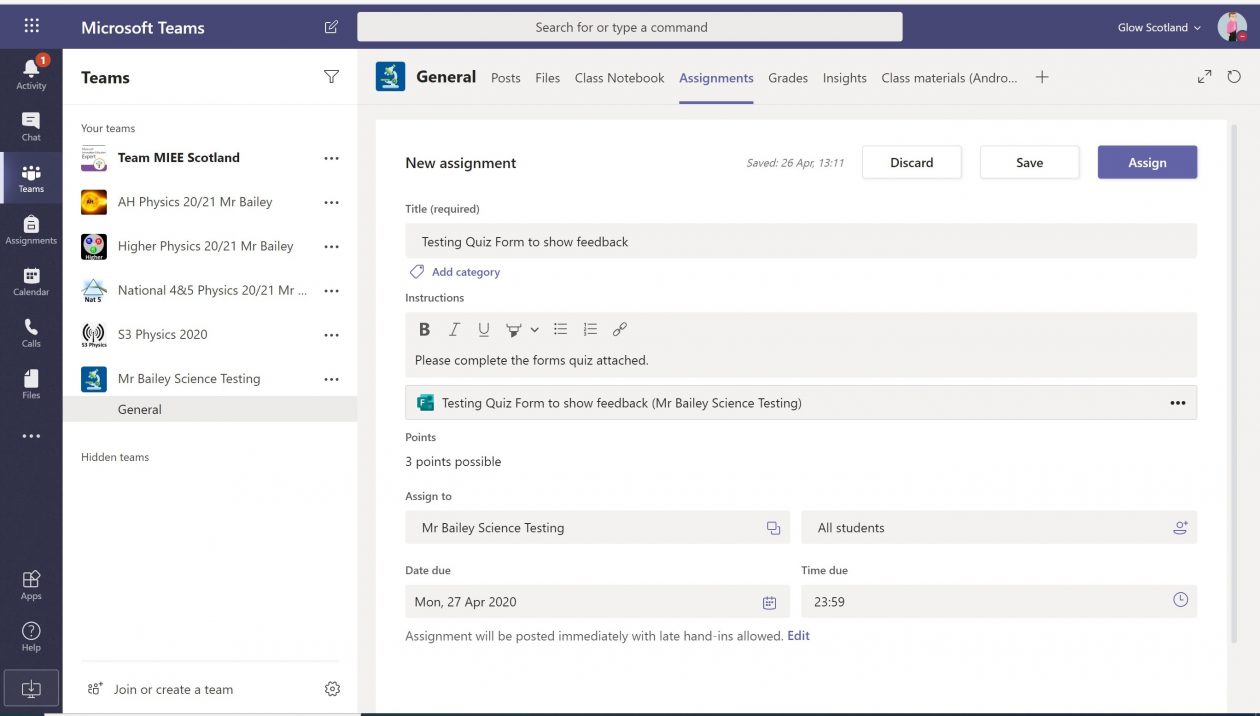
Pupil view
Assignment post appears in general channel and can be opened by clicking view assignments or can be accessed from the assignments tab.
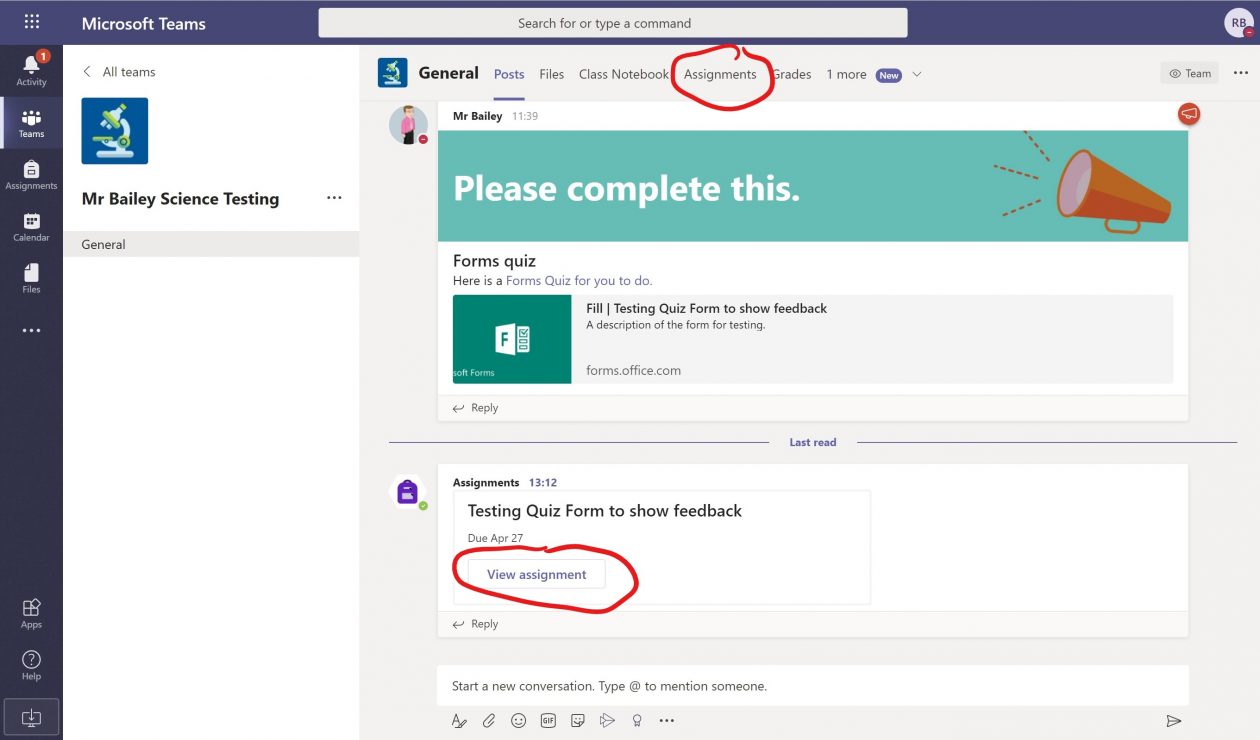
Pupil clicks on attached Form Quiz.
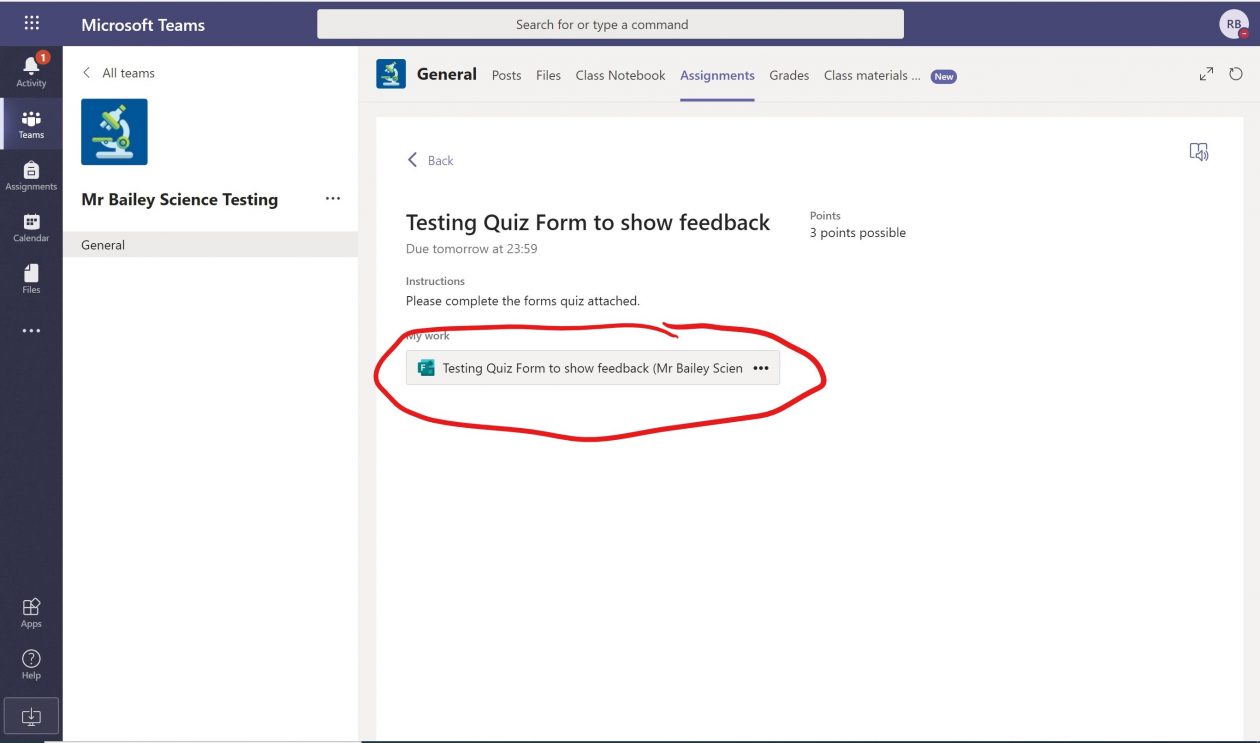
Pupil completes Forms quiz
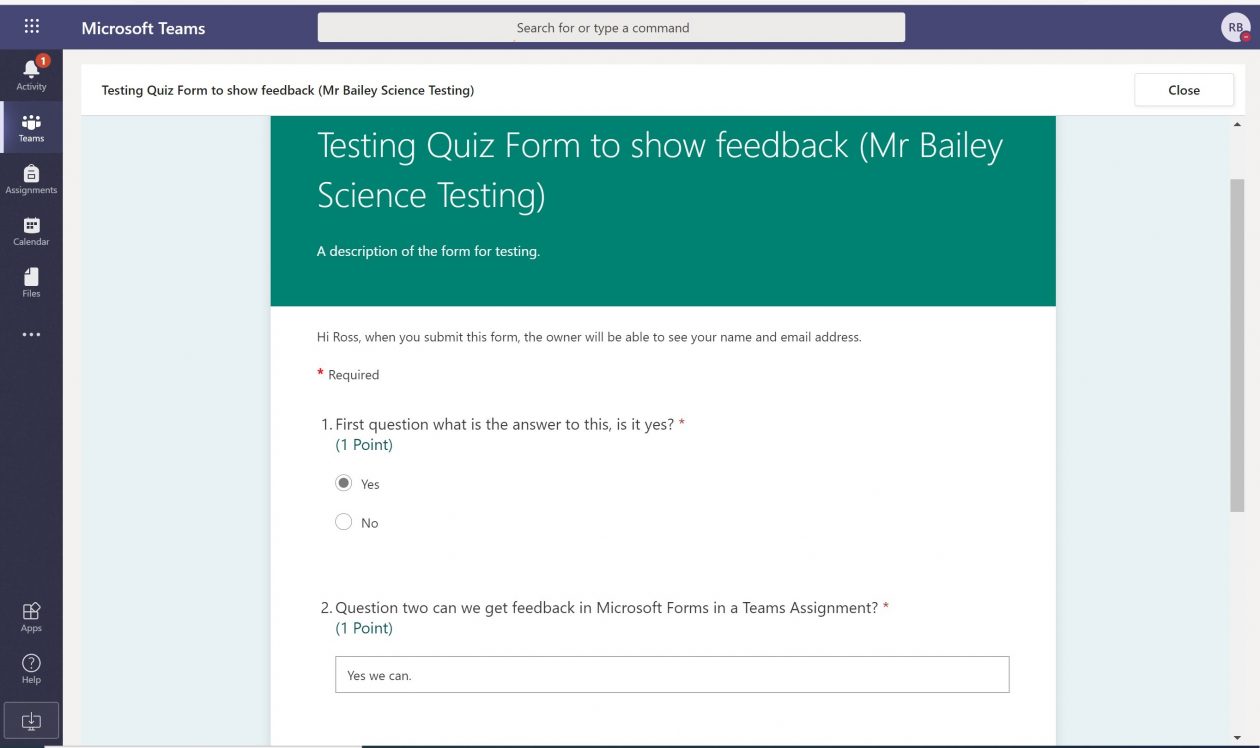
Clicks on submit. After clicking on submit the Thanks screen appears and there is an option to view results.
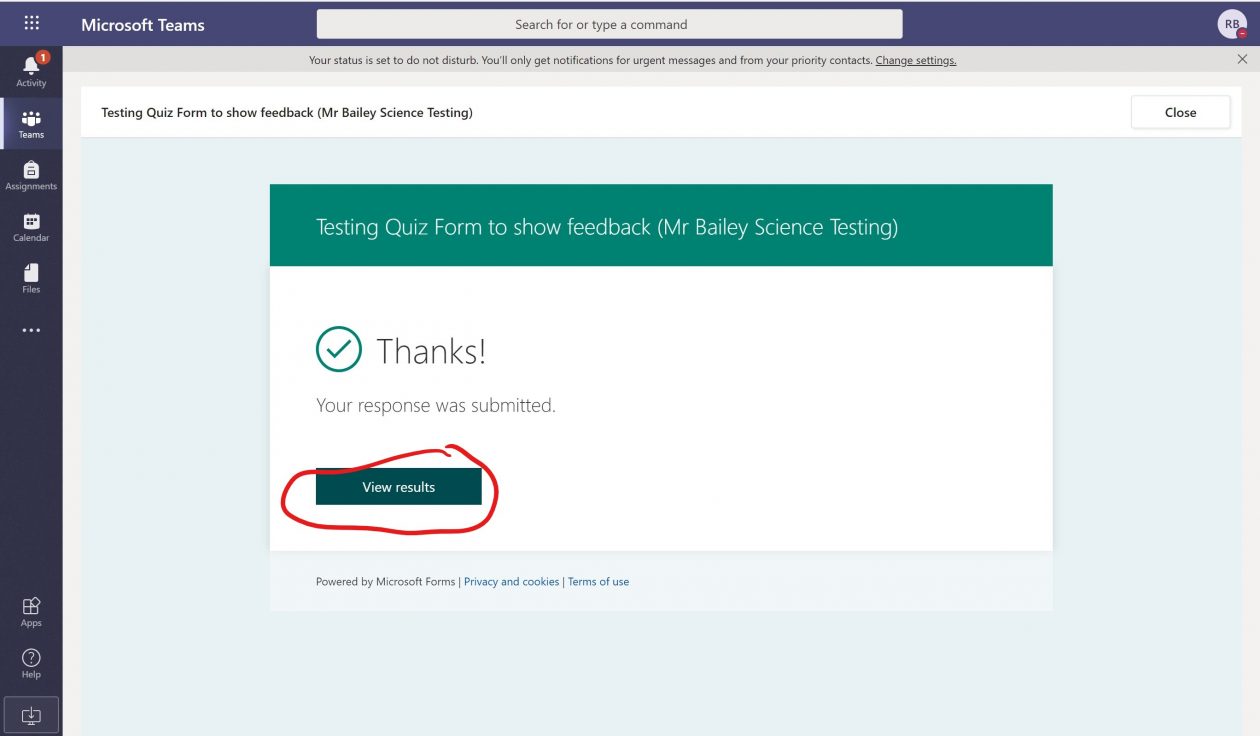
The view results screen indicates points awarded and can indicate feedback for question responses “message for respondents selecting this answer” if the teacher added them into the form.
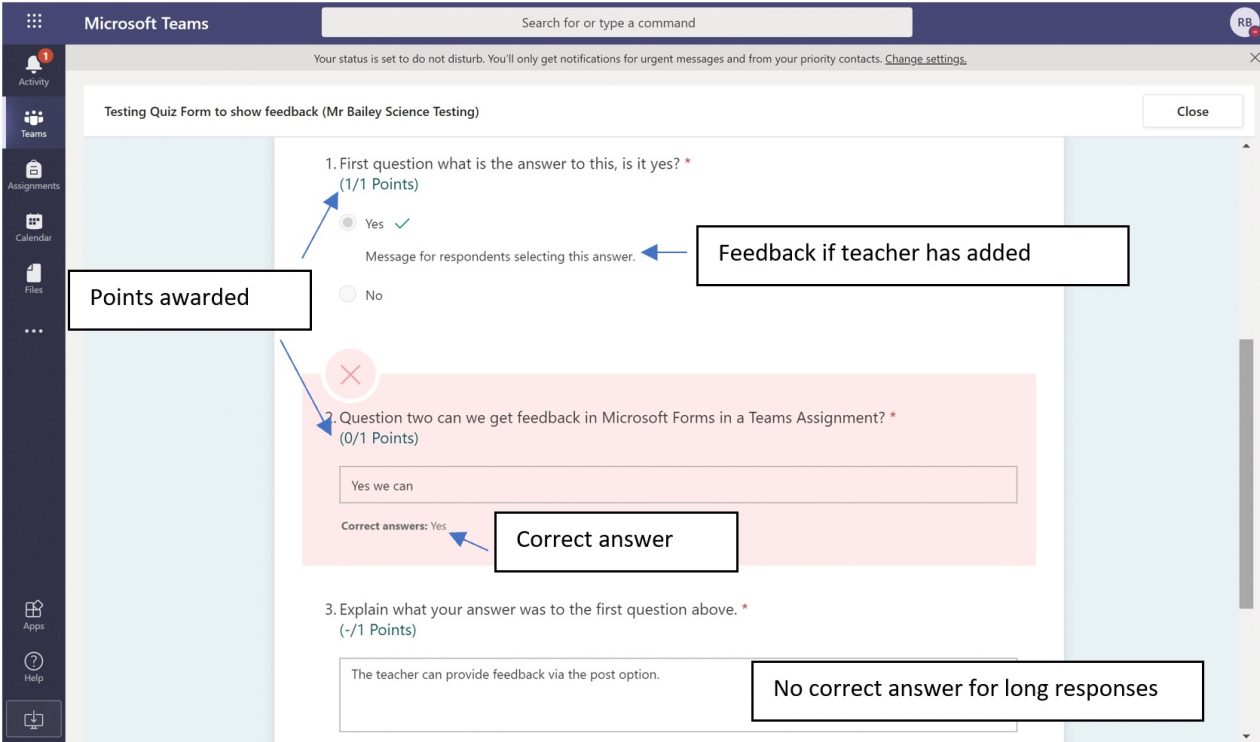
Correct answers for short answer questions are shown. If the pupil answer differs this will be marked incorrect, it may be an acceptable alternative.
For long responses there is no feedback or mark at this stage.
If the pupil goes to the Grades tab in that Team they see that they have handed in this work.
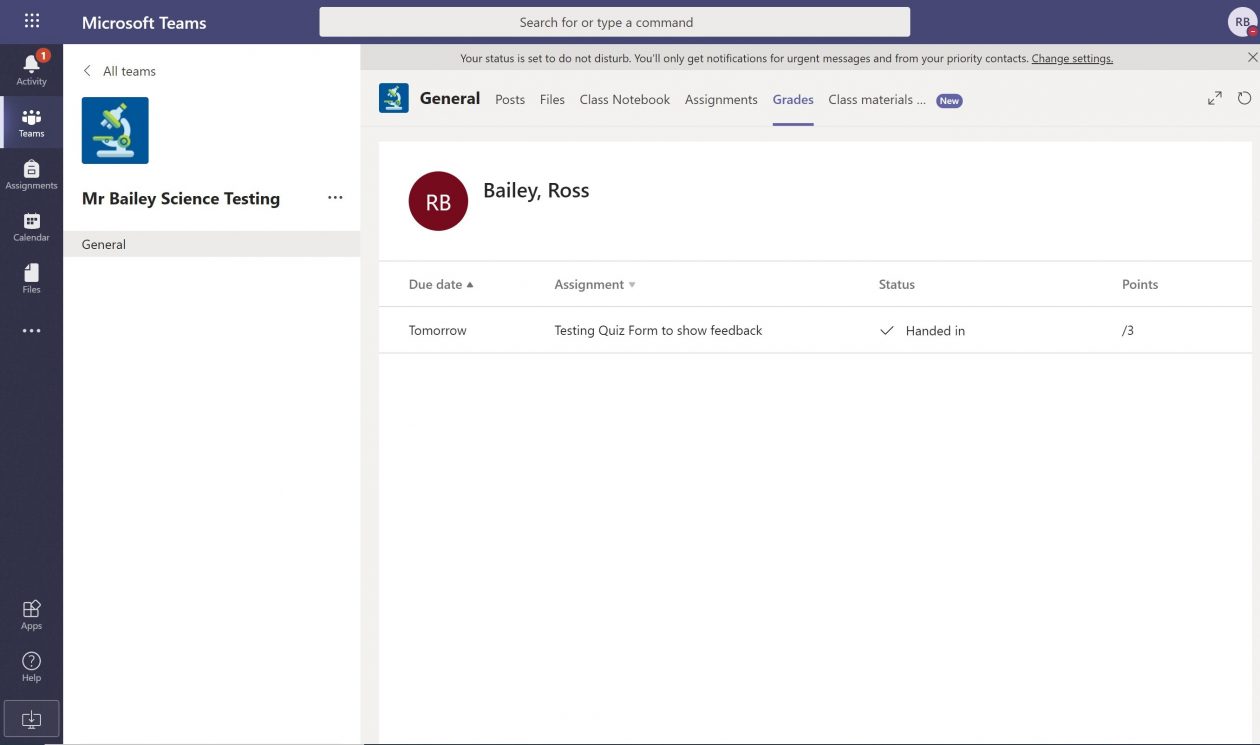
Now the pupil waits for the teacher to put in their comments and feedback and return the work.
Teacher adds feedback
In the assignments tab, teacher can see pupil has handed in work. To open the Forms quiz, they can click on handed in or Open in Forms.
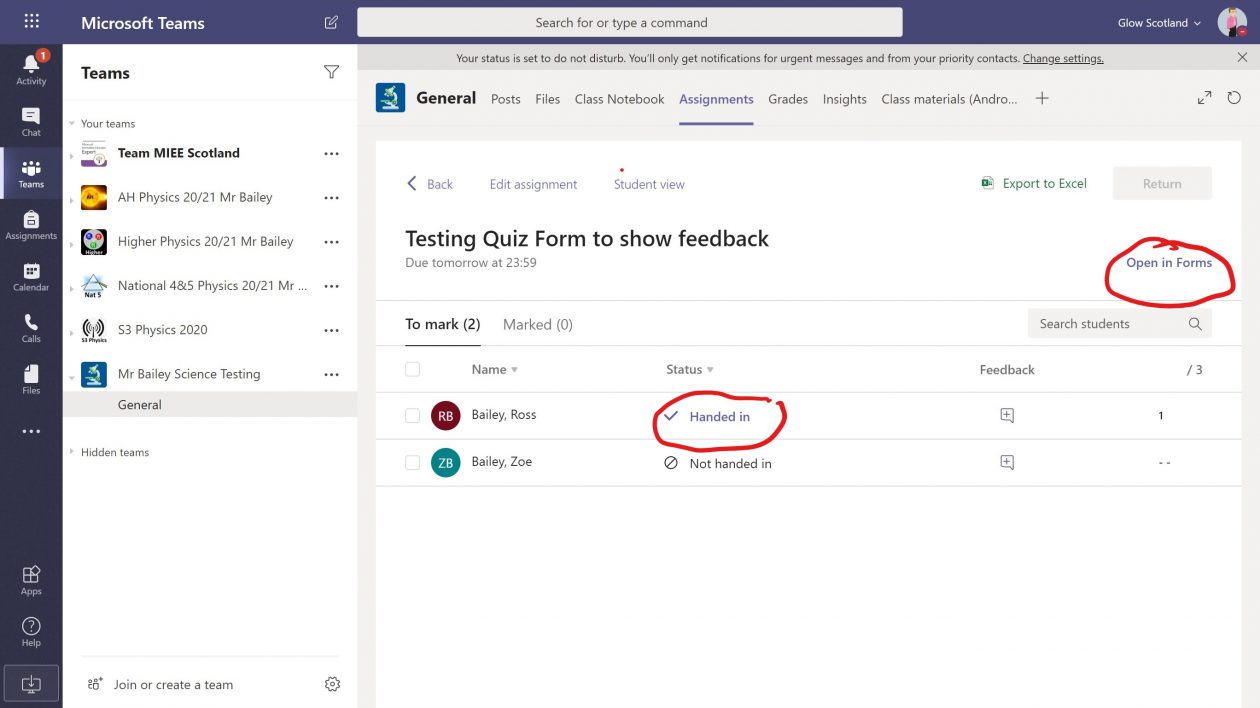
In the Grades tab, teacher can see that work has been handed in as they see a score. They can then click on the three dots …
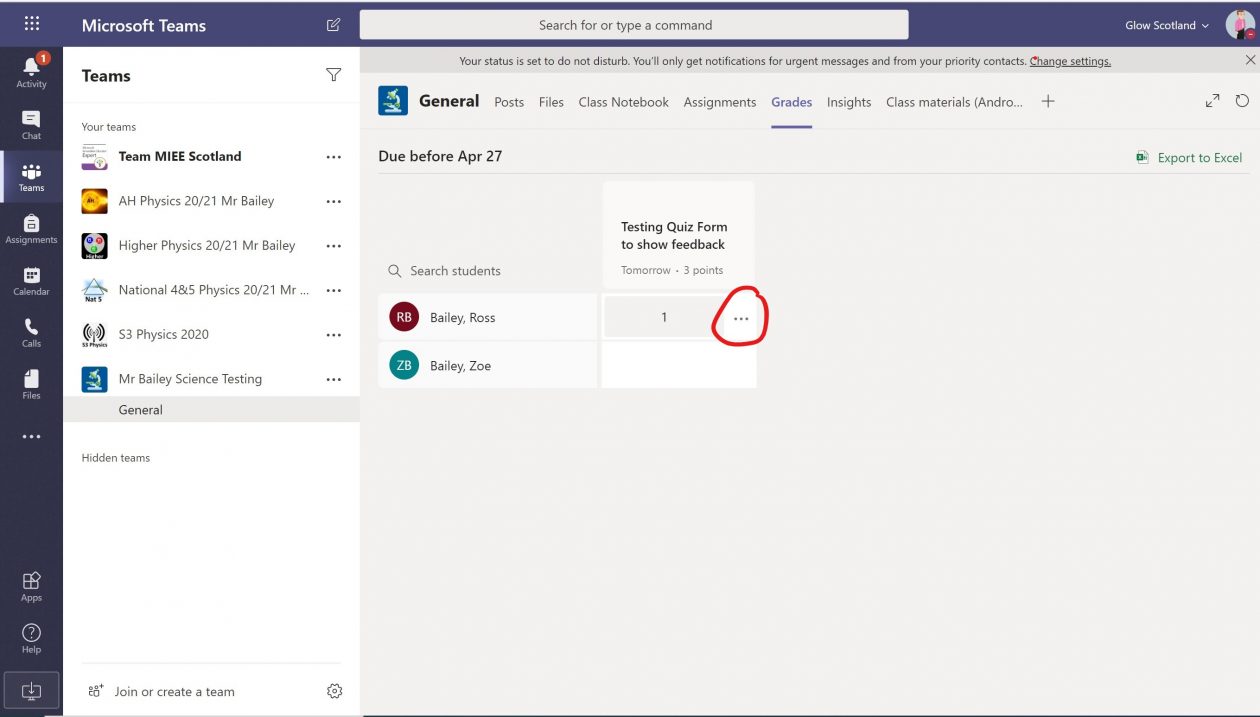
If using from Grades, click Open Student Work to enter feedback and correct marks.
Don’t click return work or you will not have sent in any comments or checked their work and will not be able to add later.
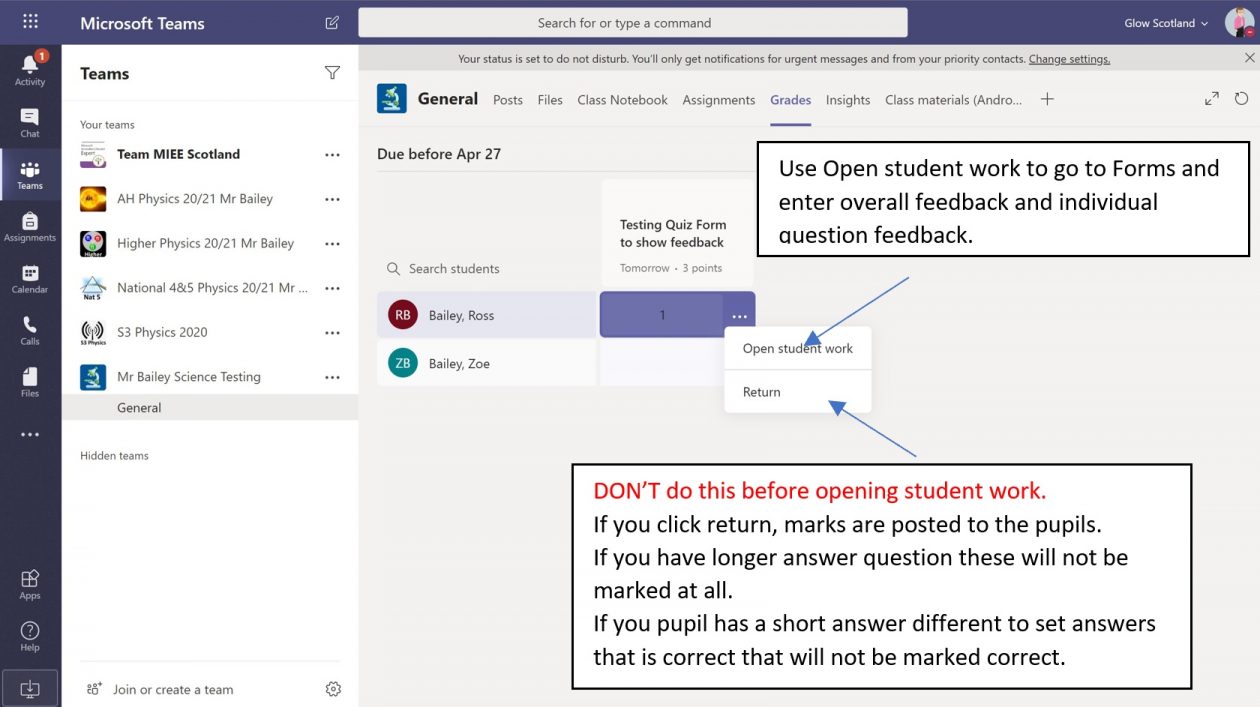
When Microsoft Forms is open you can leave overall feedback by clicking the box to the right of the band that includes the pupil name. This is the feedback that goes to the pupil assignment summary view.
You can click on the other questions and accept answers if they were correct and not marked correctly for short answers changing the points awarded. You can leave feedback by clicking on the feedback option for each question.
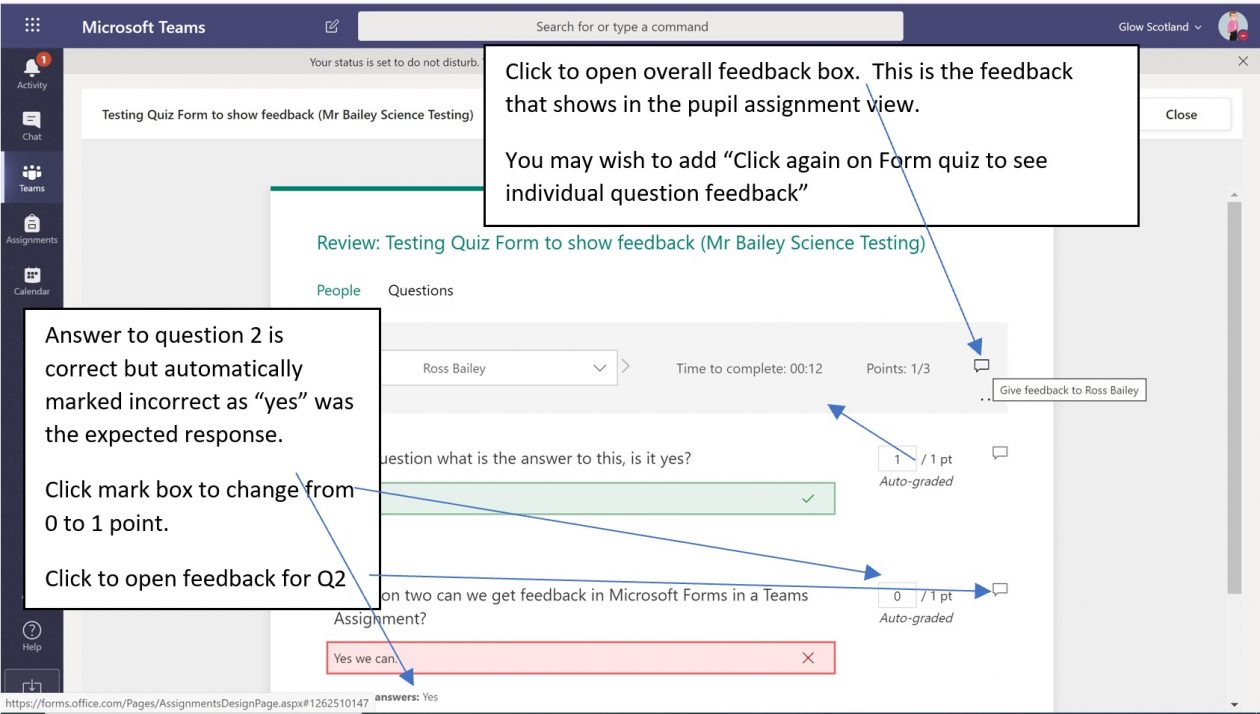
Here is a view of some feedback for the overall section at the top and question 1.
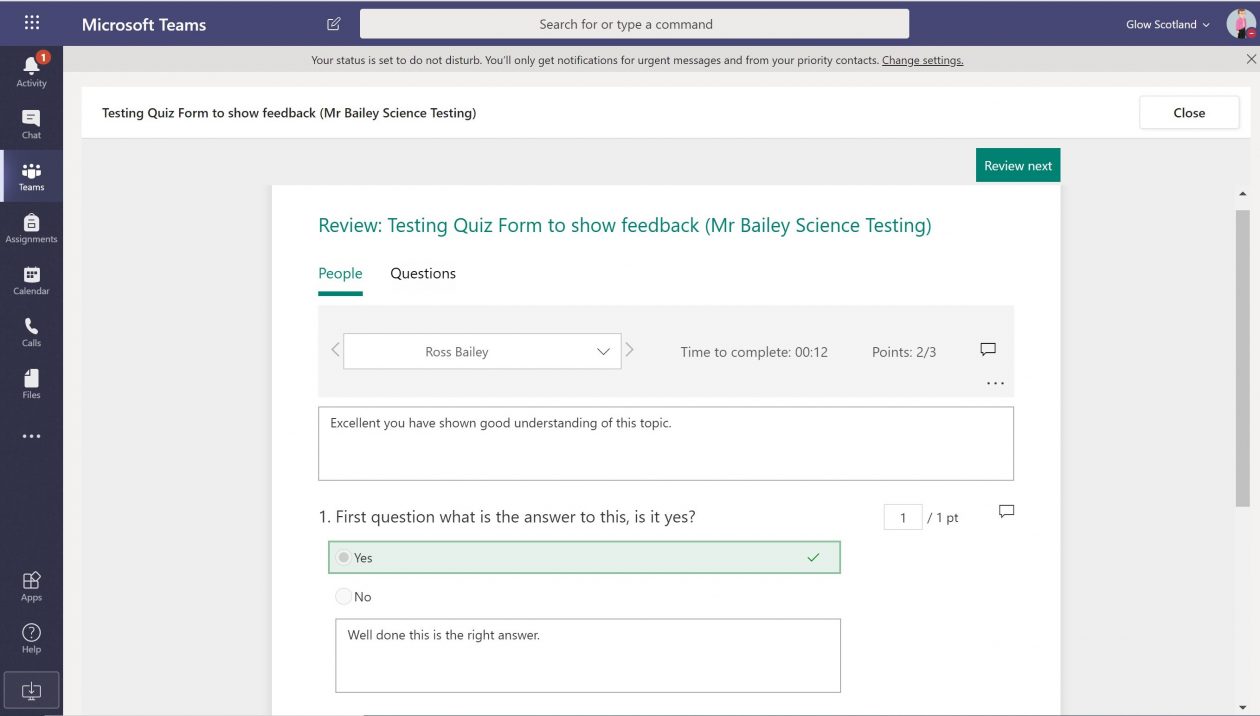
For short answer questions we can correct the automatic marking if the pupil response was correct but not exactly the same as the correct answer. If pupils are still to hand in you can go back to the Form and add other correct responses. You need to go to Forms then Groups then choose the Team Form you have set. You can then click it open and edit the correct answer option for this question.
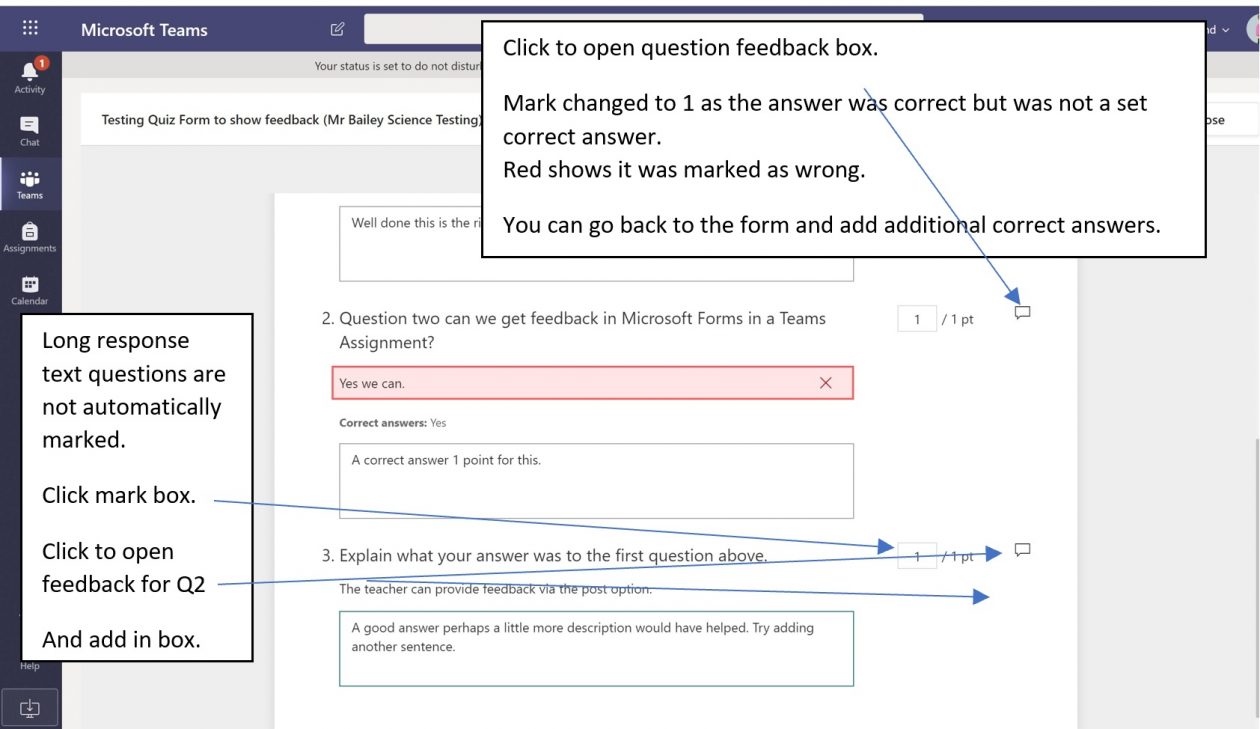
Longer questions are not automatically marked so you need to read the response and allocate marks accordingly. You can leave additional feedback under these questions.
Now you need to Post Scores for pupil to see the feedback you enter. If you do not Post Scores the pupil will not see any of the comments.
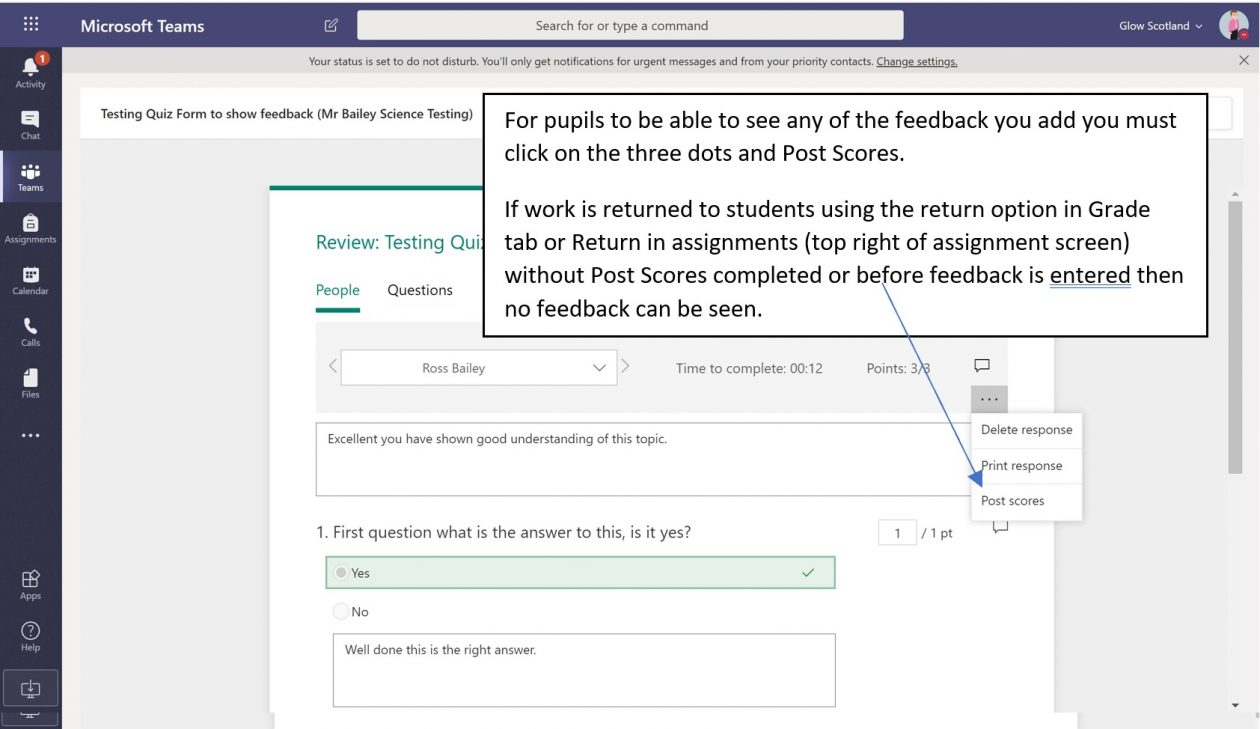
A confirmation message comes up when Post Scores is selected.
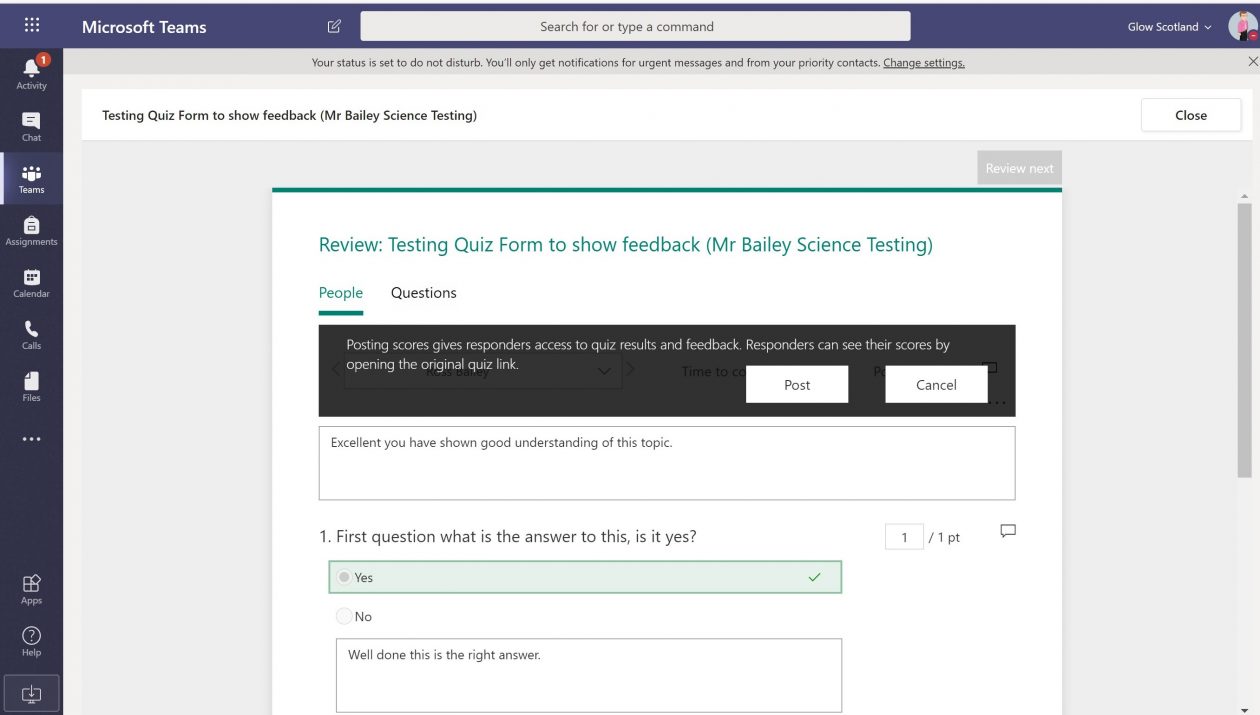
The teacher view in the Grades tab now shows returned.
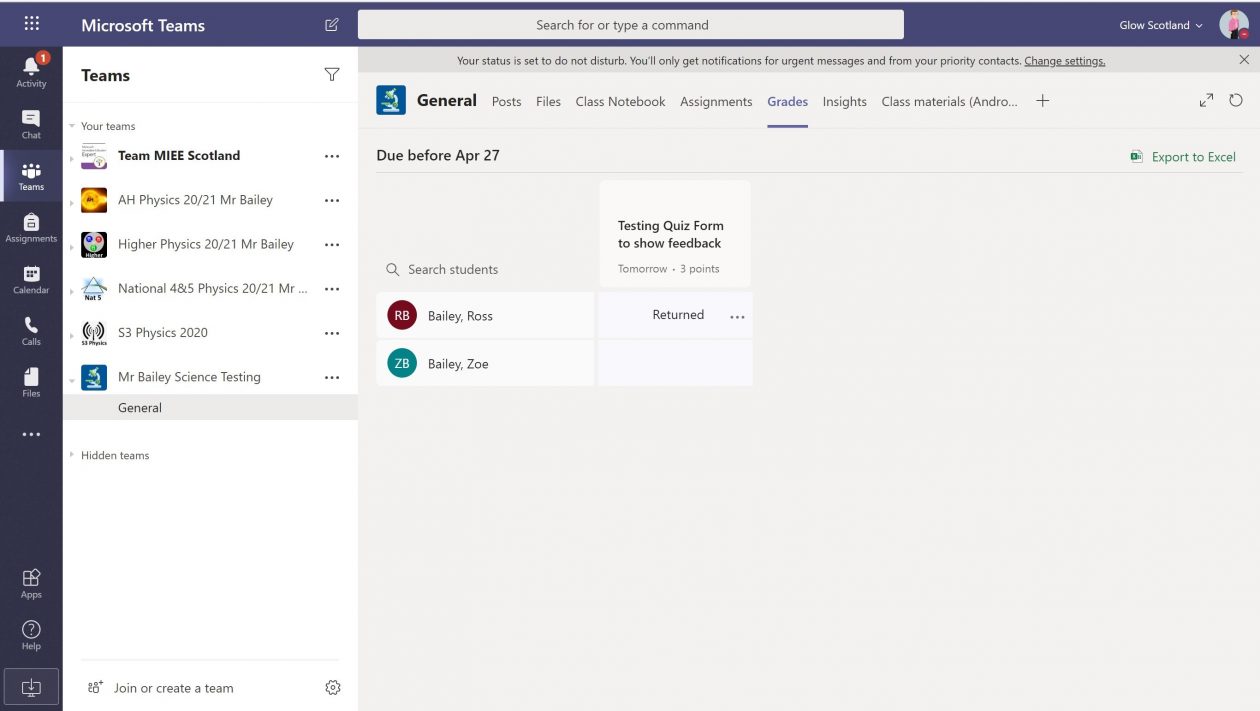
In the assignment tab the pupil moves from the To mark list to the Marked list. Clicking on the toggle feedback option shows the summary feedback you entered in the Forms quiz and you see the total marks.

Pupil view to get feedback
Grades view in Team shows assignment has been returned to pupil and a points score.
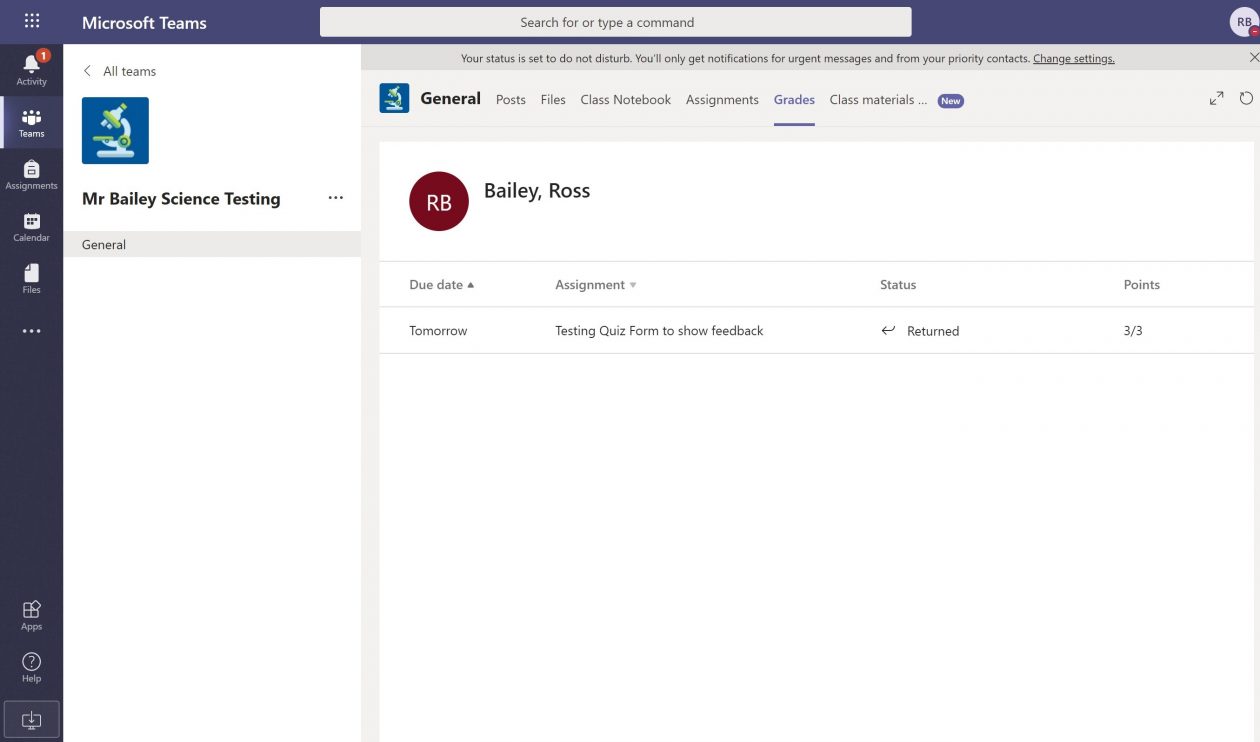
To see the detailed information the pupil click assignment and goes to the completed assignments.
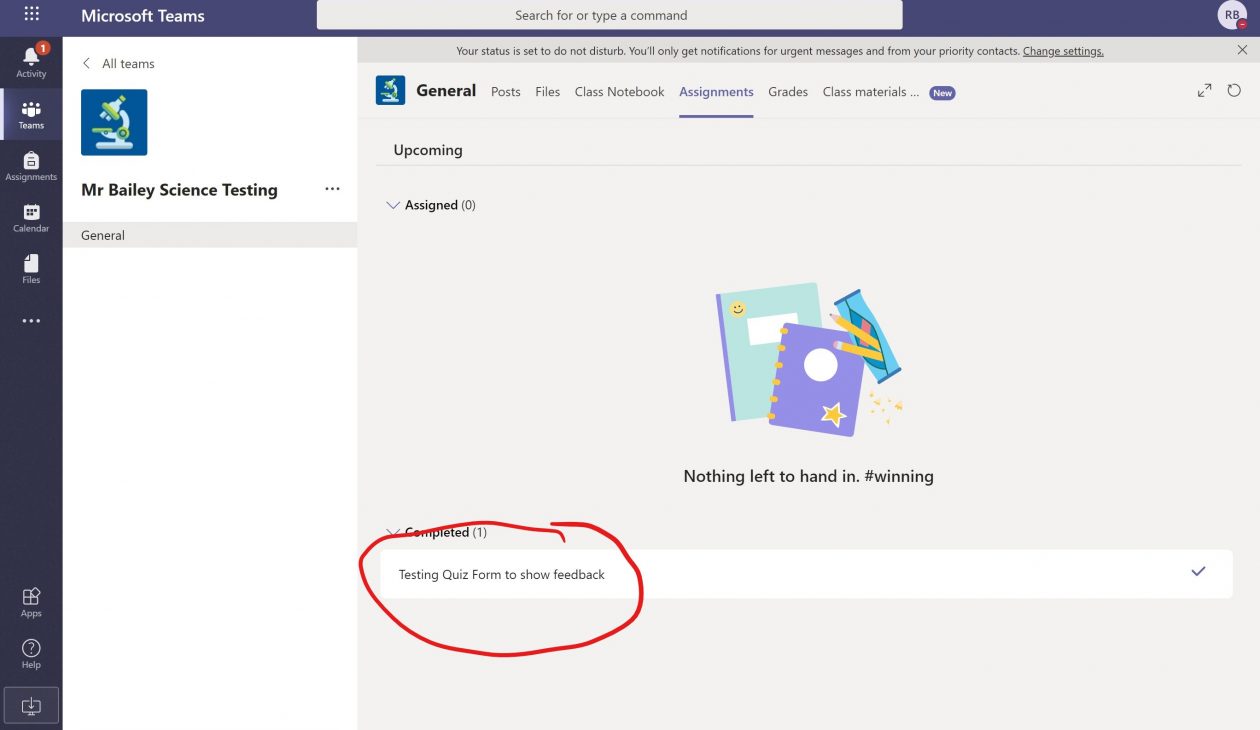
Or they can click on the view assignment post in the general channel.

Pupils see this, the points and the feedback added. This feedback area can be blank if none was added by the teacher.
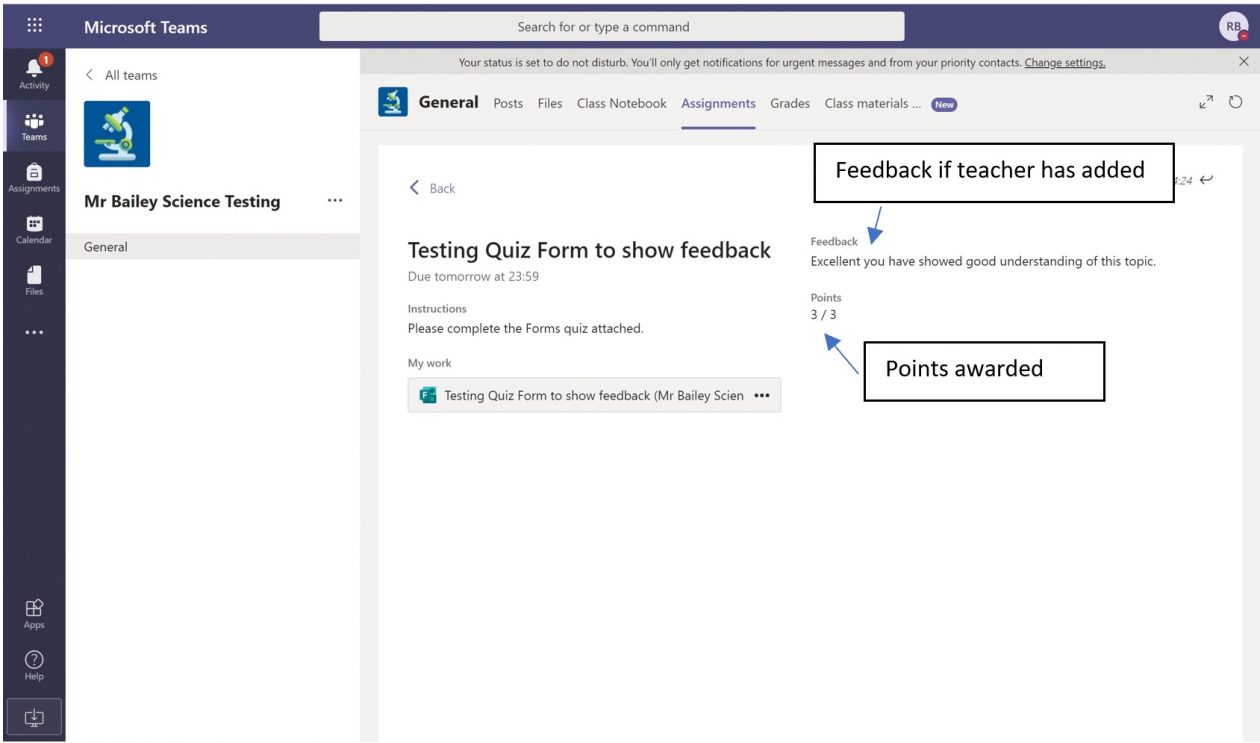
The feedback added here is from the overall feedback section (see teacher view).
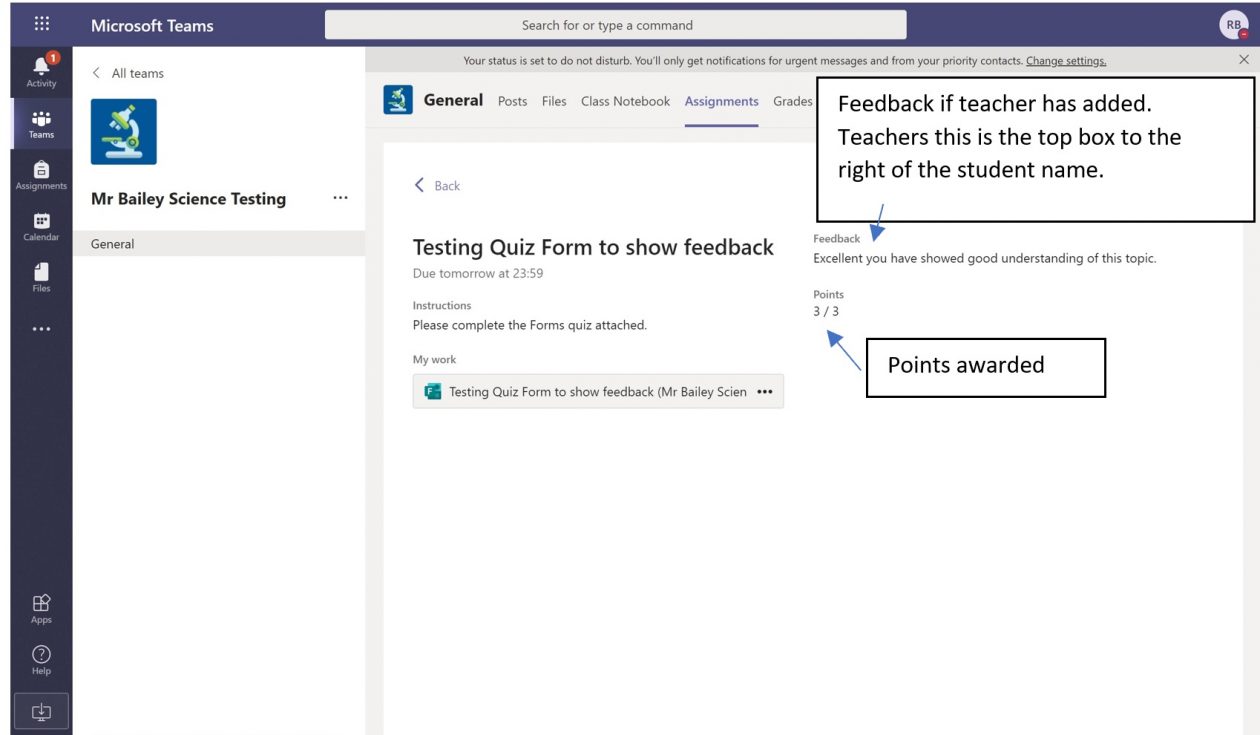
Pupil clicks back on the attached Forms quiz.
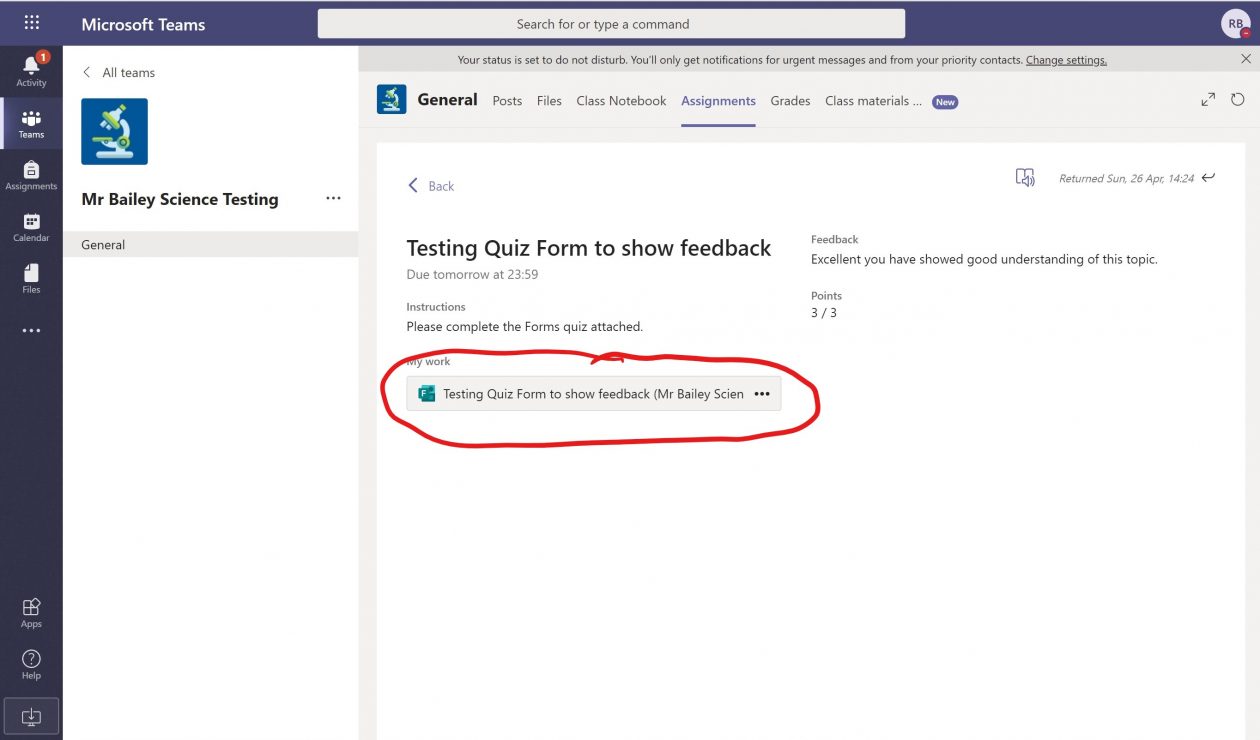
Feedback is shown (if teacher has added more).
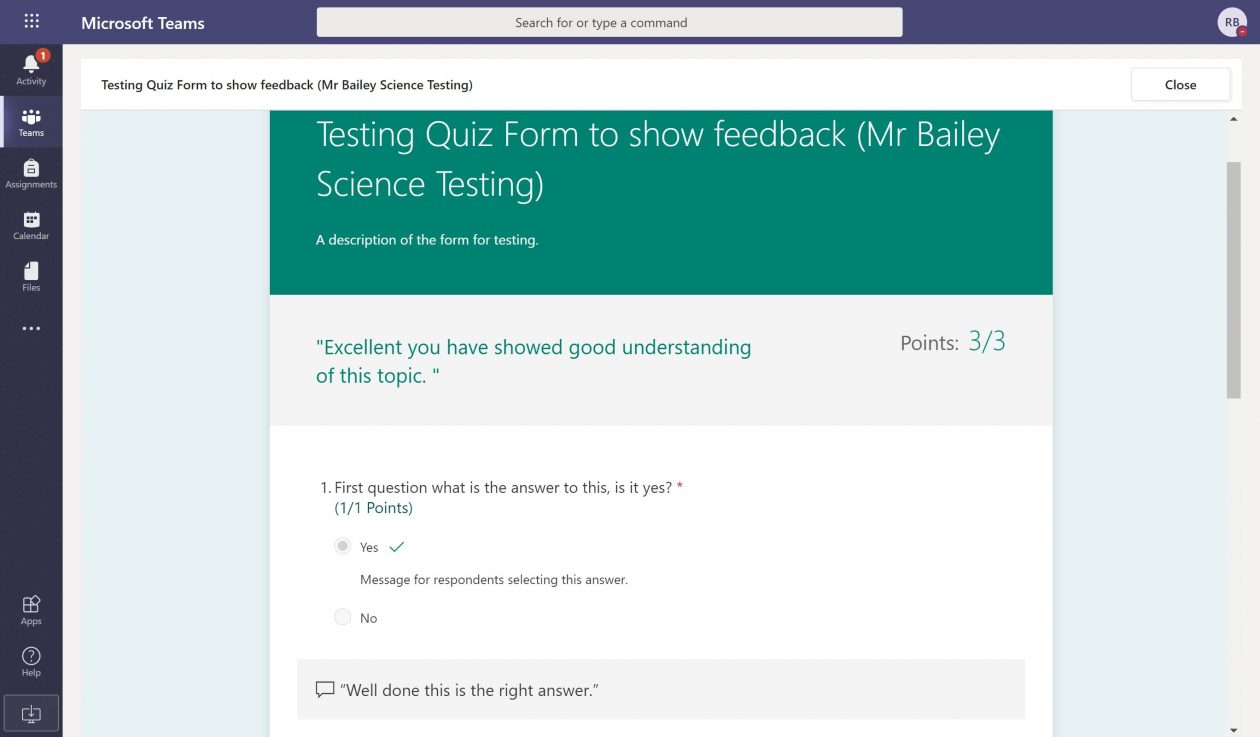
Here are some annotations of the feedback and where it comes from.
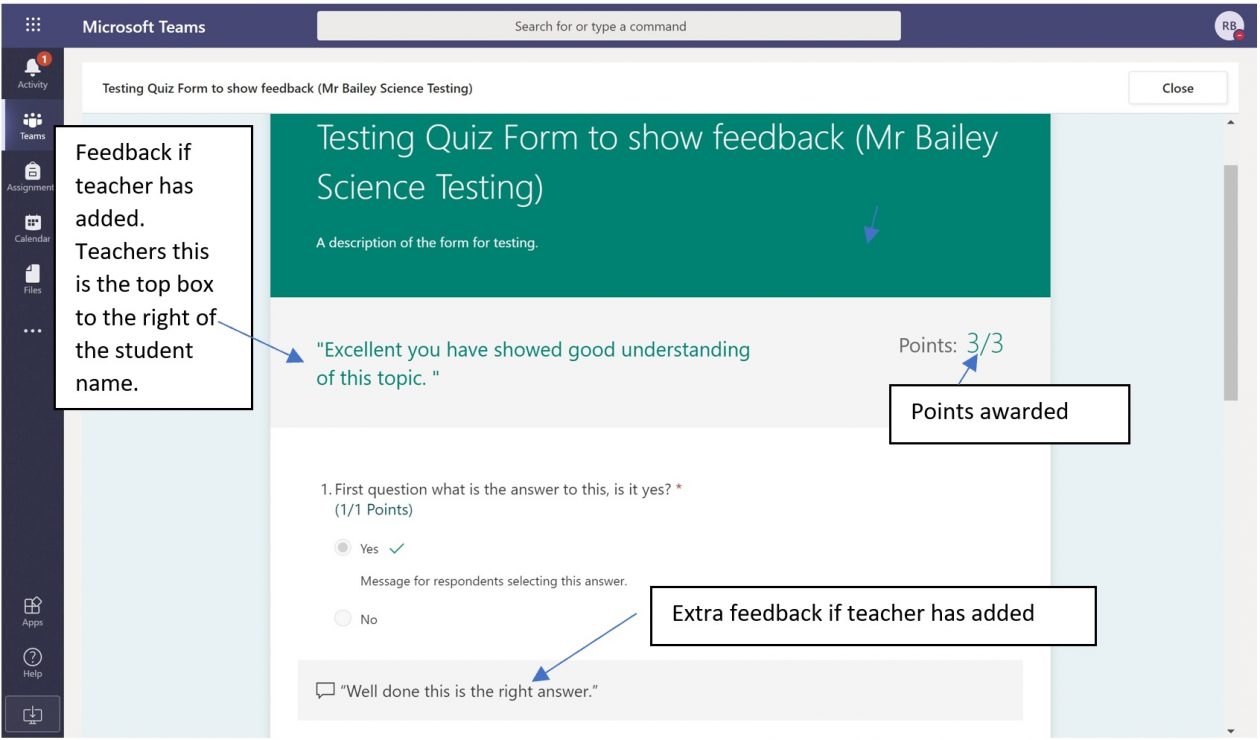
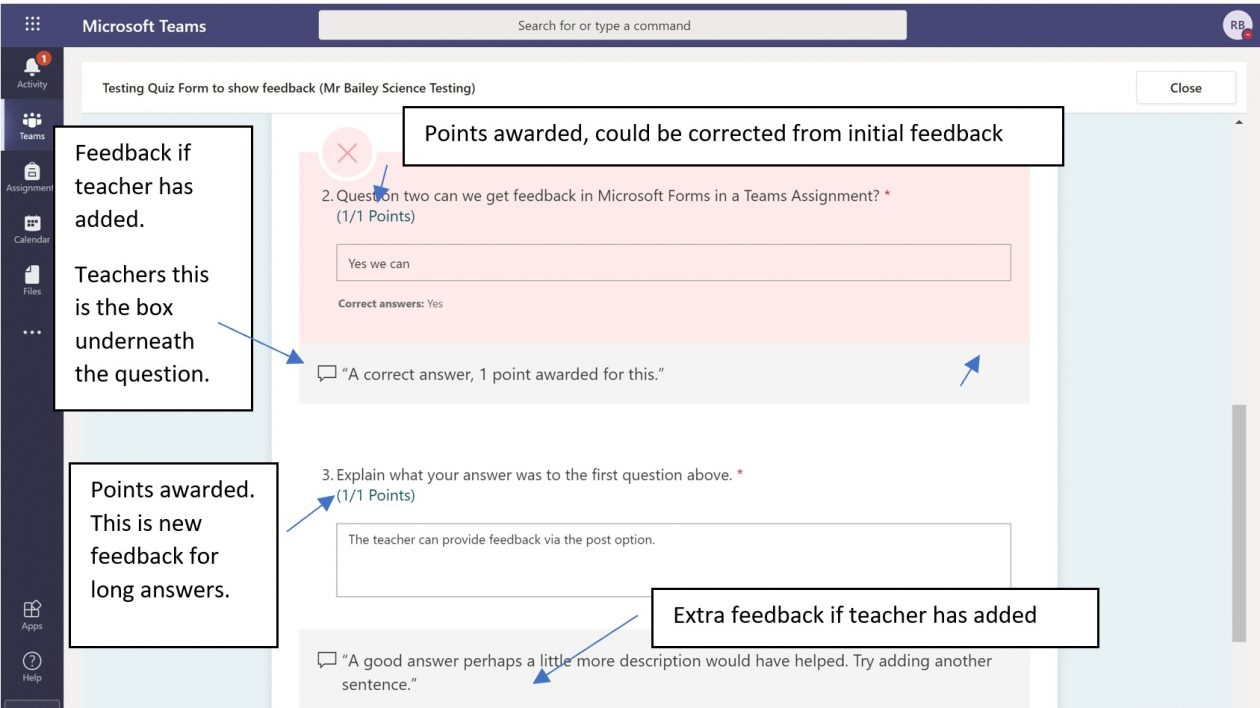
A video showing the process above, how teachers can provide feedback in Microsoft Forms.
A video showing how to view pupil feedback in Microsoft Forms.
Review answers, overview, by question or by person
When you open the Form, click on the responses tab. The first view is the overall response view. Information is presented in pie charts or bar graphs.
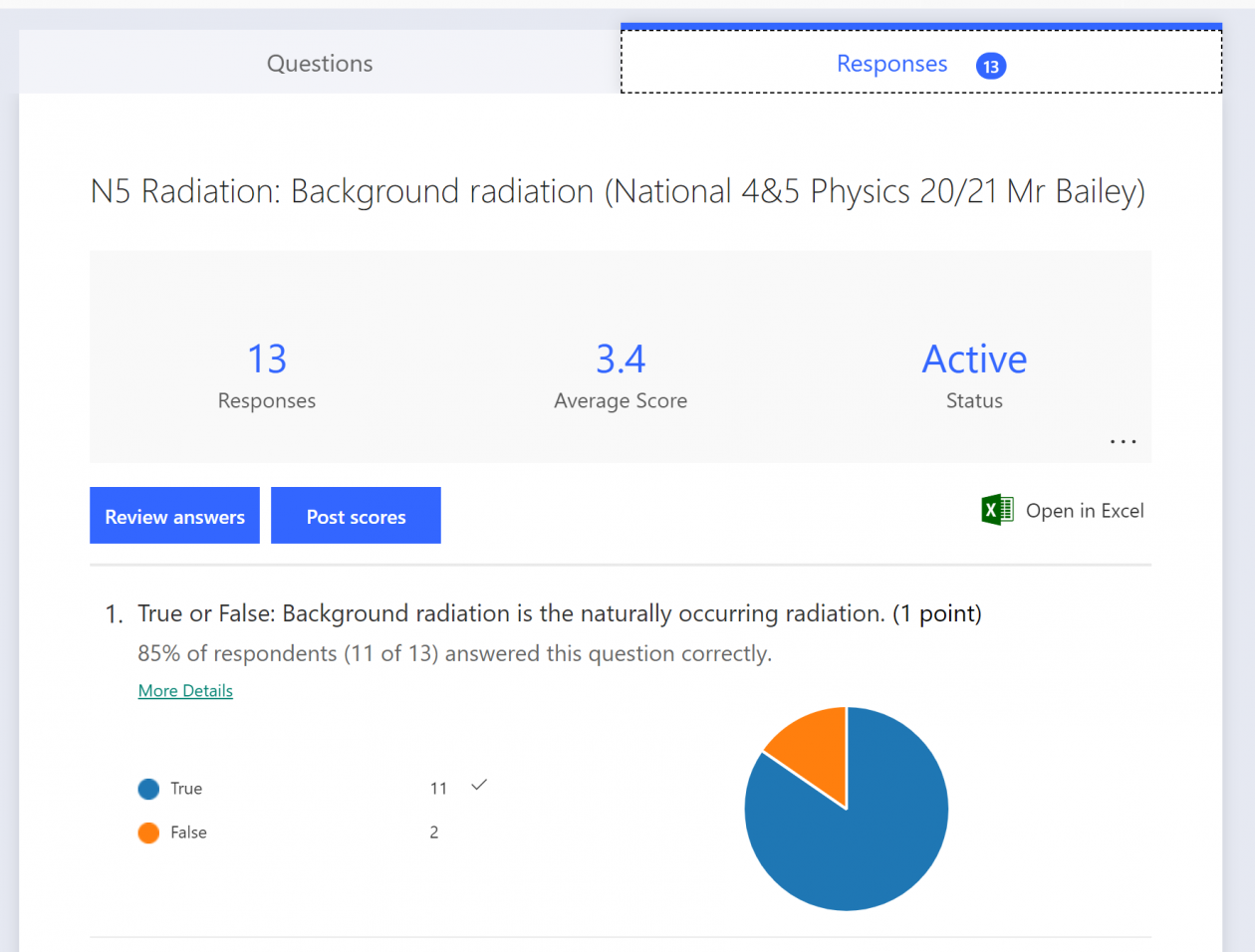
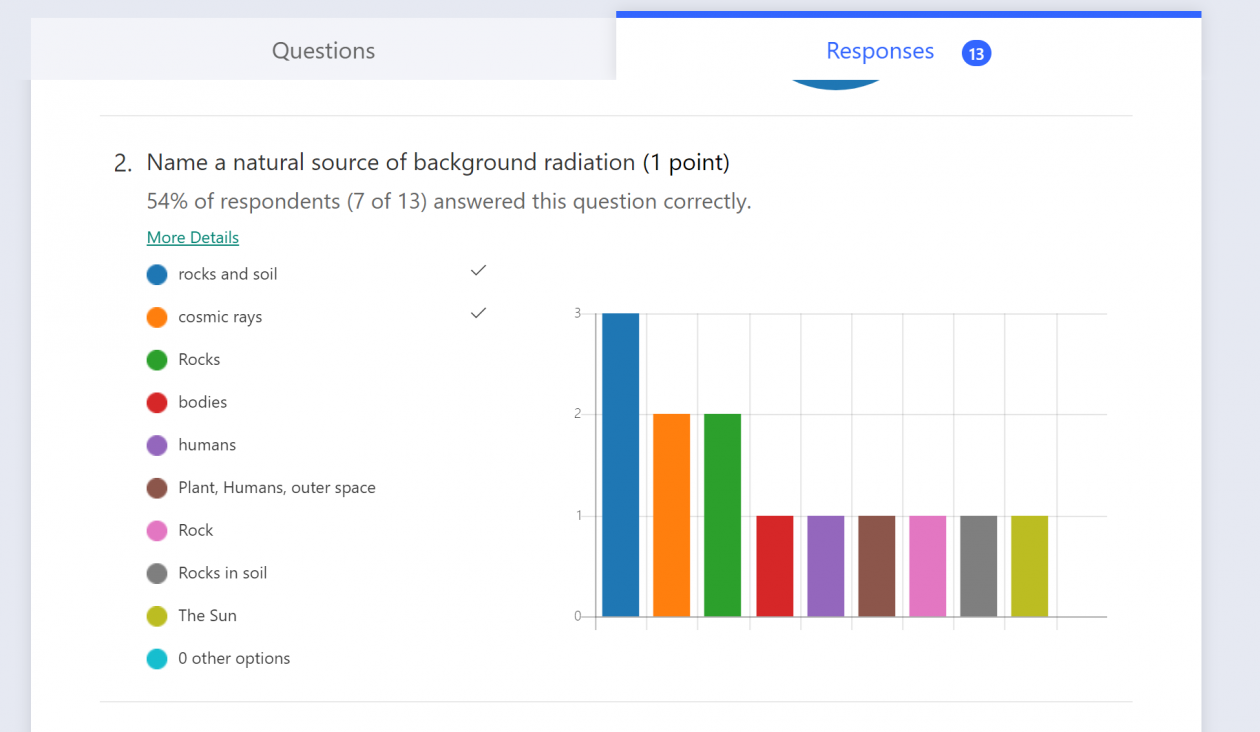
Clicking on review answers you have a choice to review by people or by questions. 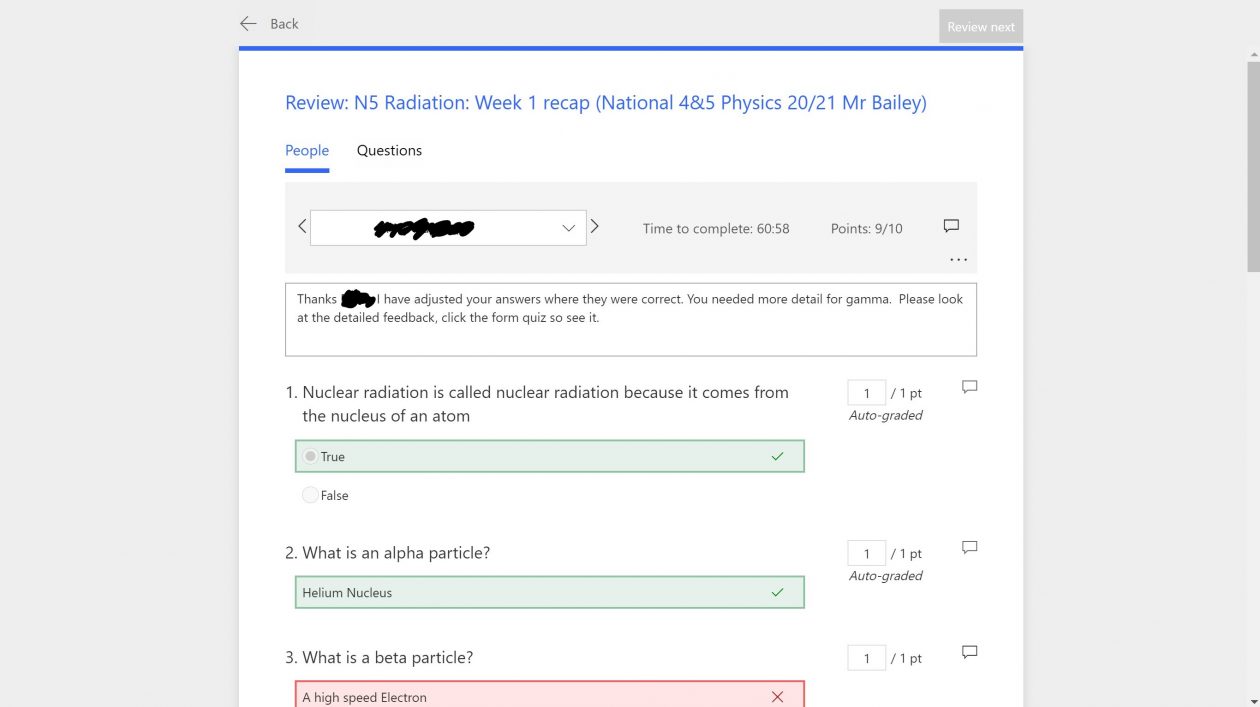
The review by questions screen that allows you to look at responses for the same question and leave feedback too. You could copy and paste some of the feedback between different students.
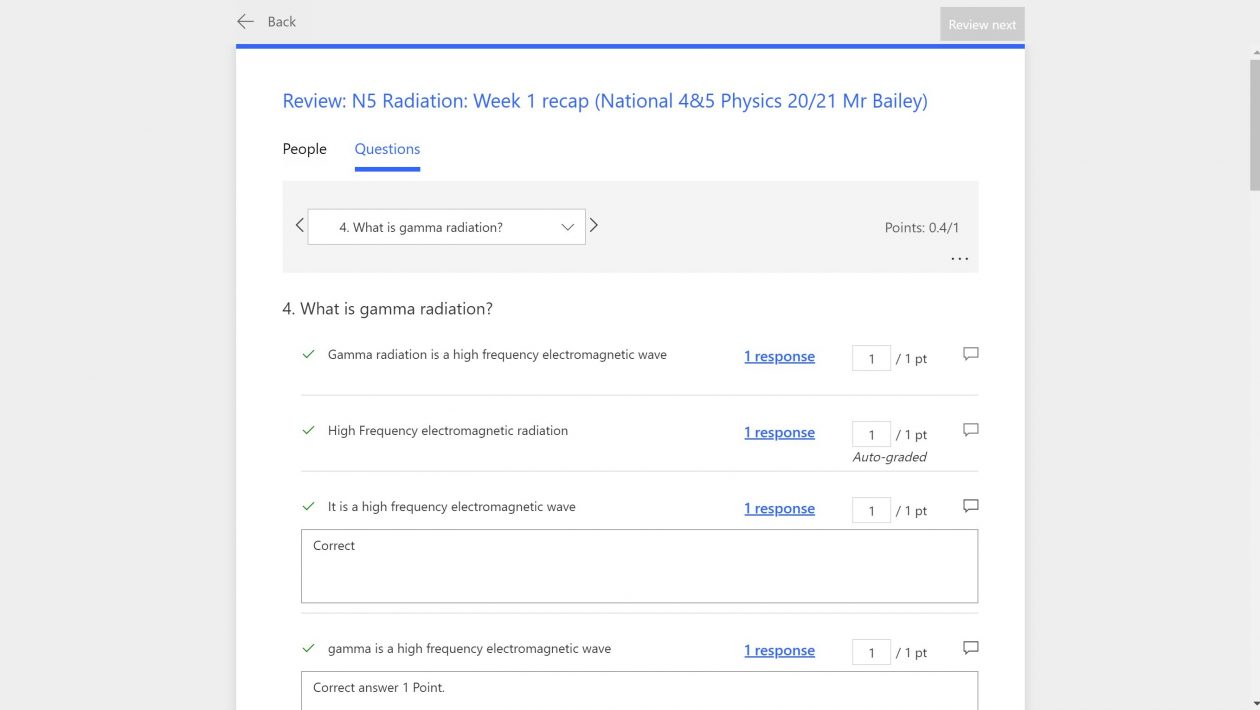
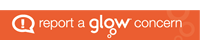
This is incredibly helpful! Well done!
Thanks Graeme
🙏 This was really helpful Graeme
Thanks very much for this article. Is there a way of marking by question in Microsoft Forms for longer answers? So if I set 5 questions I can mark Q1 for all students then move on to Q2.
Yes you can mark by people or by question. I have added some pictures at the end of the post to show this. Feedback can be copied between the boxes if it is common to several students.
Thanks very much, Mr Bailey. That is very helpful.
Andrew,
Great stuff. I wish I’d read this before I marked my first quizes:-) Not the most intuitive interface I’ve seem but this makes things very clear, subsequent ones should be easier for me.
Thanks John. Love reading your blog about using blogs with your classes. https://johnjohnston.info/blog/more-lockdown-learning/
This was very helpful. Thank you.
Glad you found it useful Sara.
Thank you really helpful
Glad you have found this helpful.
Hi,
Is there a way in MS-Teams to return quiz results without showing the questions to the students?
I don’t think so. When they submit they can see the correct responses and these are again seen when feedback is posted.
Thanks! This is helpful. Is it possible for me to create and assign a quiz within Teams, but have another teacher be able to grade that same assignment within Microsoft Teams? I know that in Microsoft Forms, I could add them on as a collaborator, but I was hoping there is a way that the assignment would reflect in their Assignments tab within Teams as well.
Yes if both are owners in the Team then either of you can grade.
Can chn add to and edit their forms quiz once they have submitted it?
Usually they cannot, as an assignment they can only submit one response. If the form is shared via the response link you can give children the option to have another go at completion.
Can I assign the same quiz to different classes in Teams assignments?
How will this affect the response section in Forms?
I want to be able to show each class the pie charts of their responses only.
Is there a way i can filter so I can show either class responses or both classes combined to address gaps across the entire cohort?
Yes you can just pick the desired form quiz when setting the assignment, a copy then goes to the group/team location where the responses for each class are held. The response data is held in an Excel sheet so you can download and merge the responses if you wish.
Hello. This is great thank you. Do you know whether students receive notification of feedback if the quiz has been sent as a link rather than through Teams? Thank you!
I don’t think so. You can set it up to email you when they have completed it
How did you get the please complete this banner announcement on your TEAMS channel post? My students are always missing things.
That is a post from the Teams assignment that the Forms quiz has been attached to.
To make an announcement post in Teams then you click on the format button on the bottom left the A and the pen icon. Then change new conversation to new announcement.
Is there anyway to put old forms quizzes that pupils have already responded to that they didn’t complete through assignments on to Teams so the gradebook has these on? Or does it only work when you put it on Teams beforehand?
The link to grades only works with those attached as an assignment. I suppose you could issue a blank normal assignment and add marks for each person but you can’t import.
Has anyone worked out a clean and easy way to give a grade for a quiz rather than the mark/points?
I would love students to get a feel for the grade they achieved (I can’t add a rubric to forms).
I have just given them the %boundaries at the moment.
Thanks
Hi,
when students type answers using the numeric palette, they are not able to type in words. Is it possible to allow them to type both in words and symbols?
Also, the numeris palette only has x and y, how about other variables?
No only symbols or switching off to the letters.