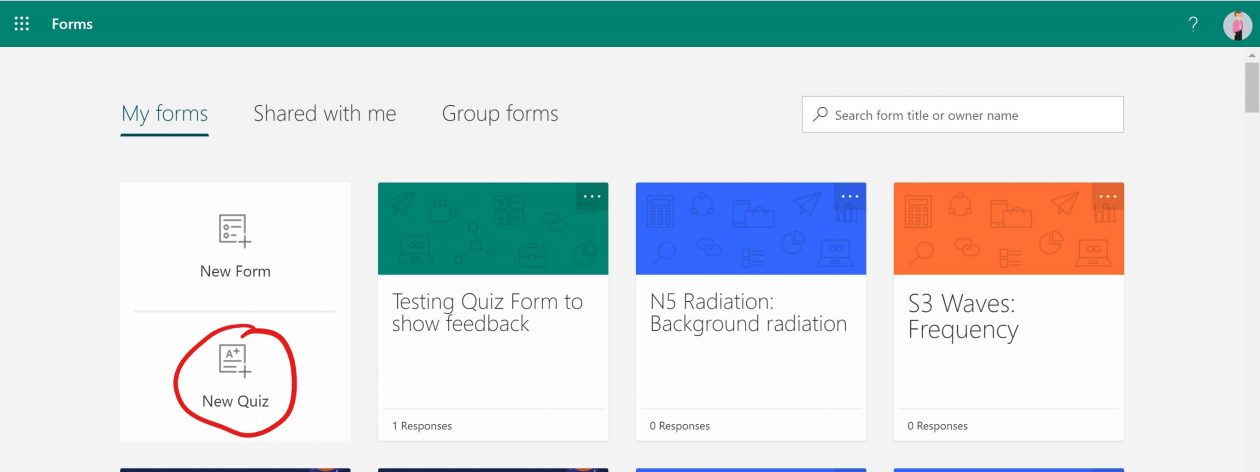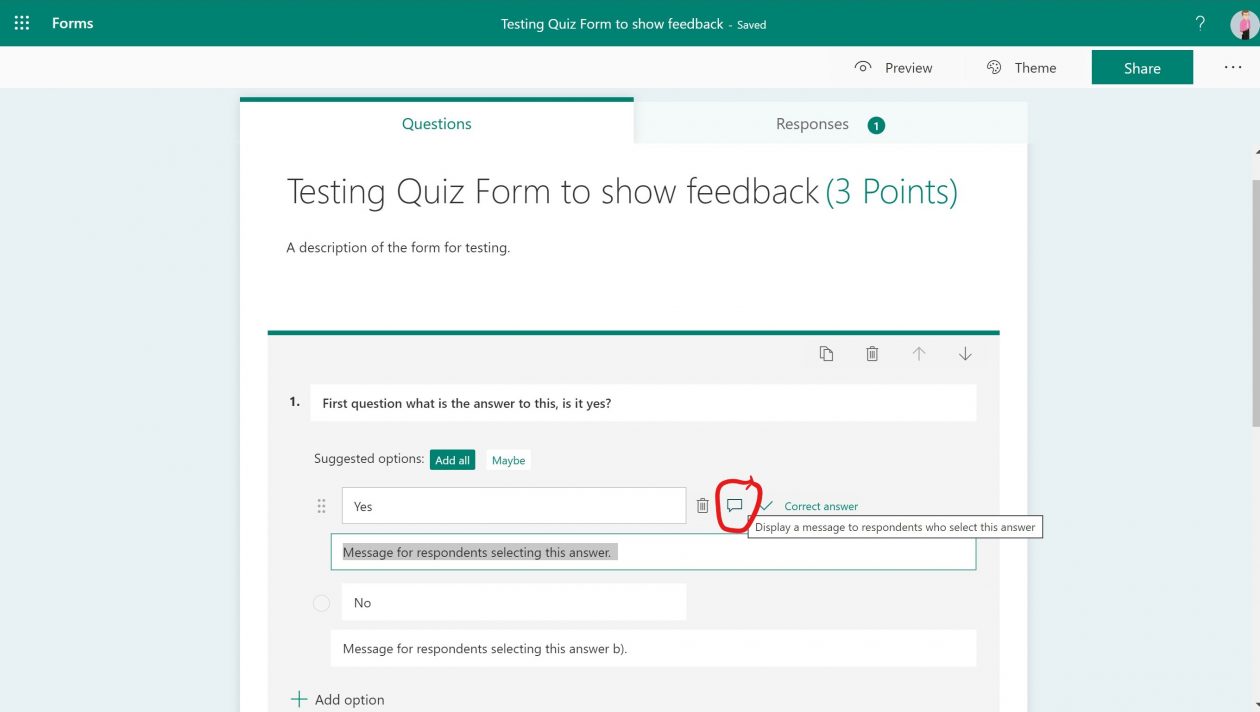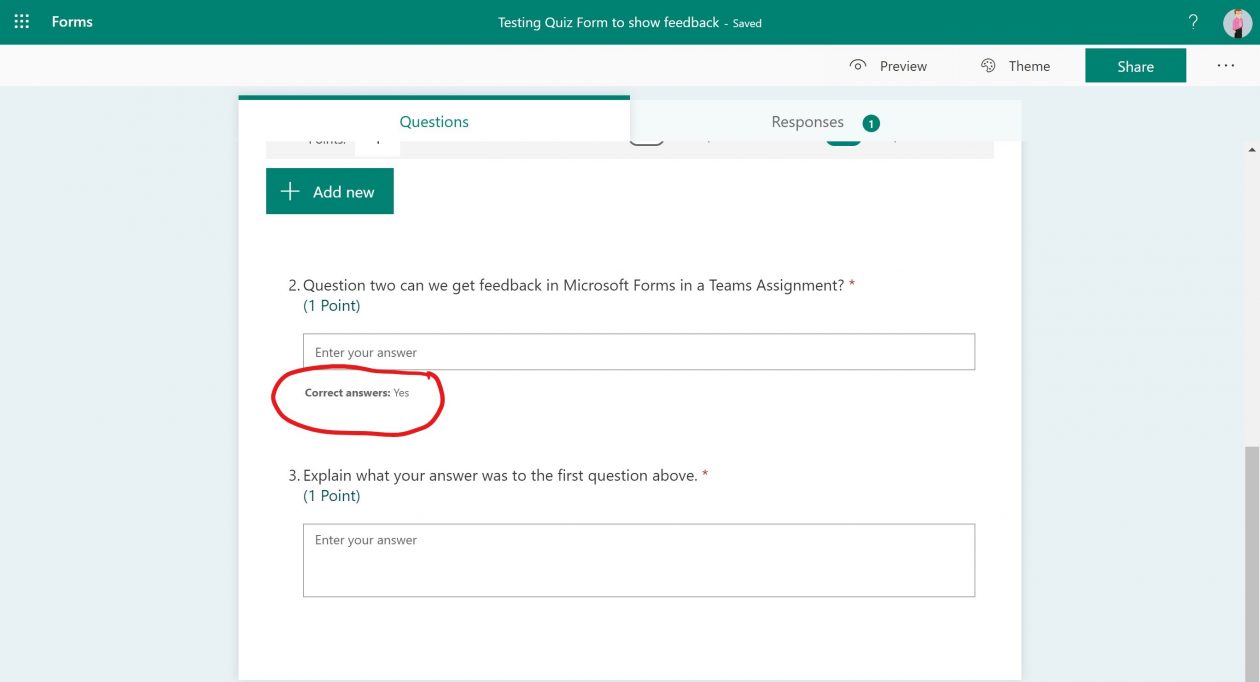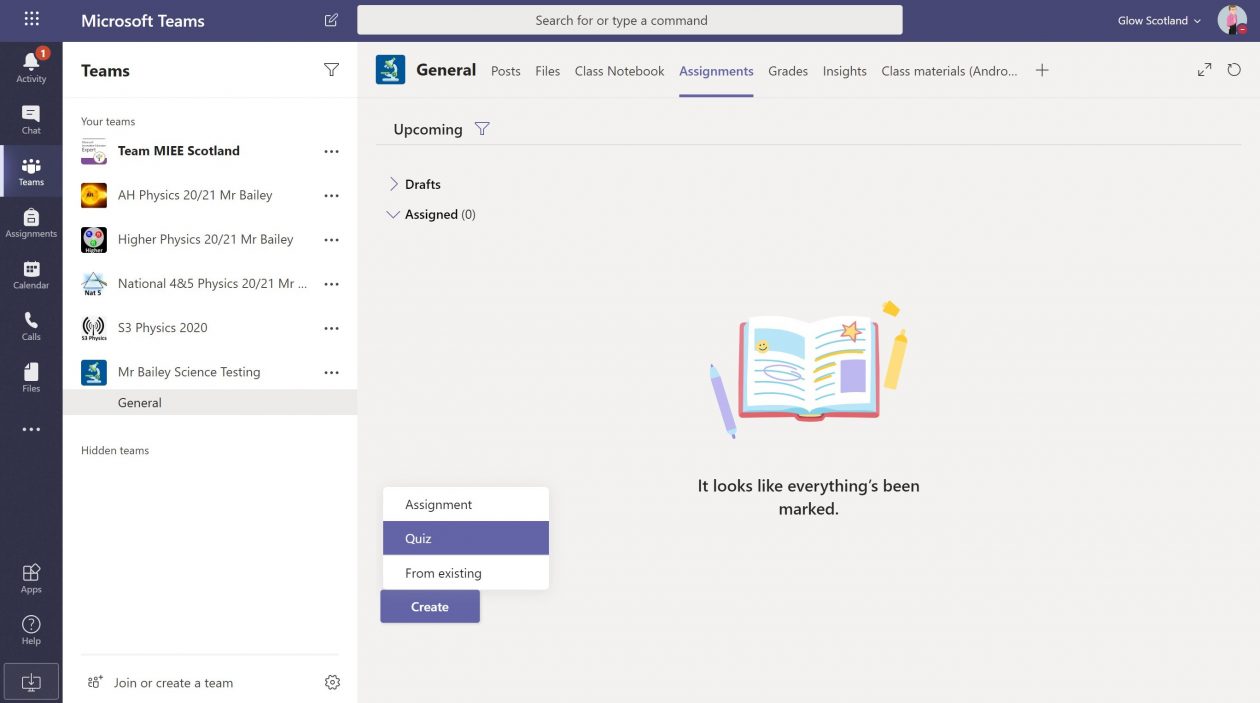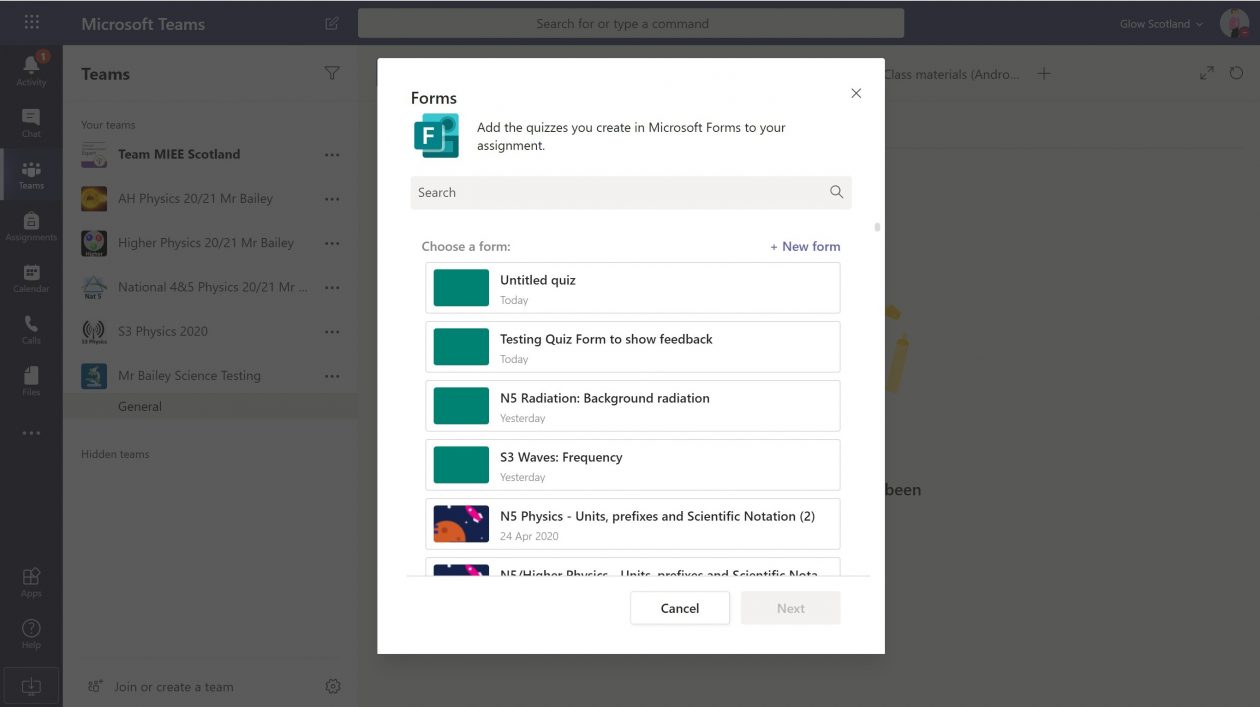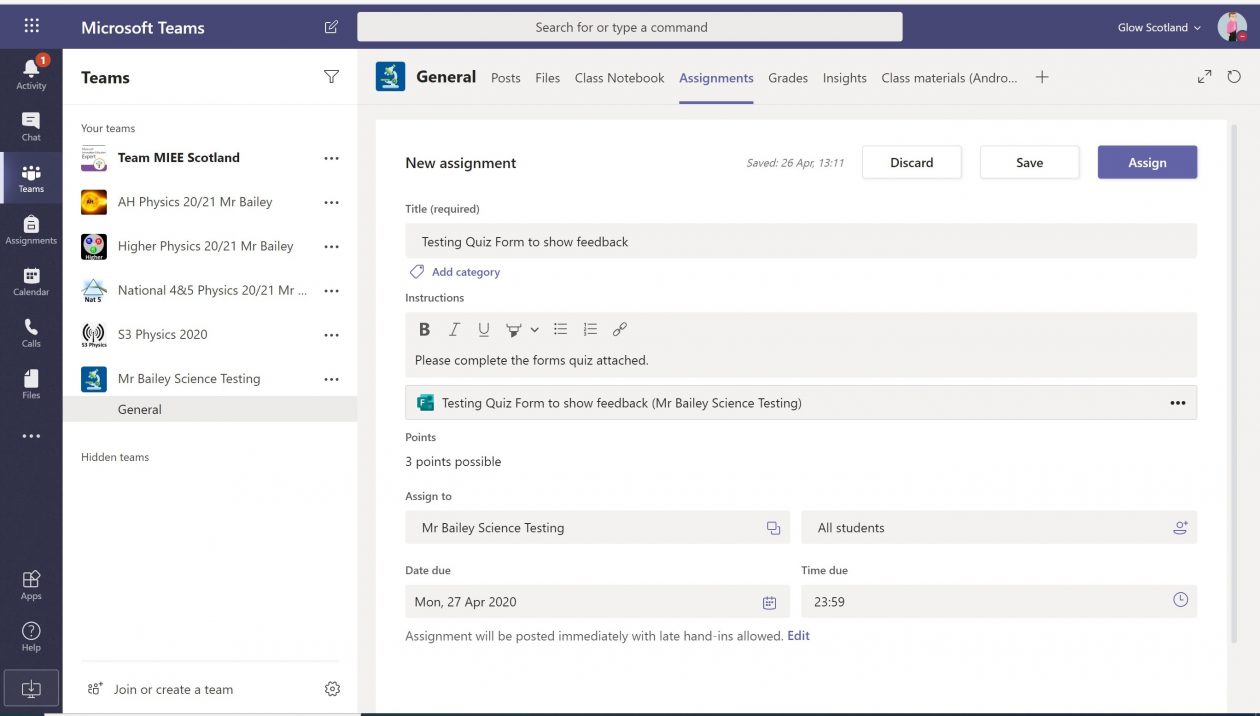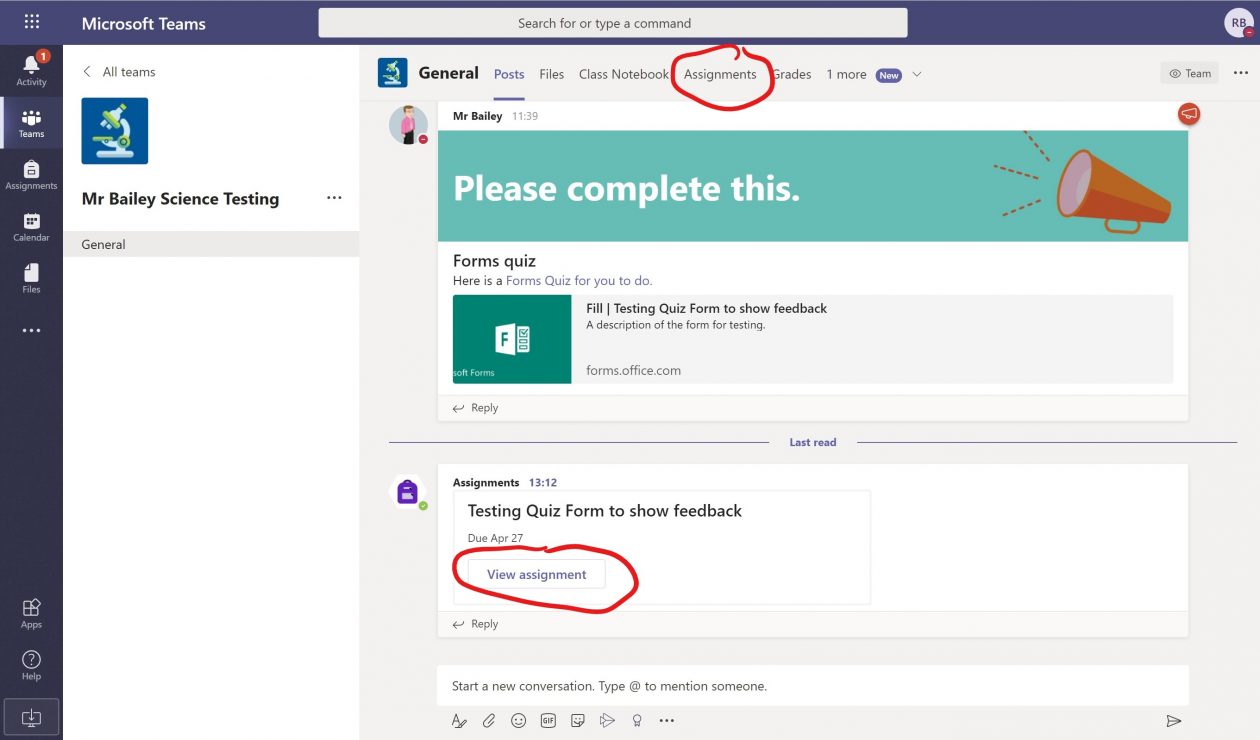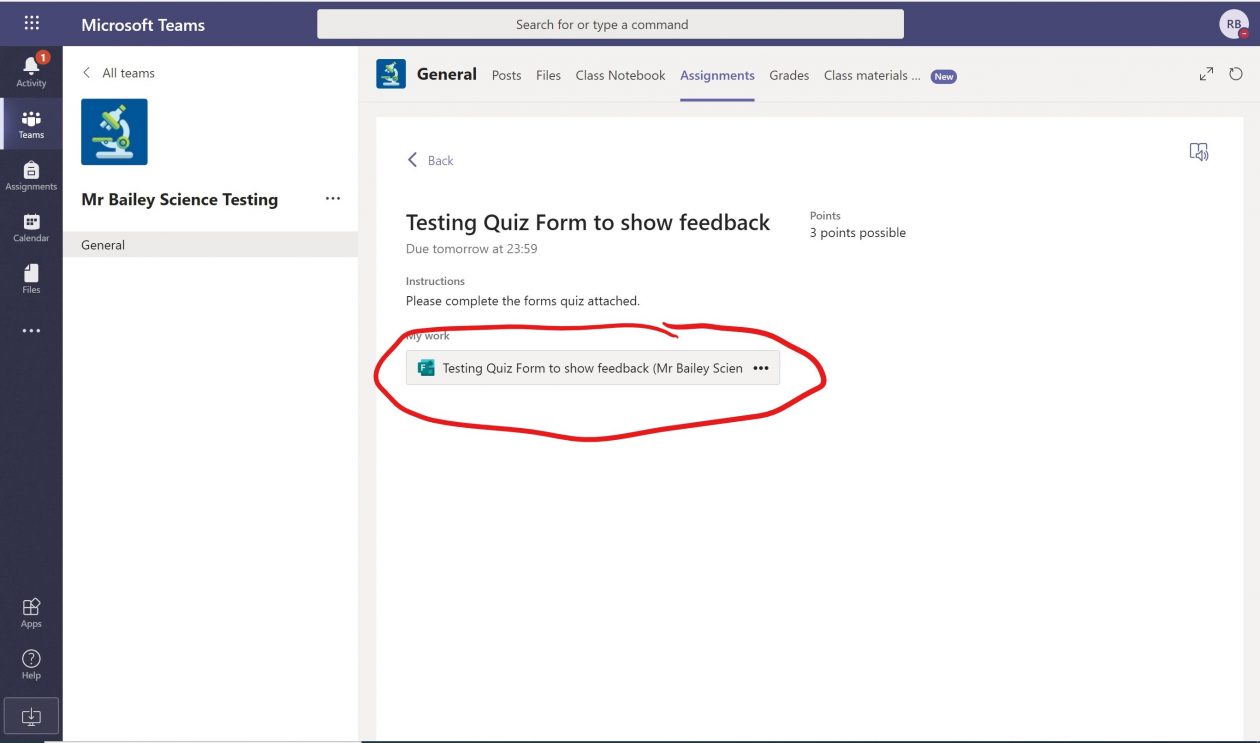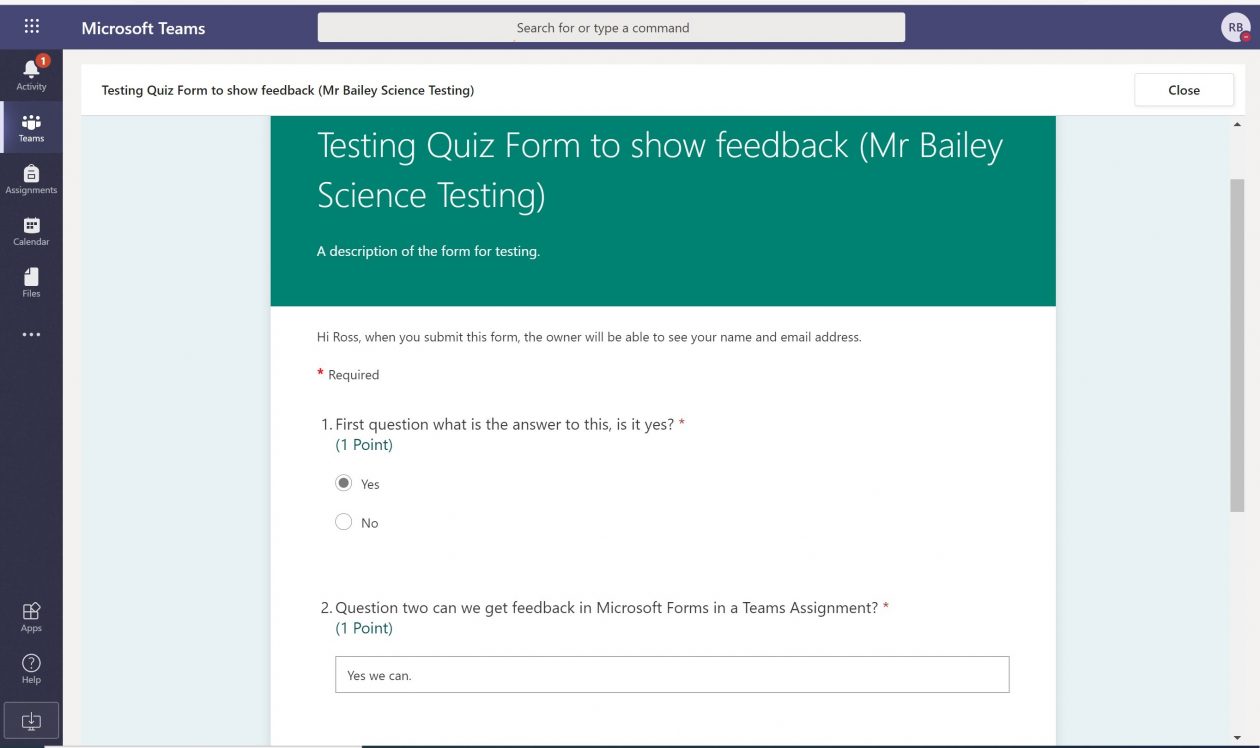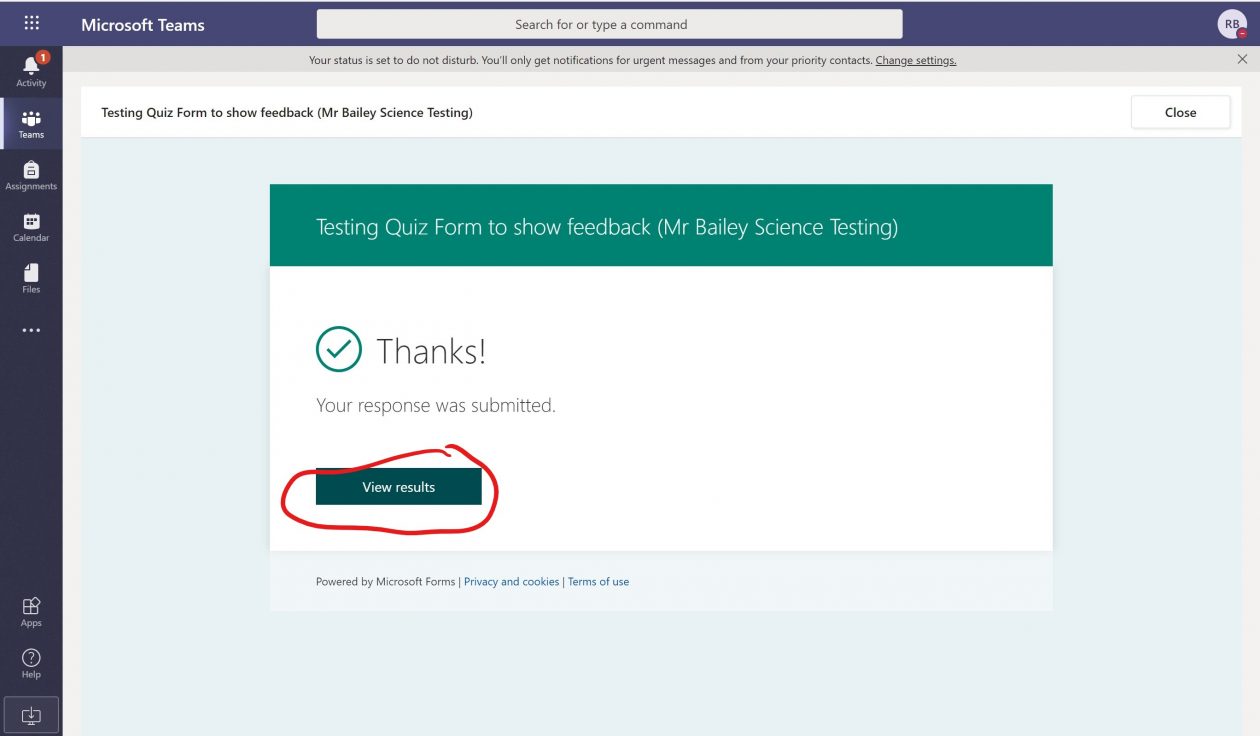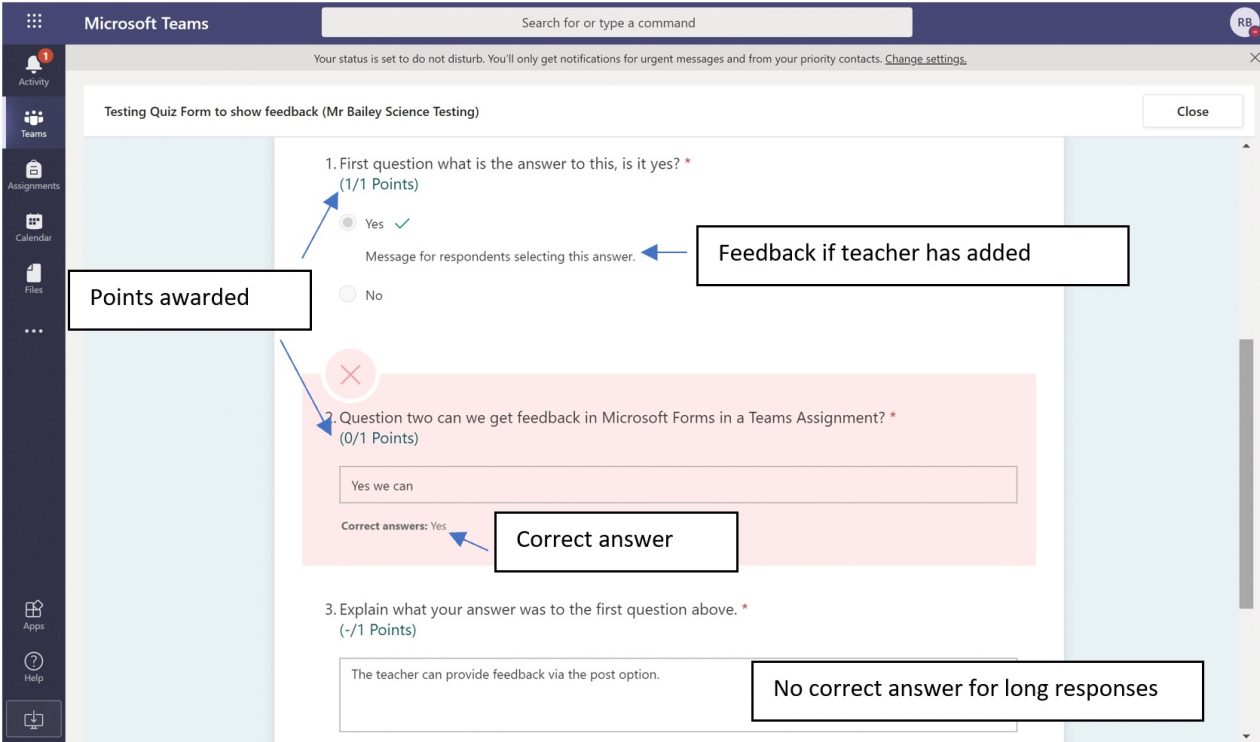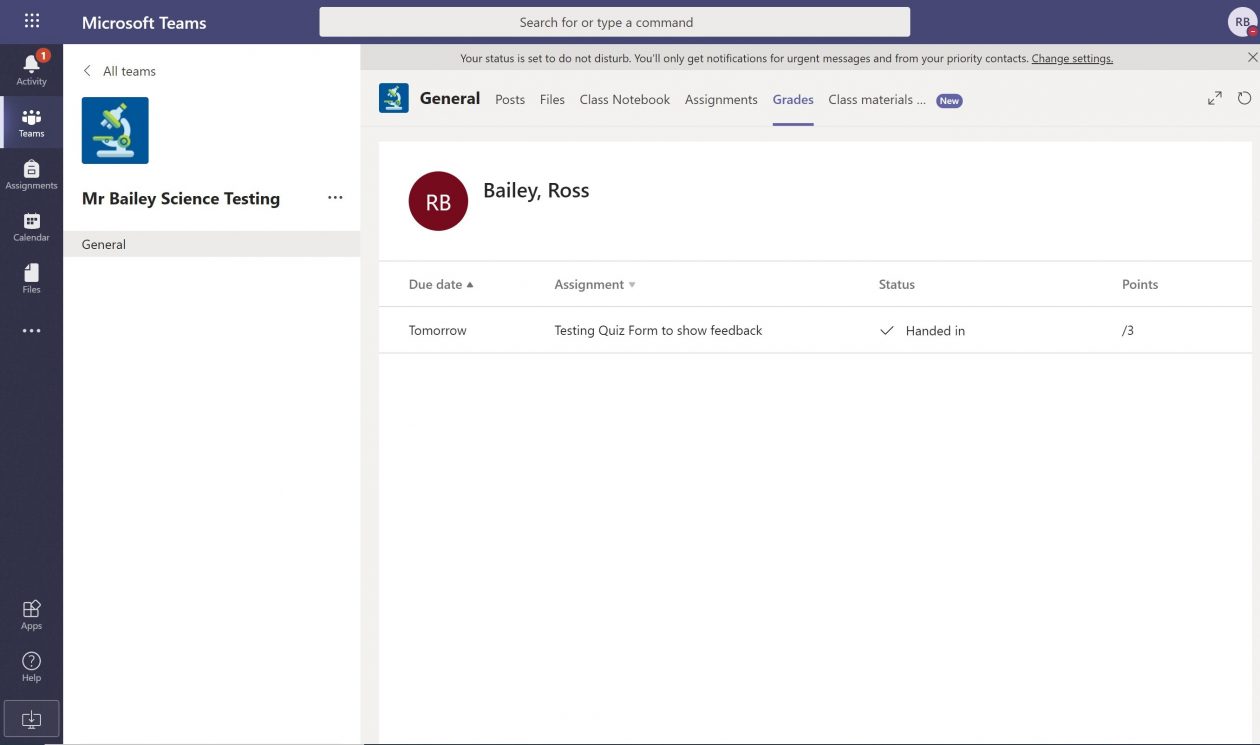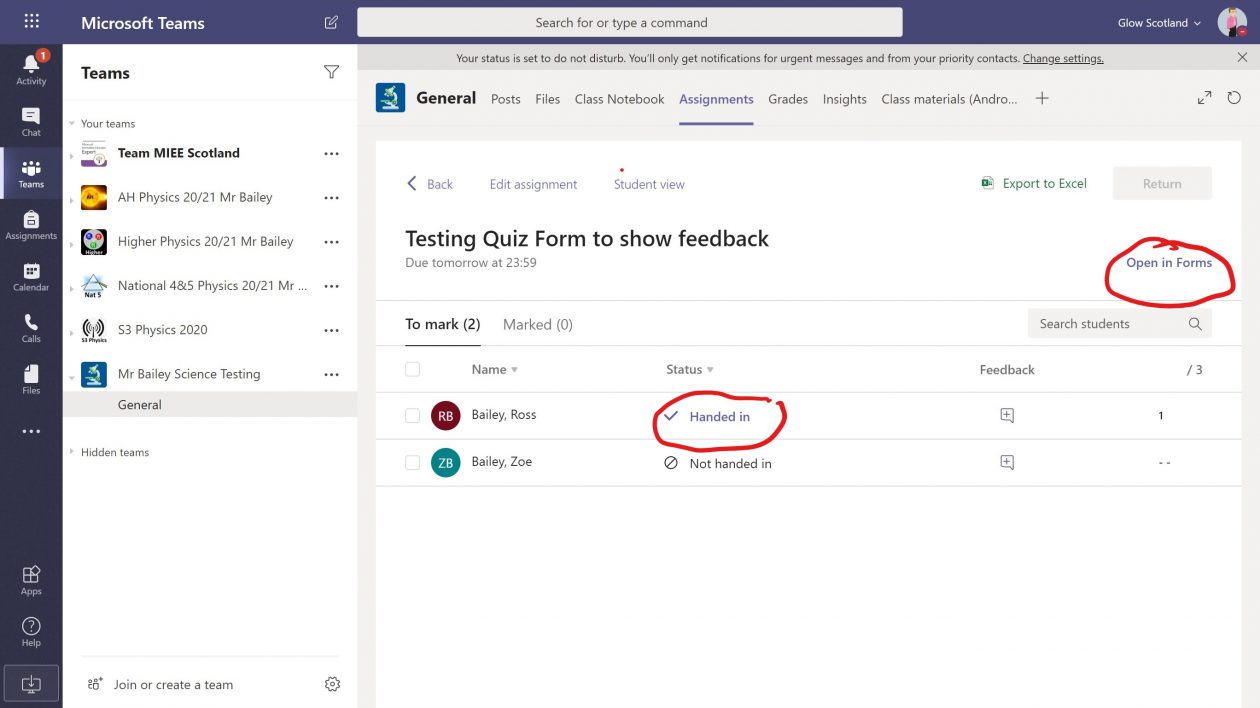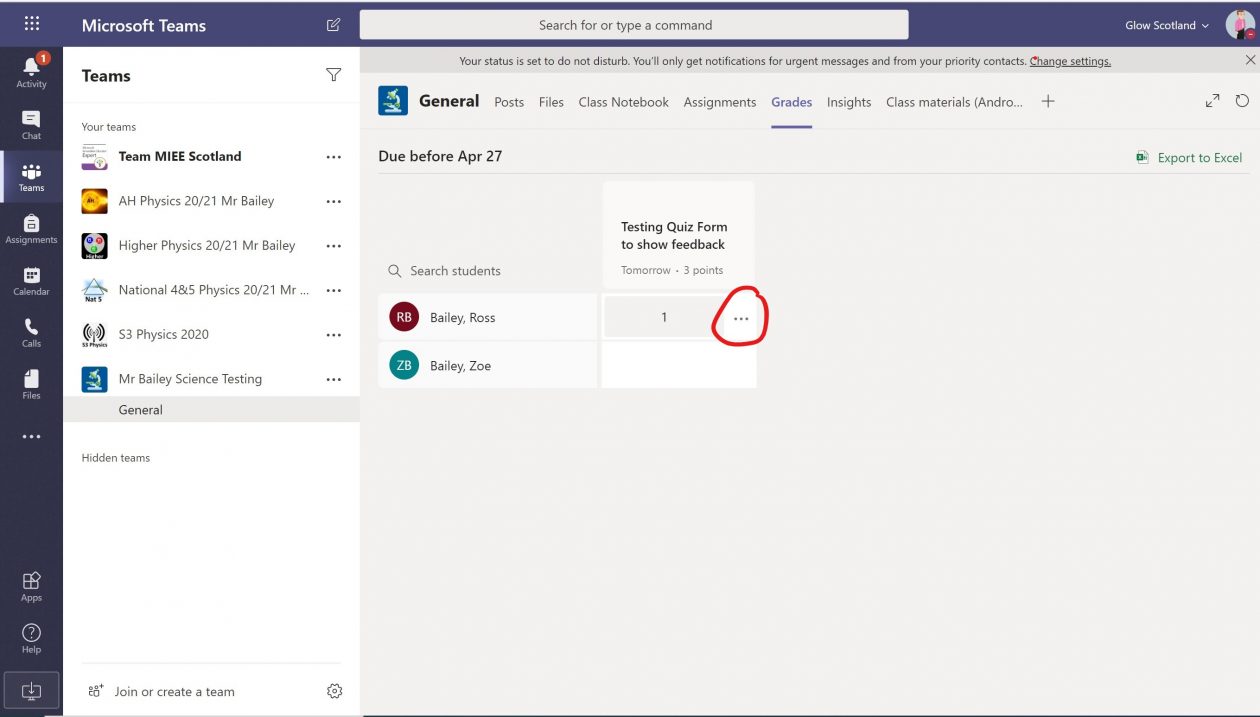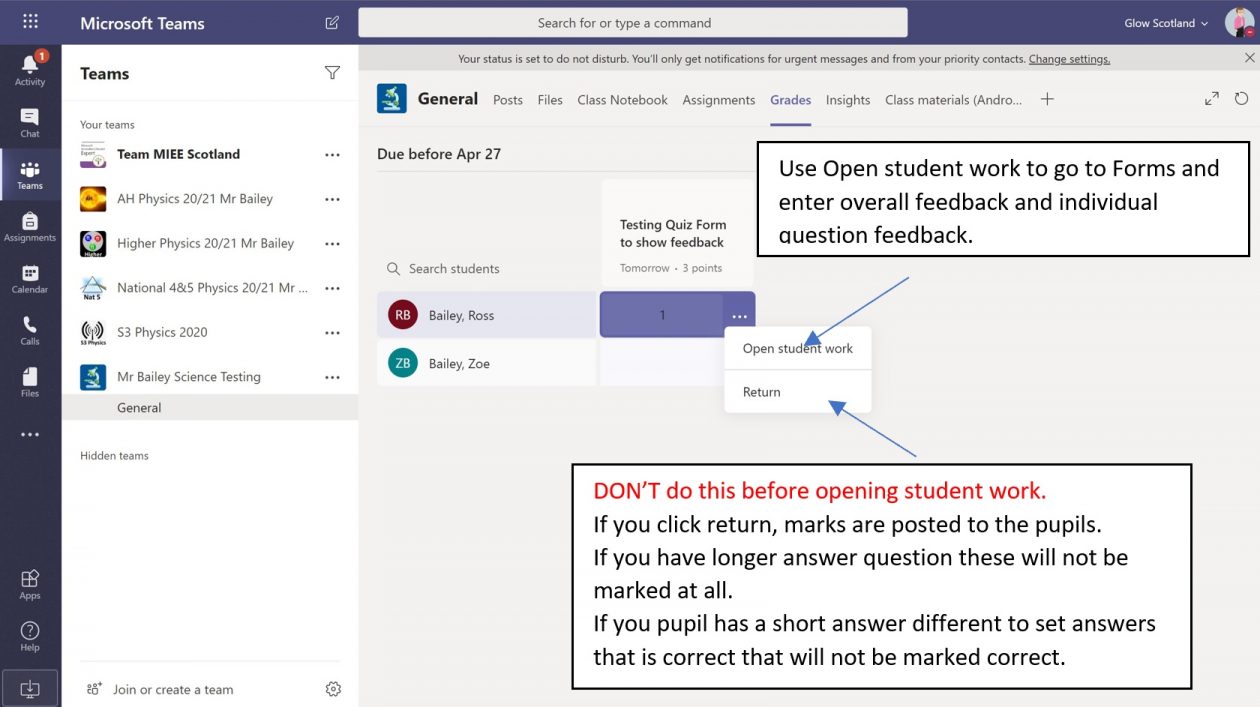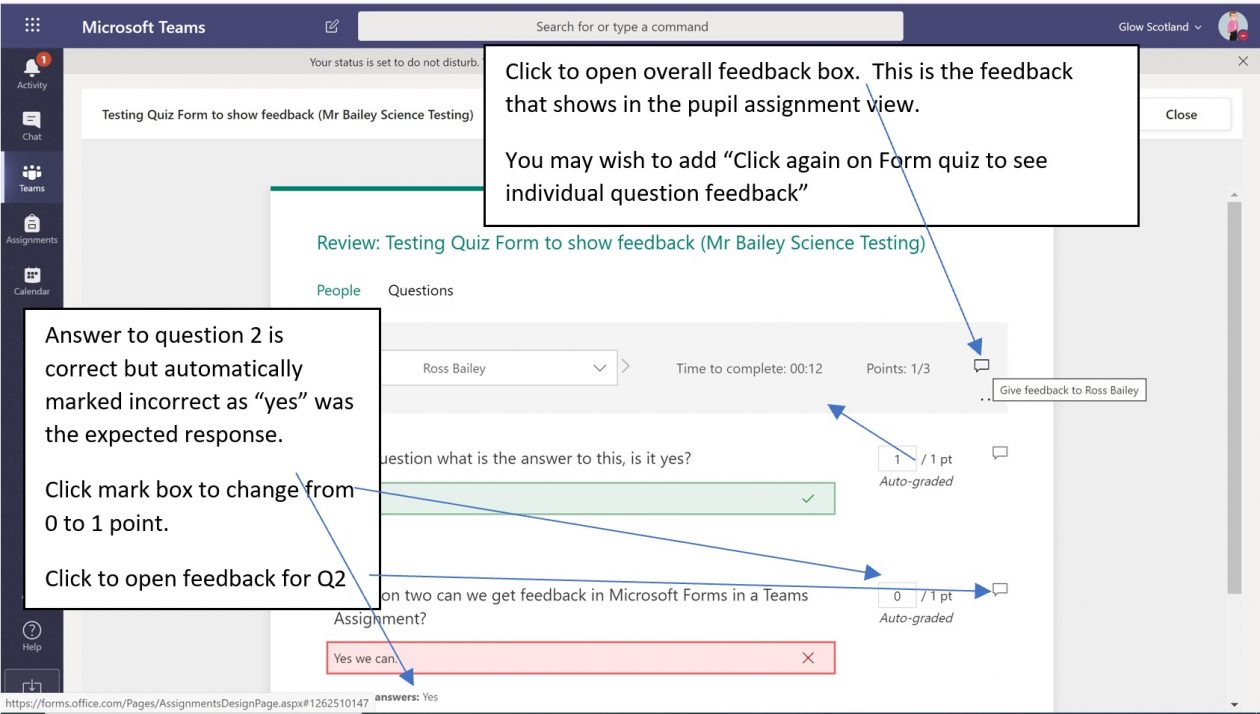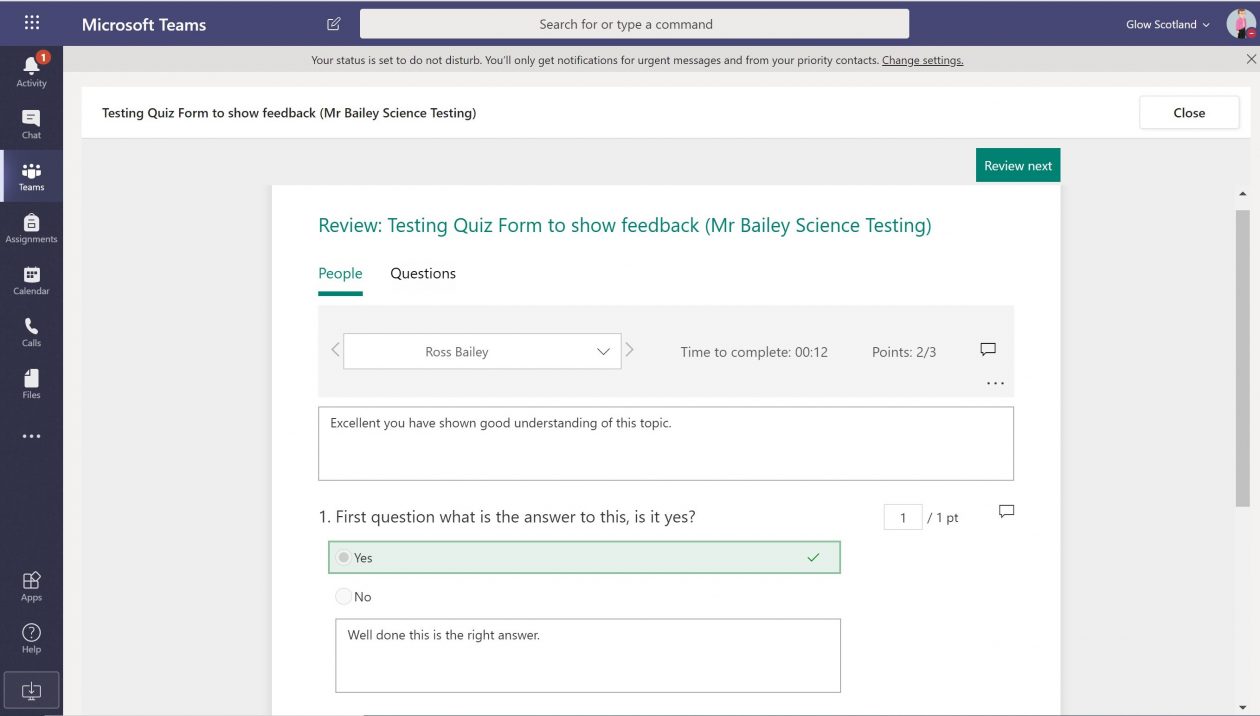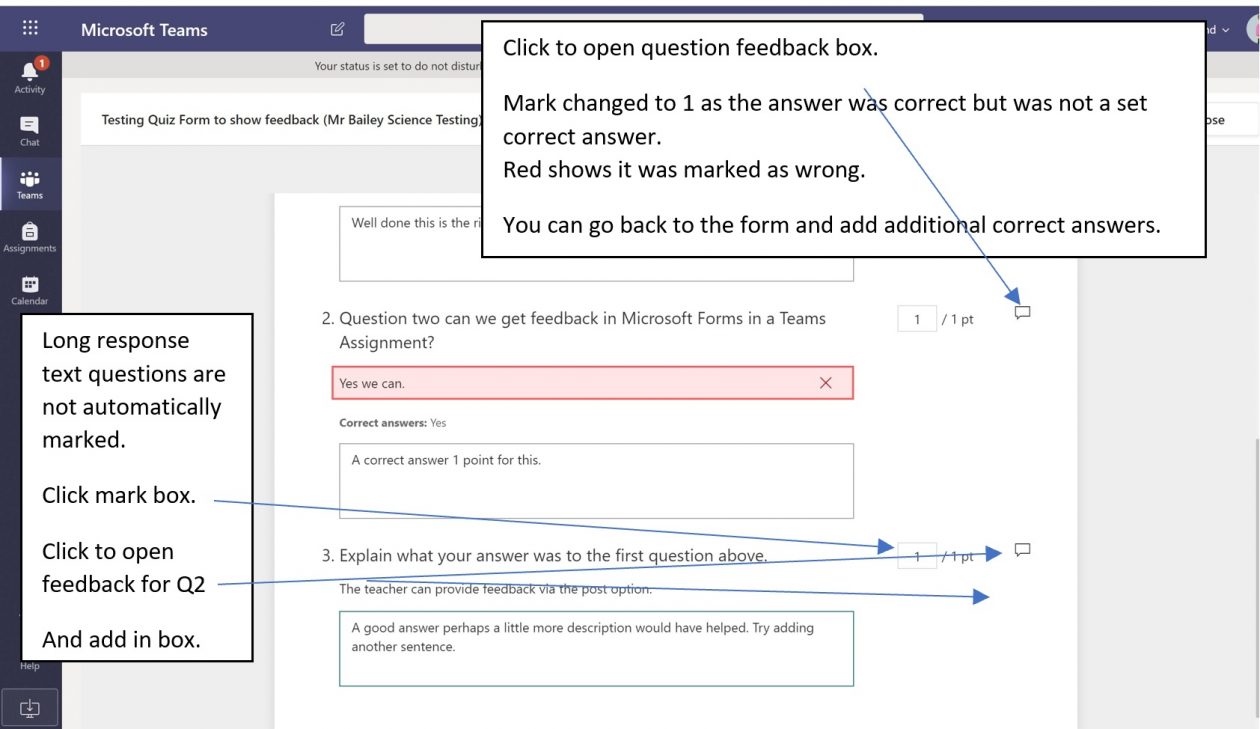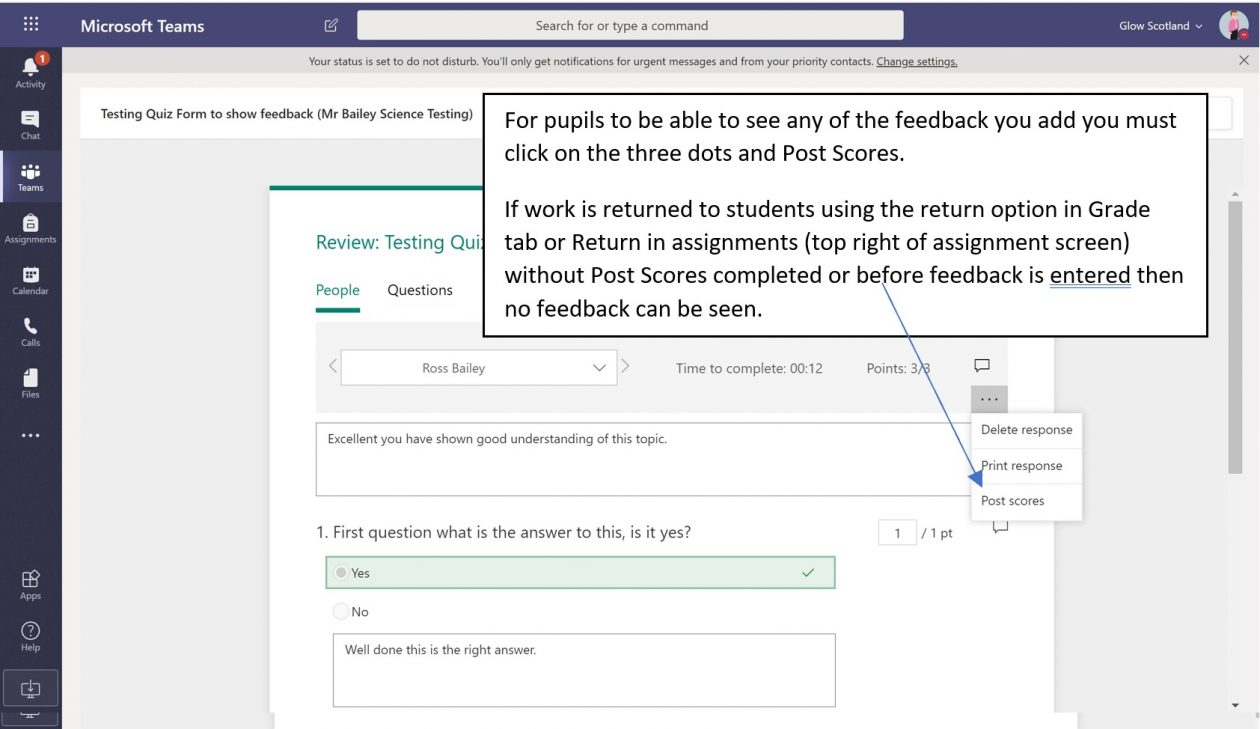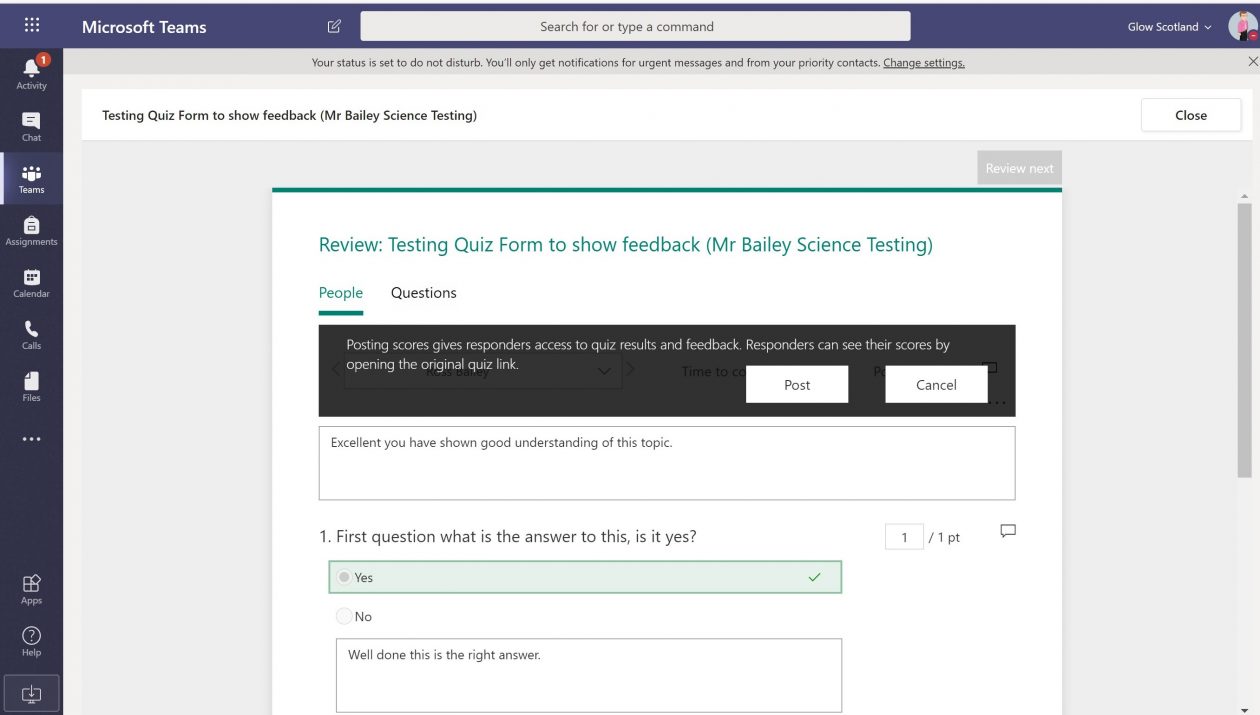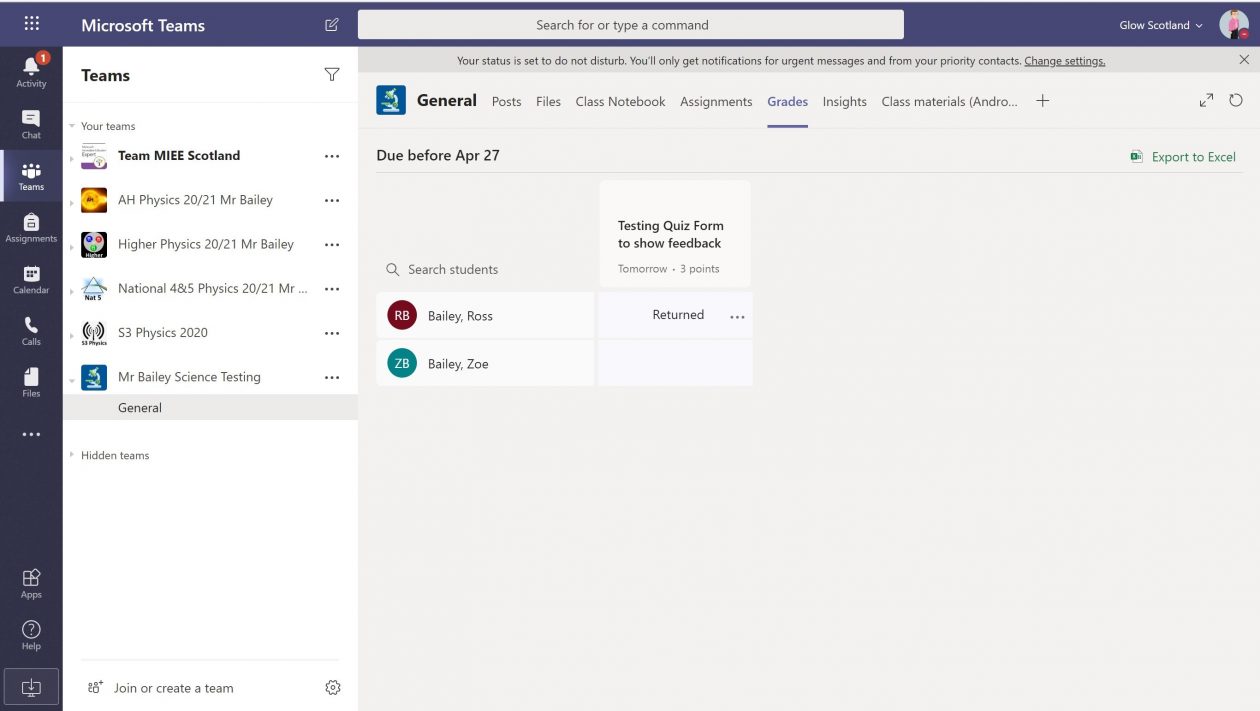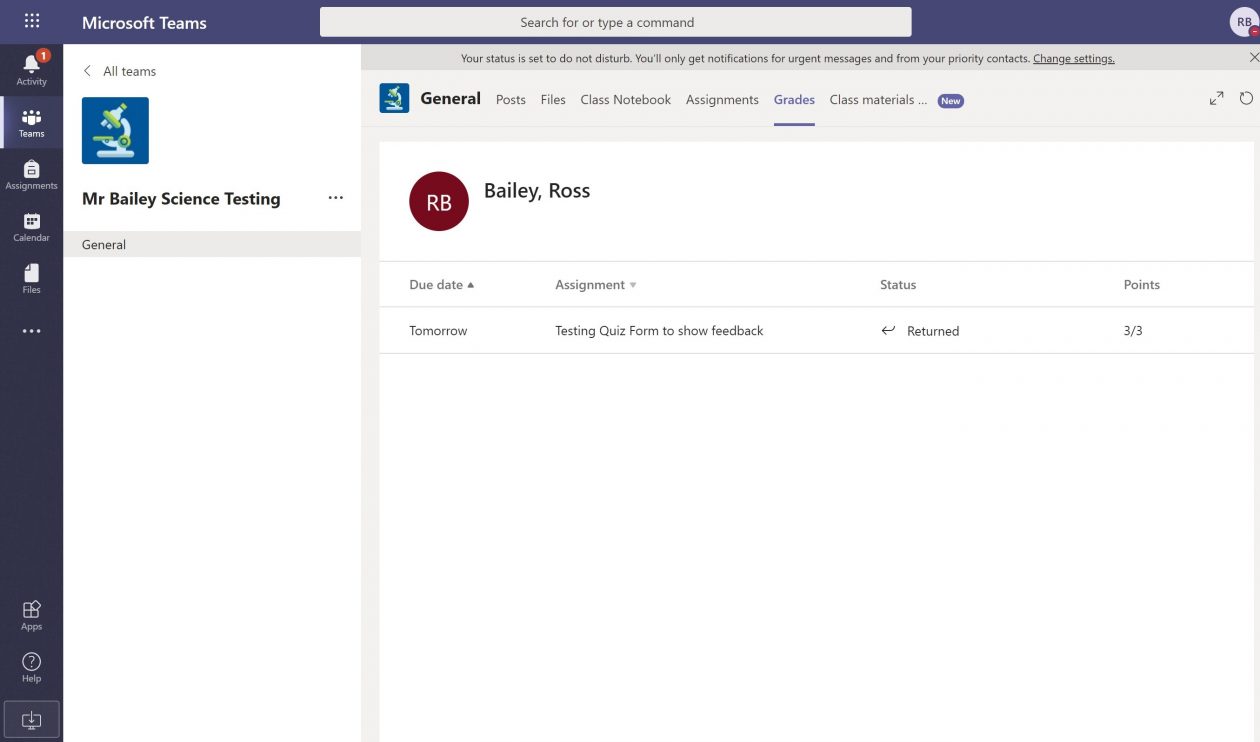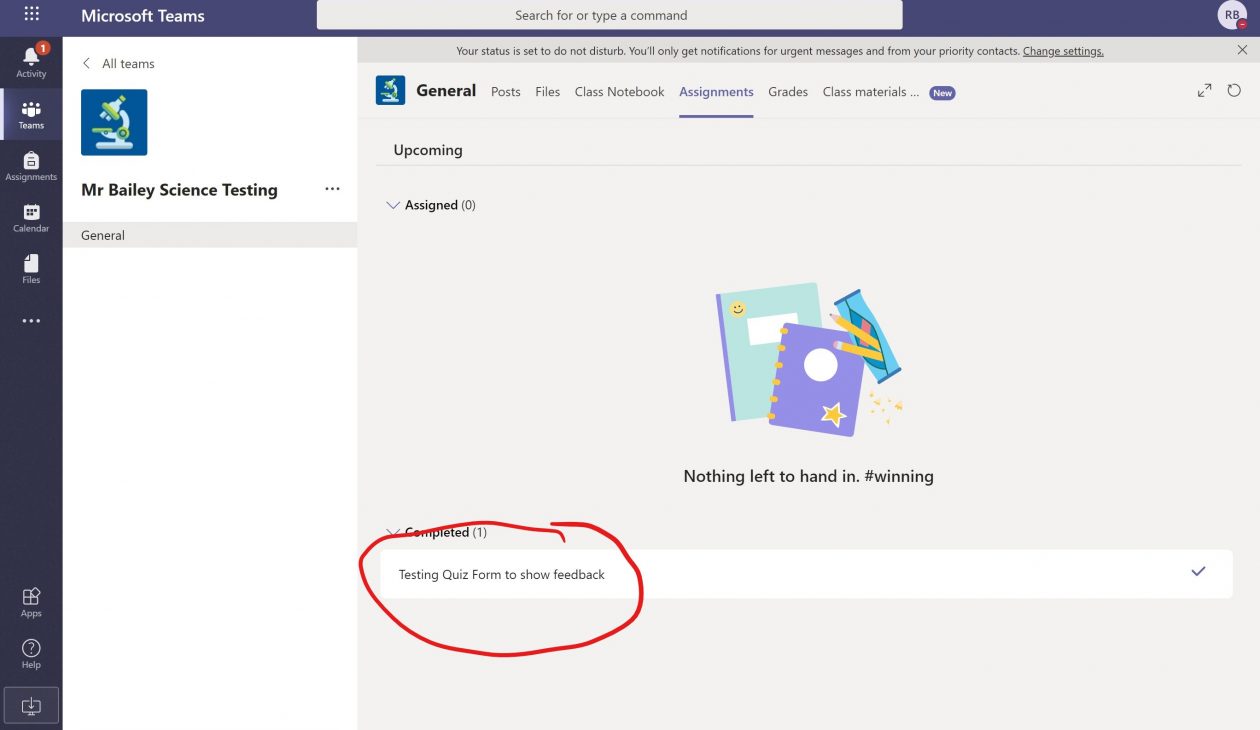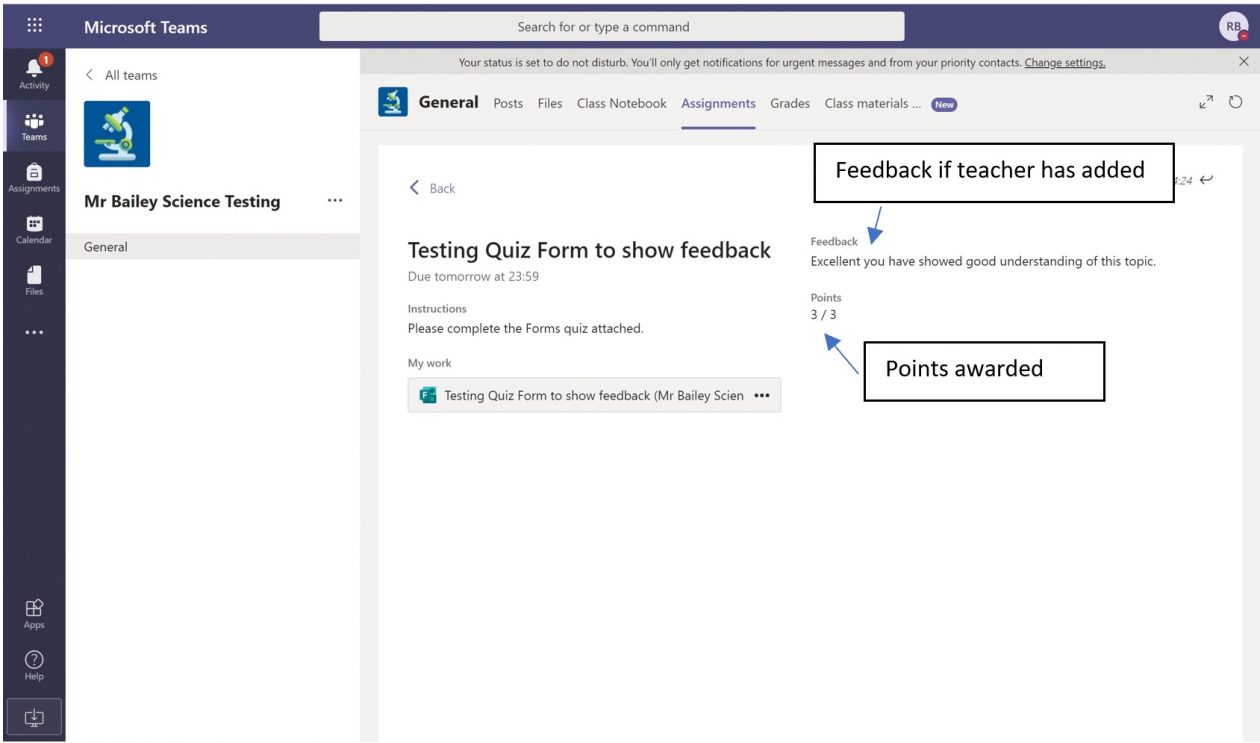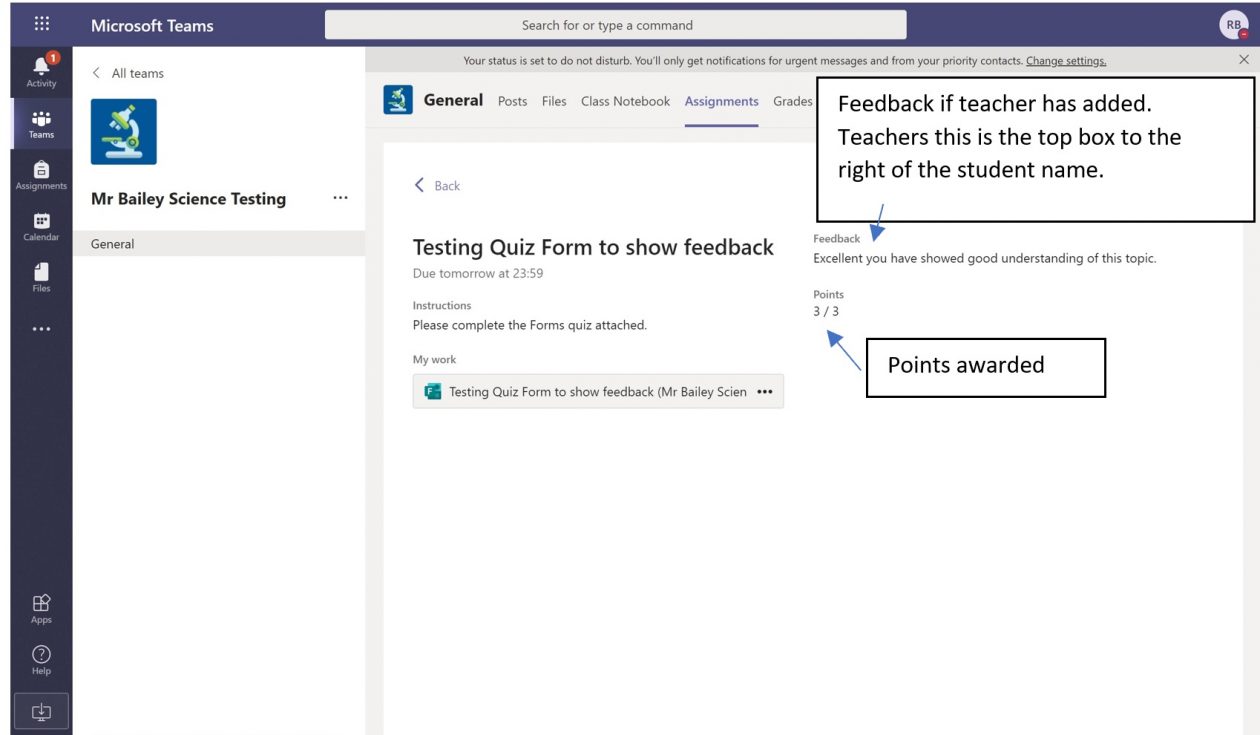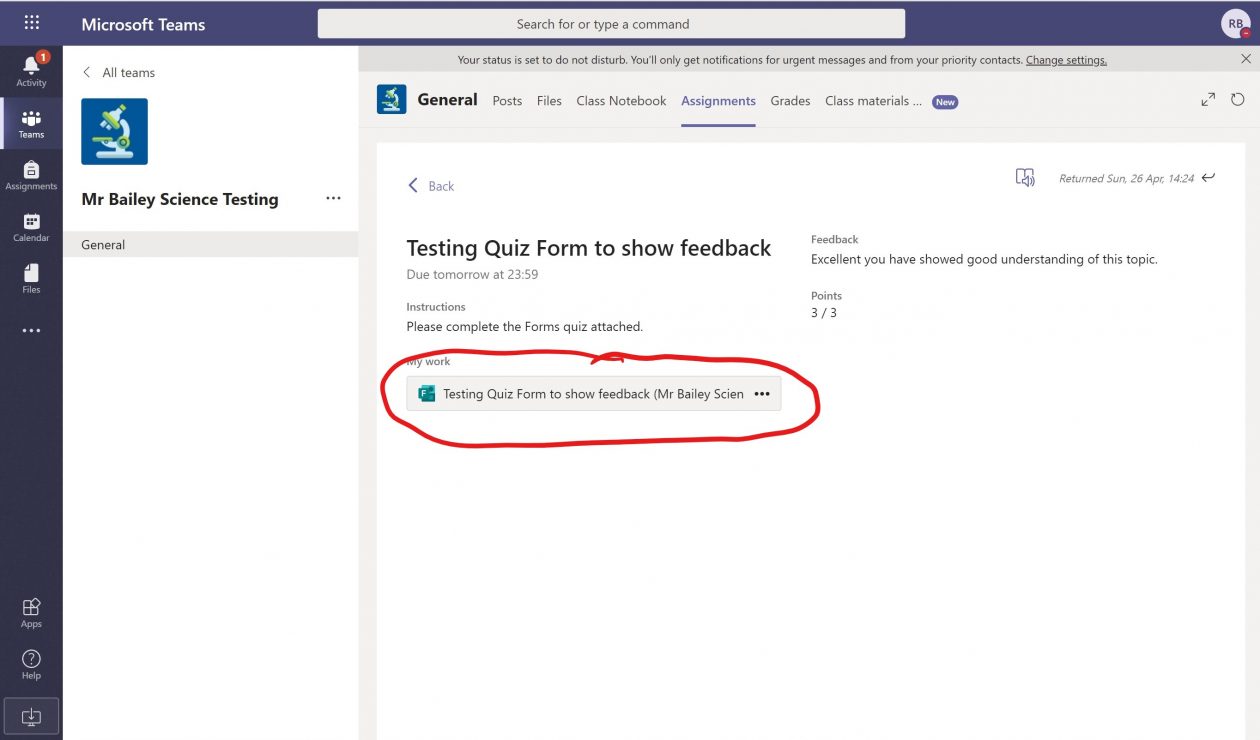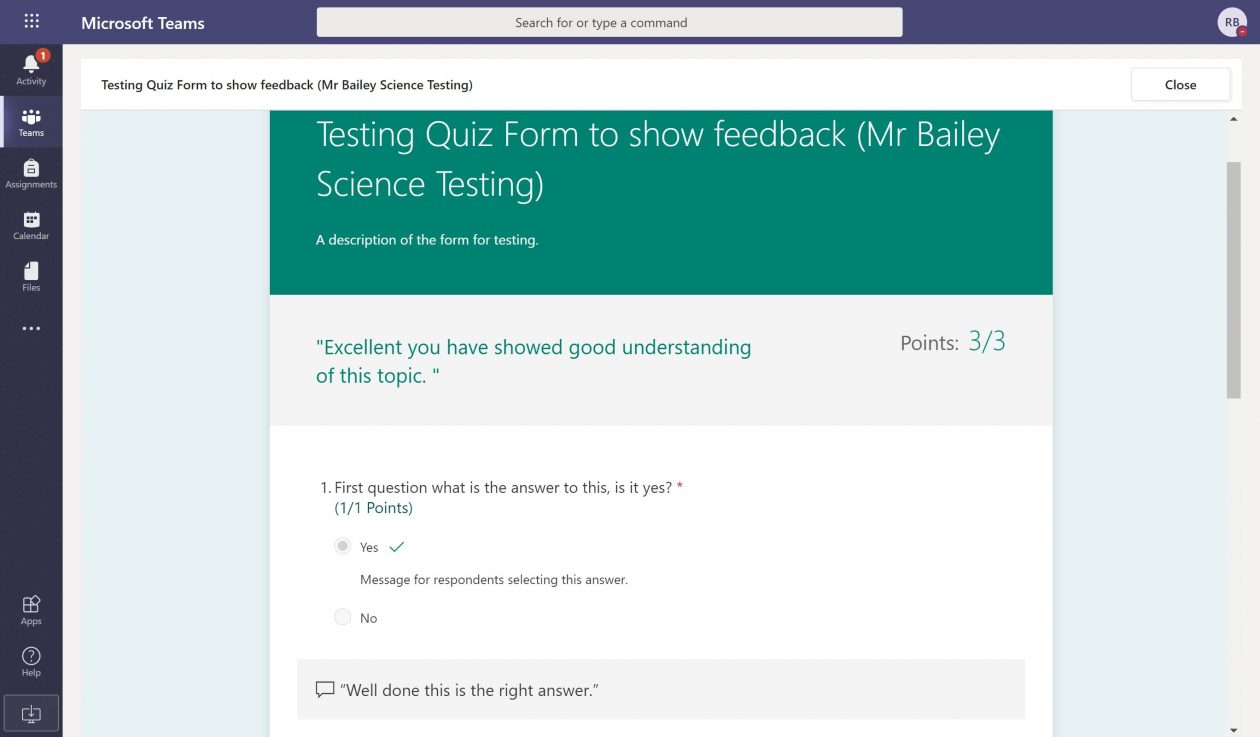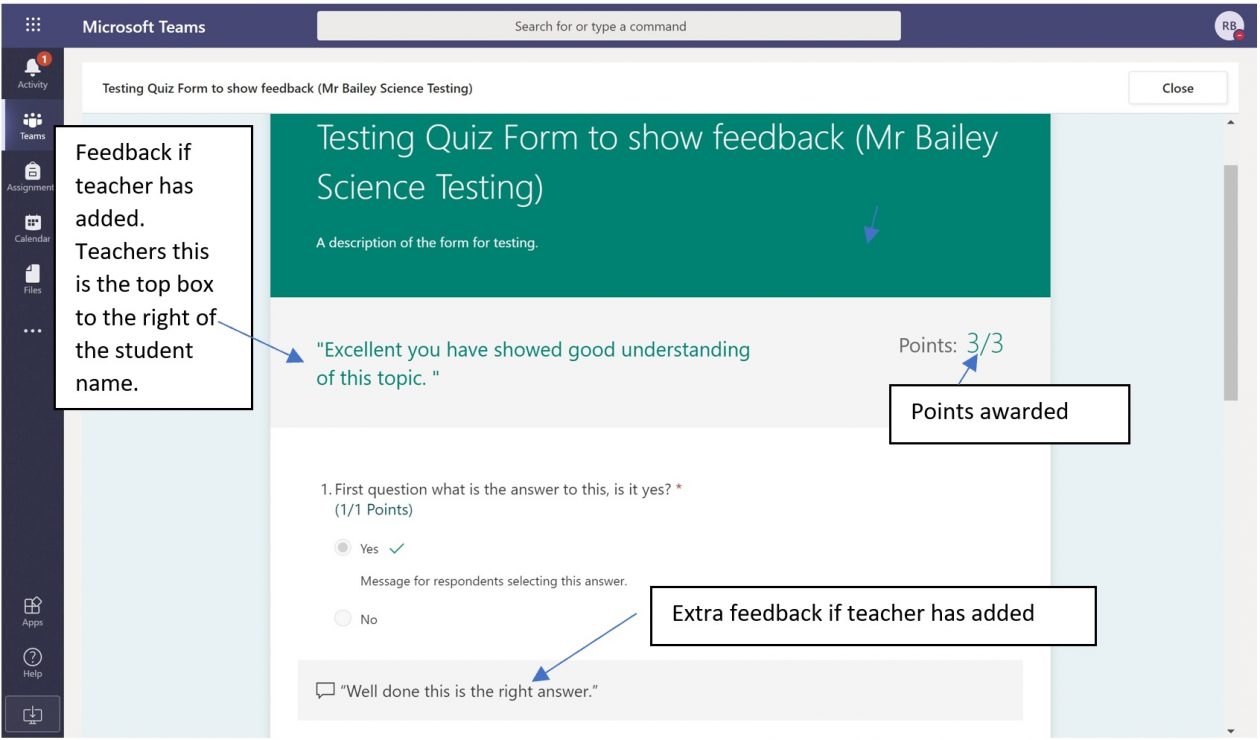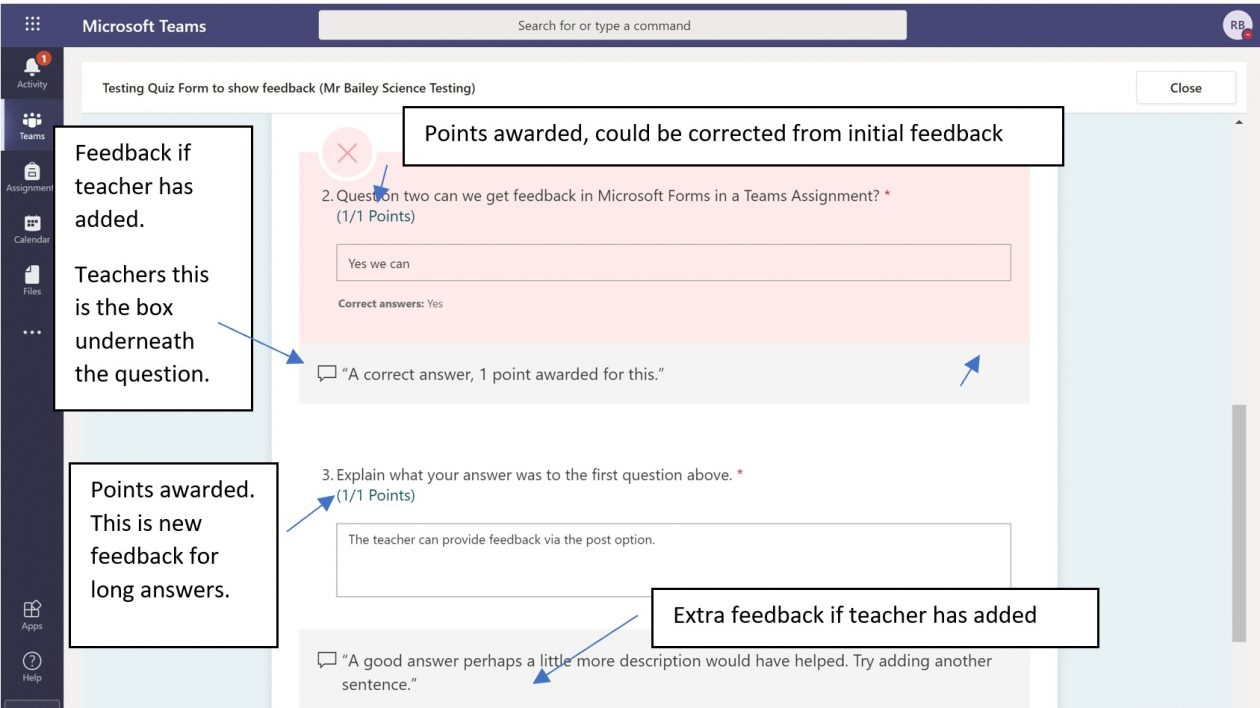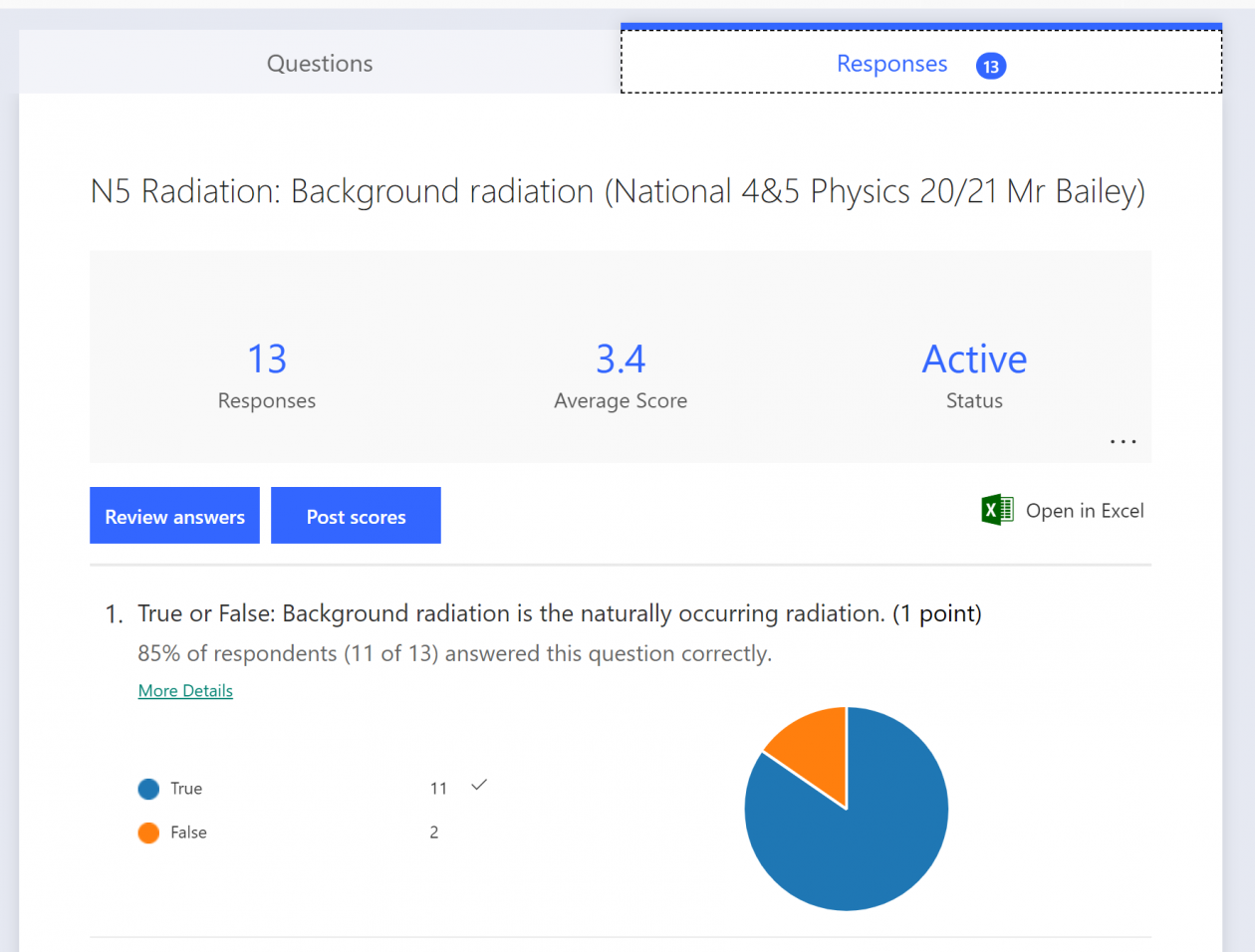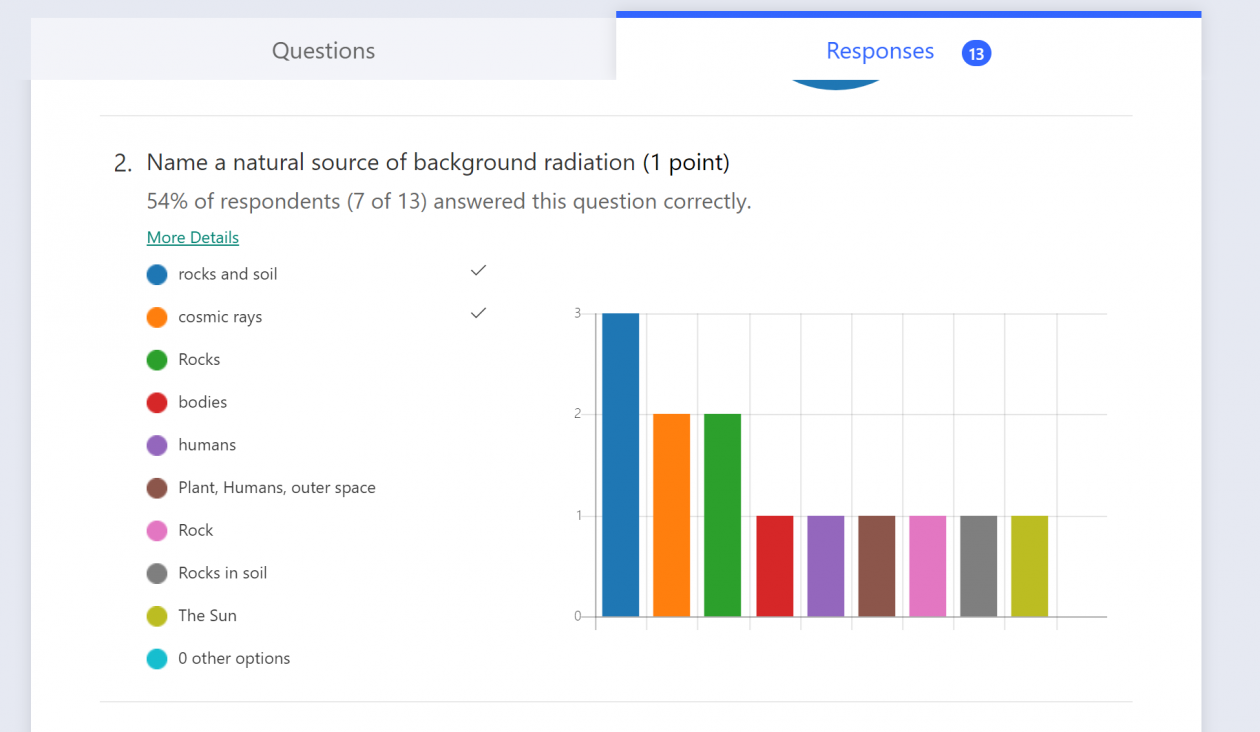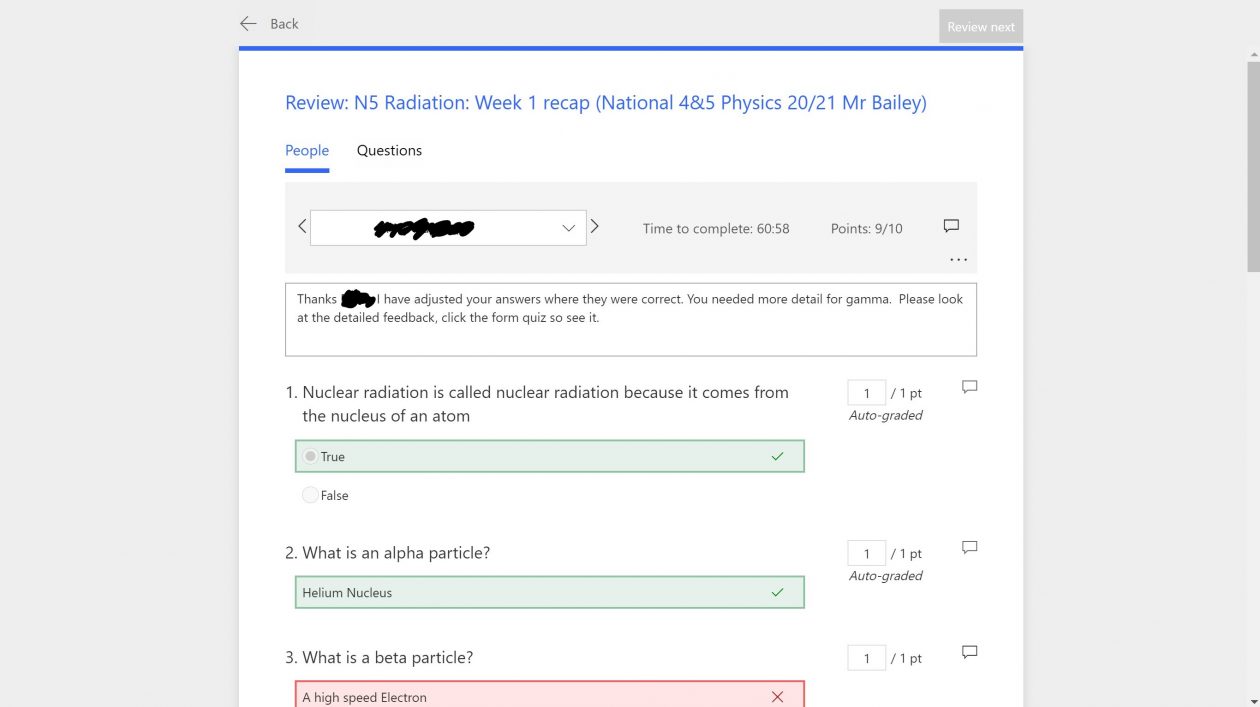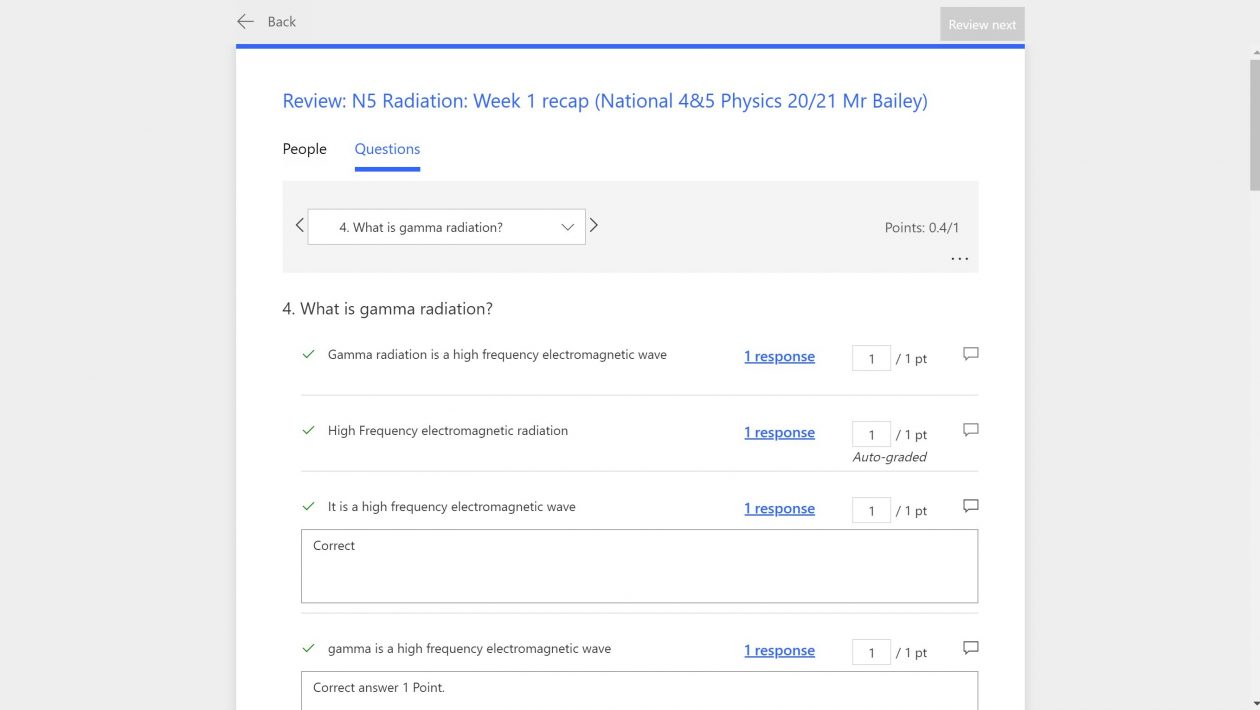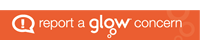This post follows a challenging week for myself, I reached out to a colleague sharing these challenges and received the comment from a colleague that I should feel proud of the leadership, compassion and support that I am offering teachers, pupils and parents during these challenging times and that my help and advice guidance have been invaluable to them and many others.
This has led me to reflect on two of the communities that I am proud to be a leading part of. These are the Microsoft Educator community in Scotland and the Institute of Physics physics teacher community.
The vast majority of members of both these communities are like myself classroom teachers.
Microsoft Educator Community
I have been a user of digital technology for many years and joined the Microsoft Educator Community and became a Microsoft Innovative Educator Expert (MIEExpert) for the first time 6 years ago.

Being part of this community has been invaluable at these times for the transfer of knowledge and sharing of information that takes place on a daily basis. It is heart-warming to be able to ask questions and get answers from other teachers by sharing our expertise amongst the other 90 staff we are in turn able to support others within our school and local authority. We have a weekly Teams call to discuss ideas, share practice and solve problems.
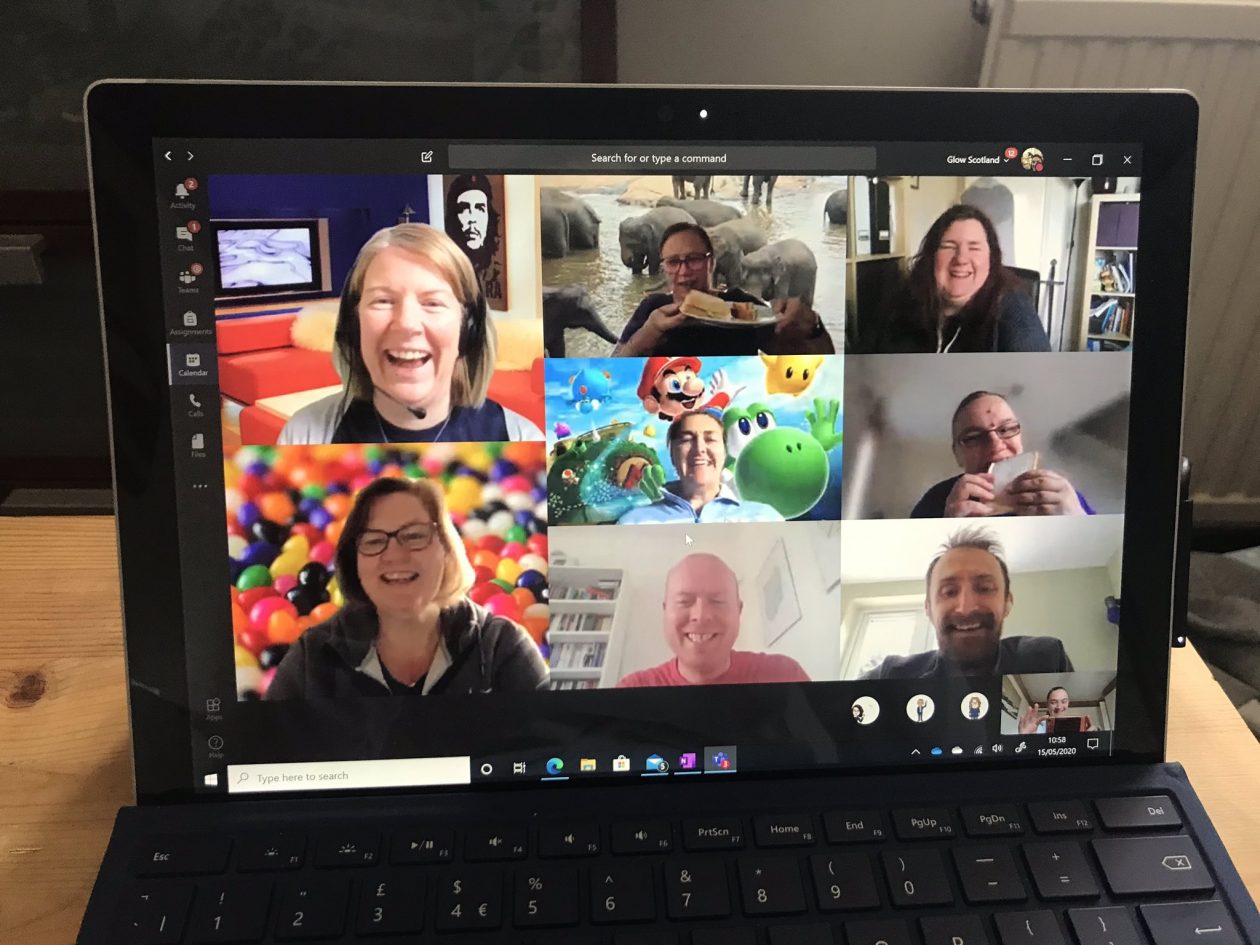
I have shared my previous and current experience with my colleagues in school and across the local authority, despite my job role being just a physics teacher. This has led me to achieving trainer status due to the number of hours and level of support provided.
 I have created Glow help Teams for pupils and for staff and created videos to show both how to do things within Teams. Videos on my YouTube channel include:
I have created Glow help Teams for pupils and for staff and created videos to show both how to do things within Teams. Videos on my YouTube channel include:
- Downloading the Teams app for Glow
- Hand in assignment in Teams (Phone)
- Hand in assignment in Teams (PC)
- Deleting a post in Teams
Colleagues, pupils and parents have shared their thanks for my help and assistance.
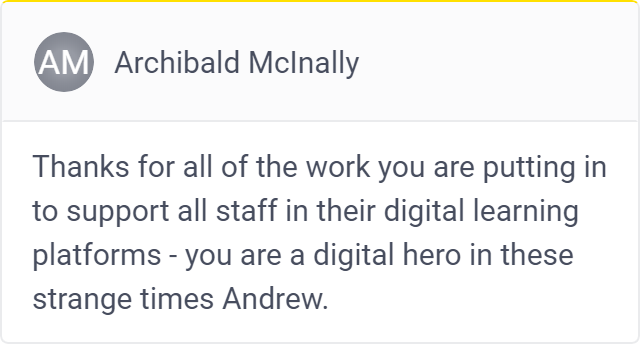
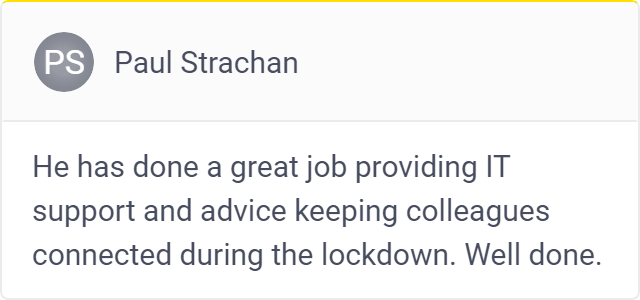
Physics community
In addition to being part of the MIEExpert community I am also part of the physics teacher community as a physics teacher coach for the Institute of Physics Scotland.
We have been holding webinars and meetings to support physics teachers. Helping their wellbeing and providing support to build capacity in use of digital skills and advice on how to plan effective digital lessons. These have been running for a couple of week very successfully with each meeting having at least 50 attendances showing that there is a need for this support. Topics in the staff meeting included SQA estimates as well as other support.
On Tuesday we held a 90 minute workshop on using Microsoft tools and had over 80 attendees. The presenters were all Scottish classroom teachers from across the country:
Mr Burrett, Stewarton Academy, East Ayreshire
Mr Beattie, Inverclyde Academy, Inverclyde
Mrs Clarke, Queen Anne High School, Fife (Biology/science)
Mr McCord, Firrhill High School, Edinburgh
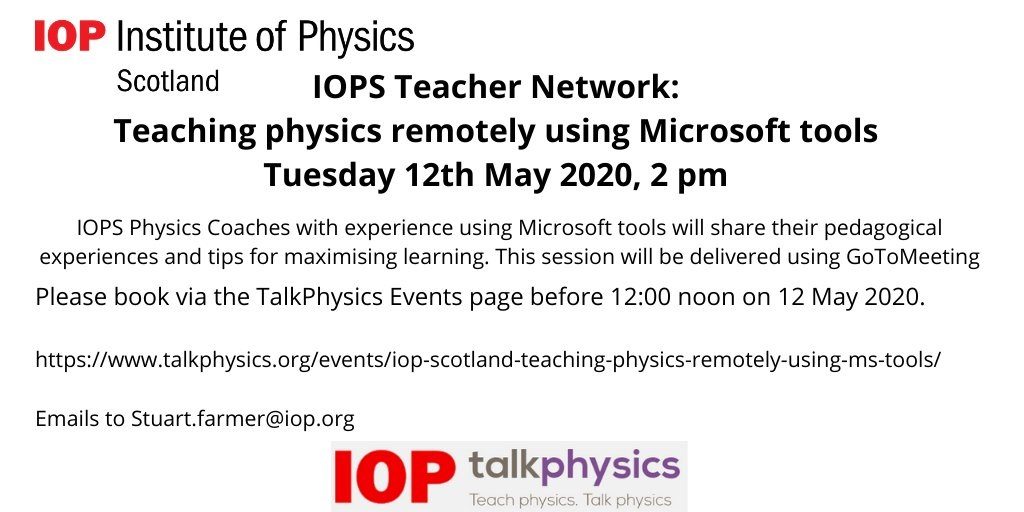
A Wakelet of resources was shared with colleagues with tips and advice.
The session was recorded and details can be found on the Talk Physics website.
Feedback from the session was really positive and satisfying. Two that sum up completely positive comments are:
- This sort of event is invaluable to folks like me who are at the beginning of the journey with this stuff. Thanks so much
- An excellent session. Presenters were clear, concise and very well prepared. Questions were answered quickly and helpfully. There was a real sense of community surrounding the proceedings. The team is to be congratulated for having the vision to step outside of the Physics environment to bring in experts regardless of their subject and for opening the session to scientists of all denominations. Once again Physics is leading the way. Well done.
The following day other colleagues in the IOPs physics coaching team gave a session for those using Google classroom tools.
Mr Lawrie, George Watson’s college, Edinburgh
Mr Crawshaw, Millburn Academy, Inverness
Mr Burke, Lochaber, Fort William
Mr Browett, Aberdeen
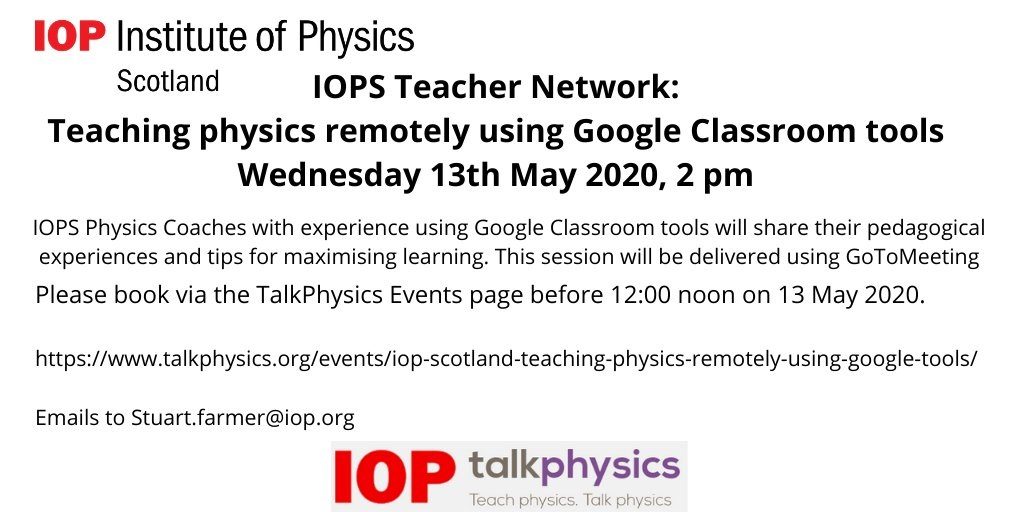 The Wakelet of resources for this Google Classroom webinar are here. The session was recorded and details can be found on the Talk Physics website.
The Wakelet of resources for this Google Classroom webinar are here. The session was recorded and details can be found on the Talk Physics website.
Helping educational partners
Today I have been helping our regional partner from Skills Development Scotland understand how they can use the Teams digital platform to provide careers advice and information to across Tayside.