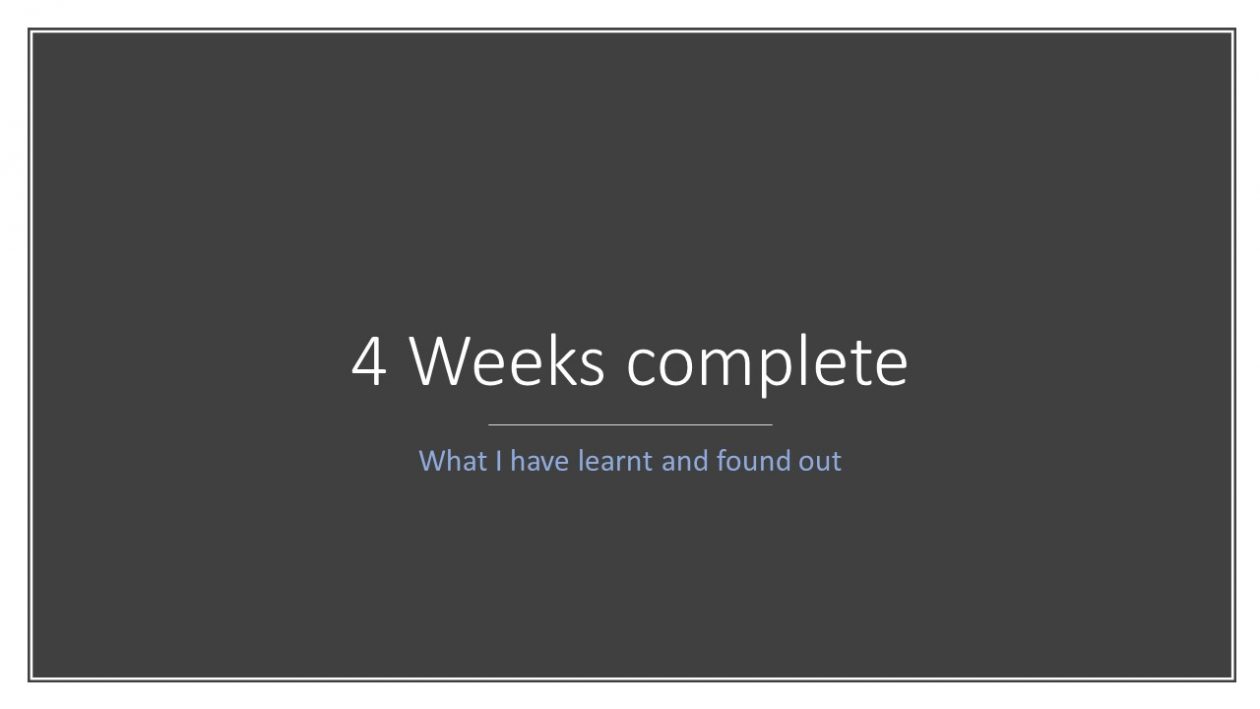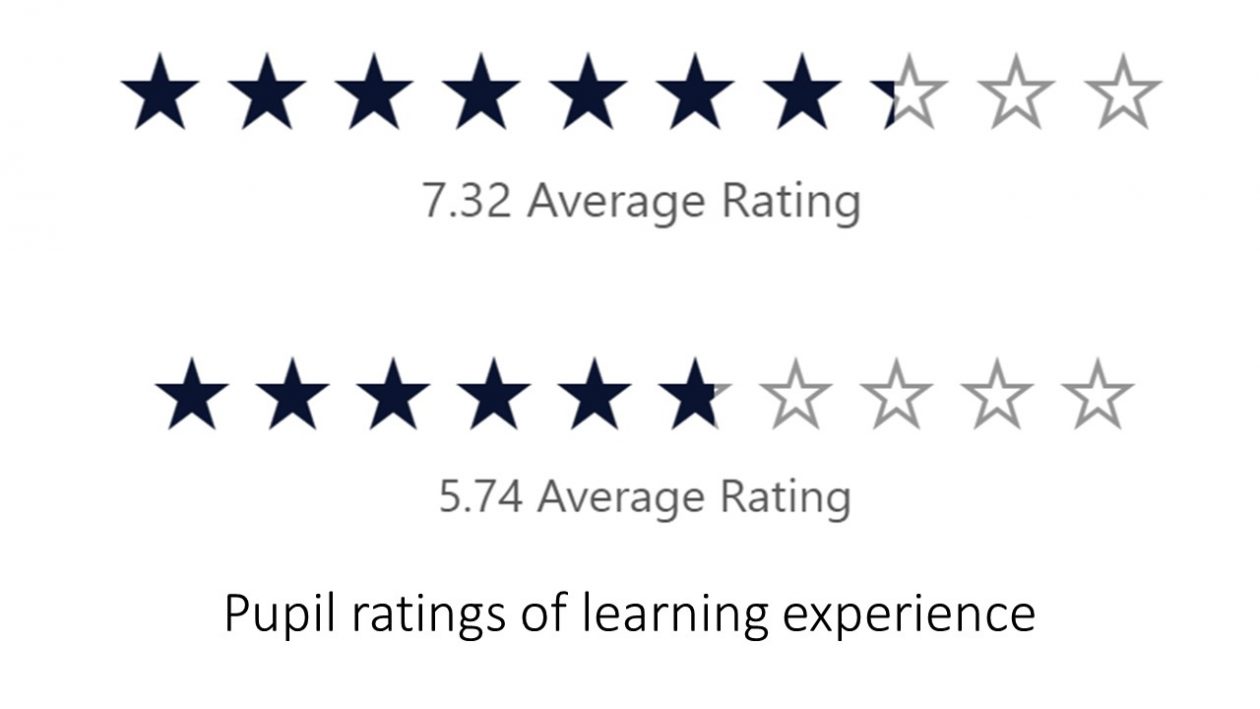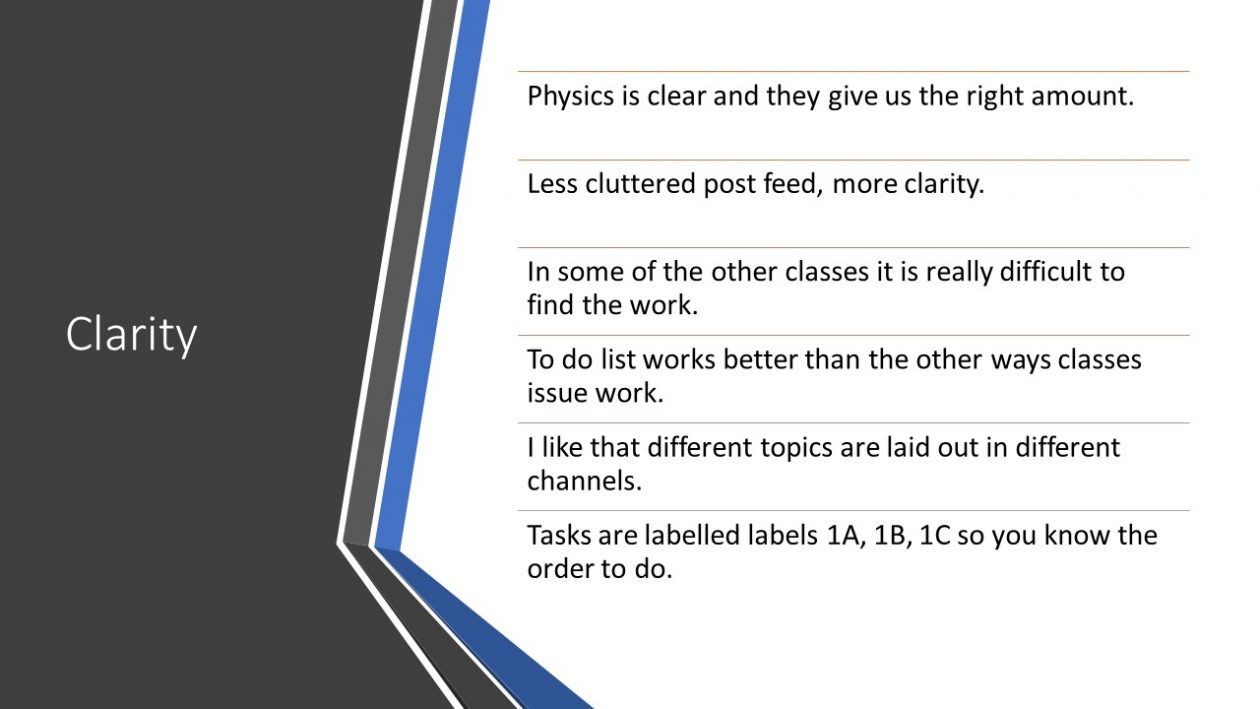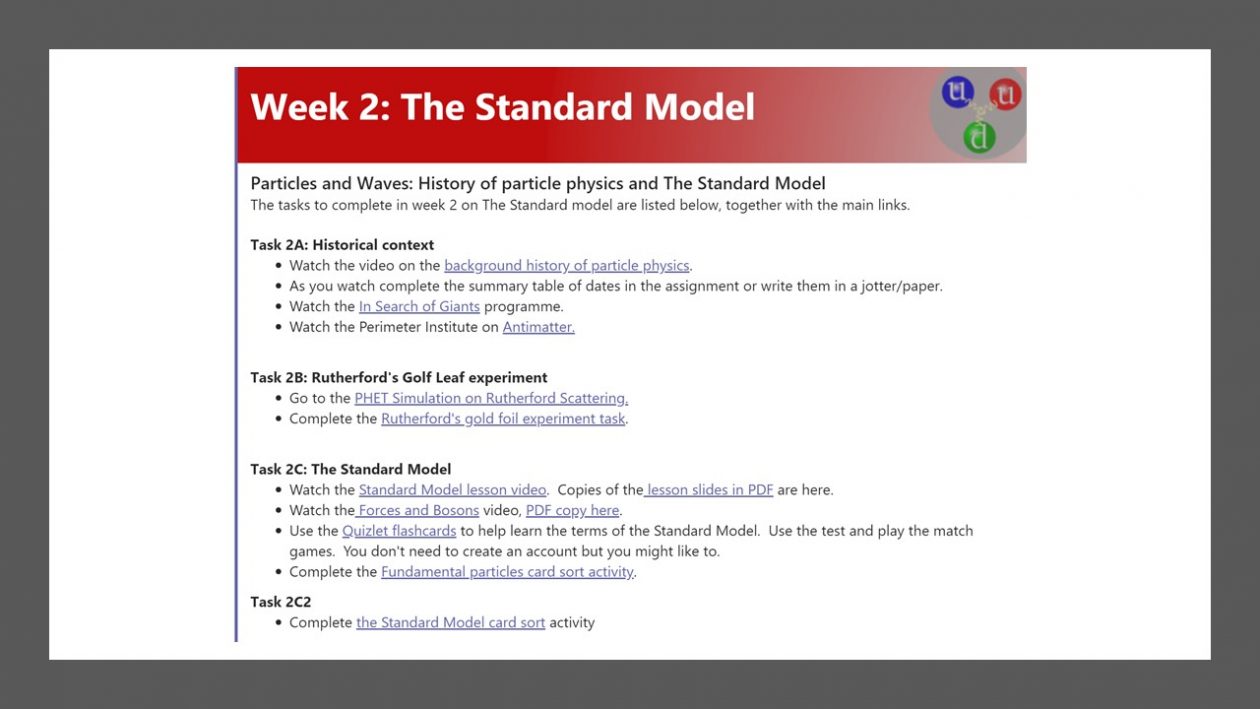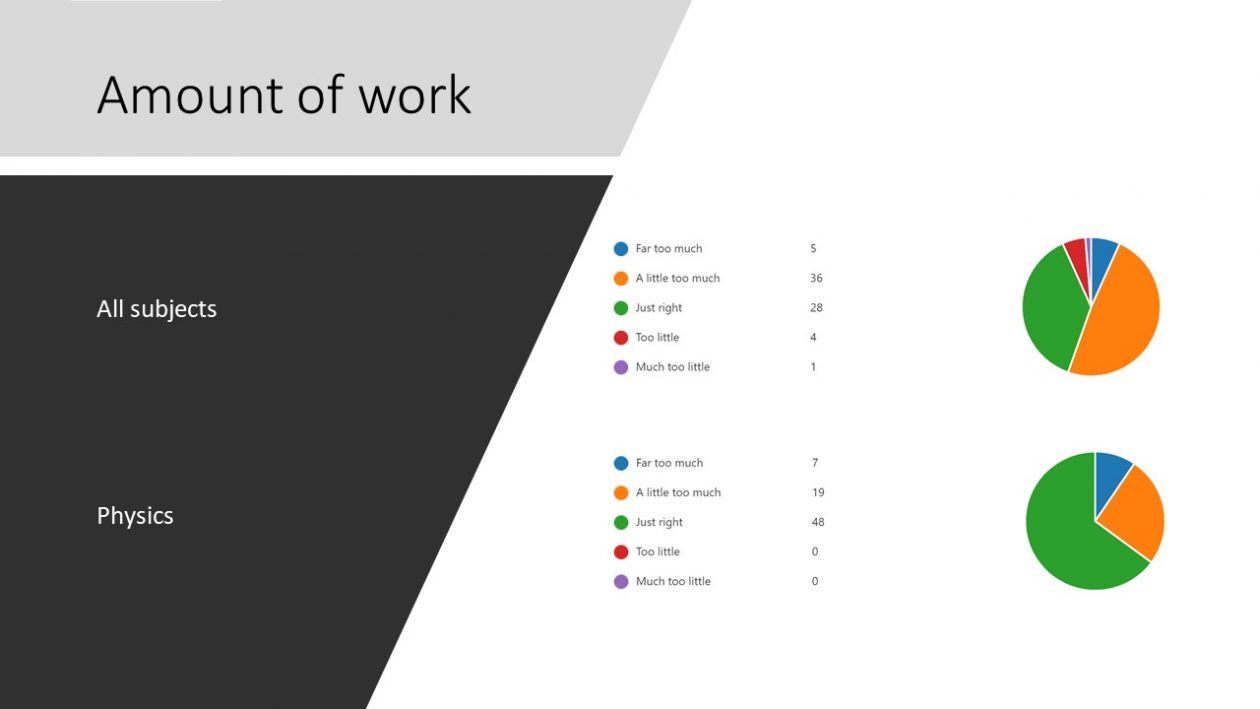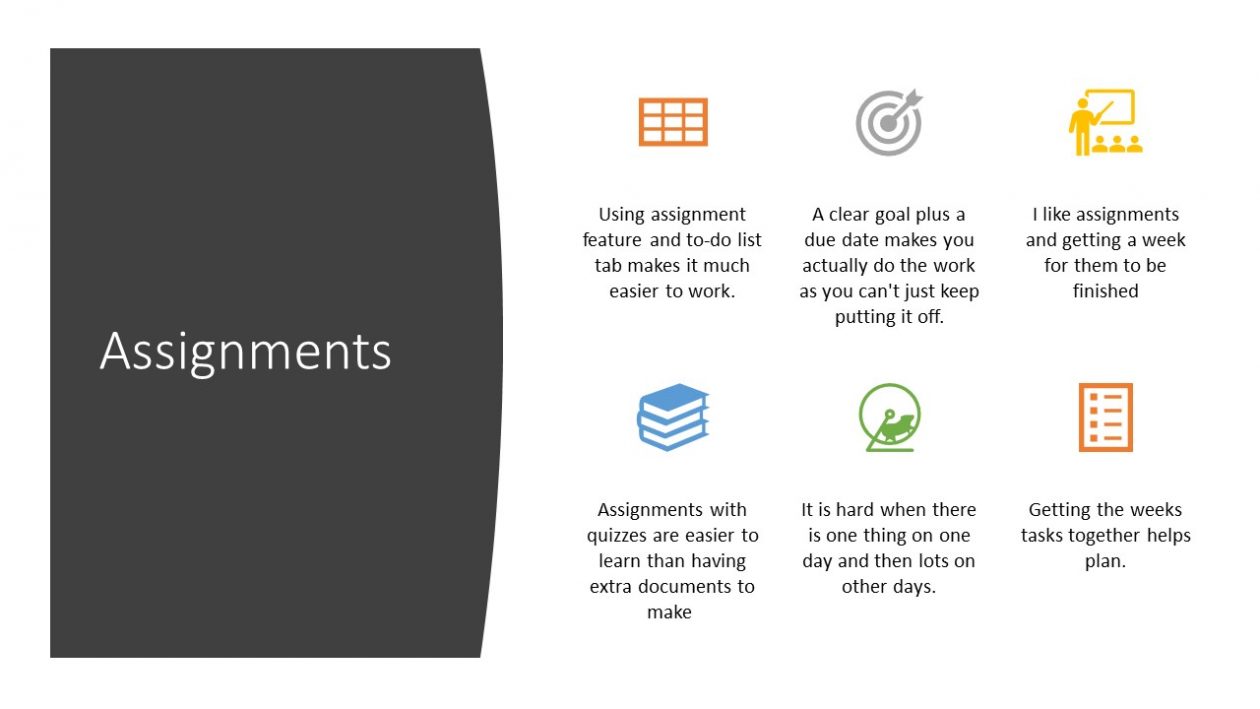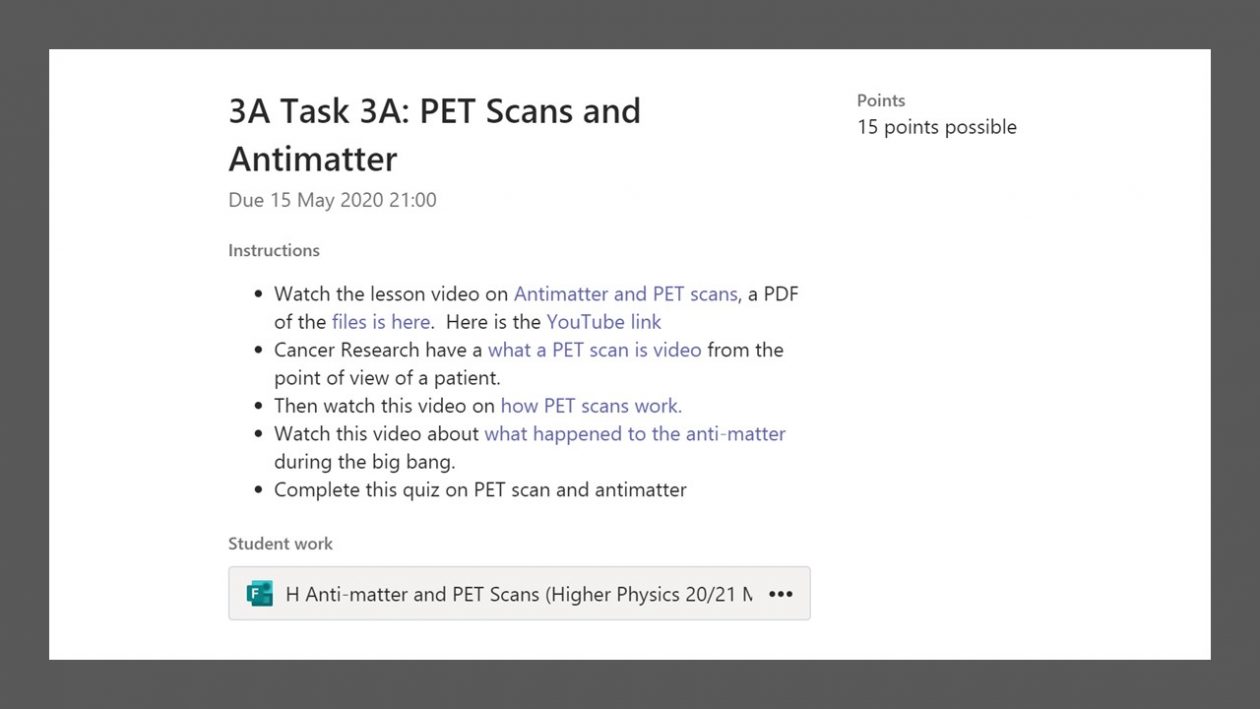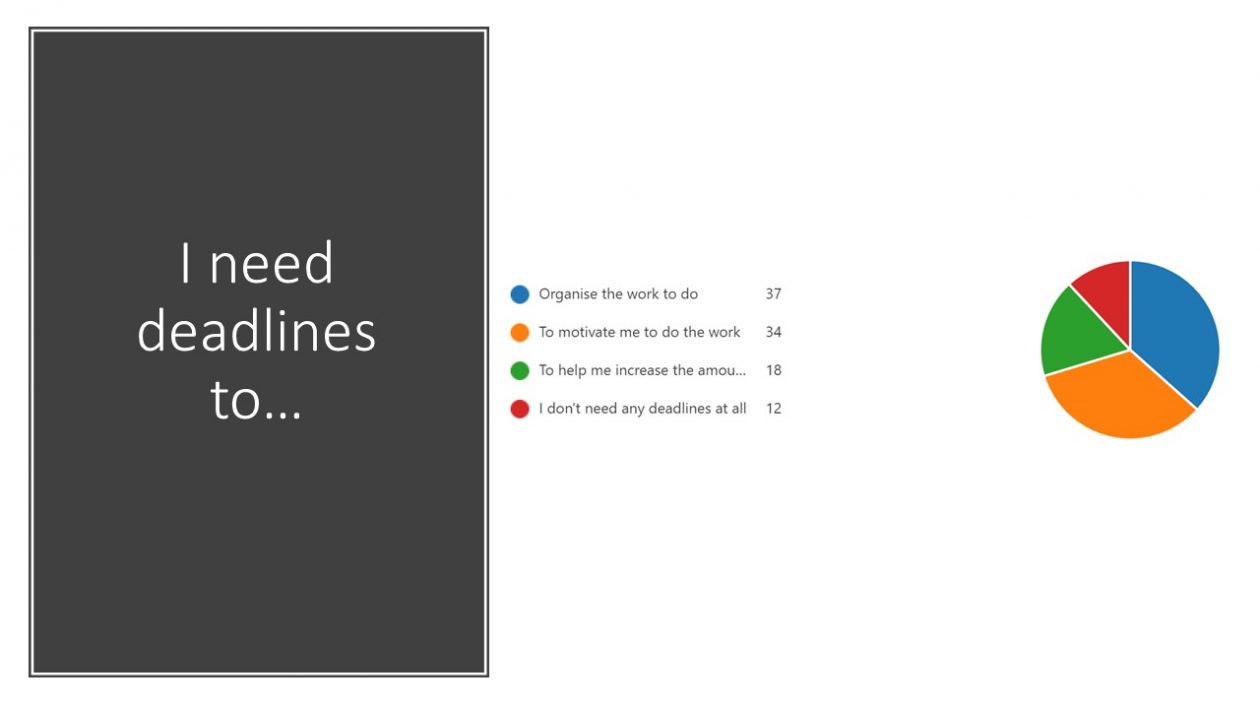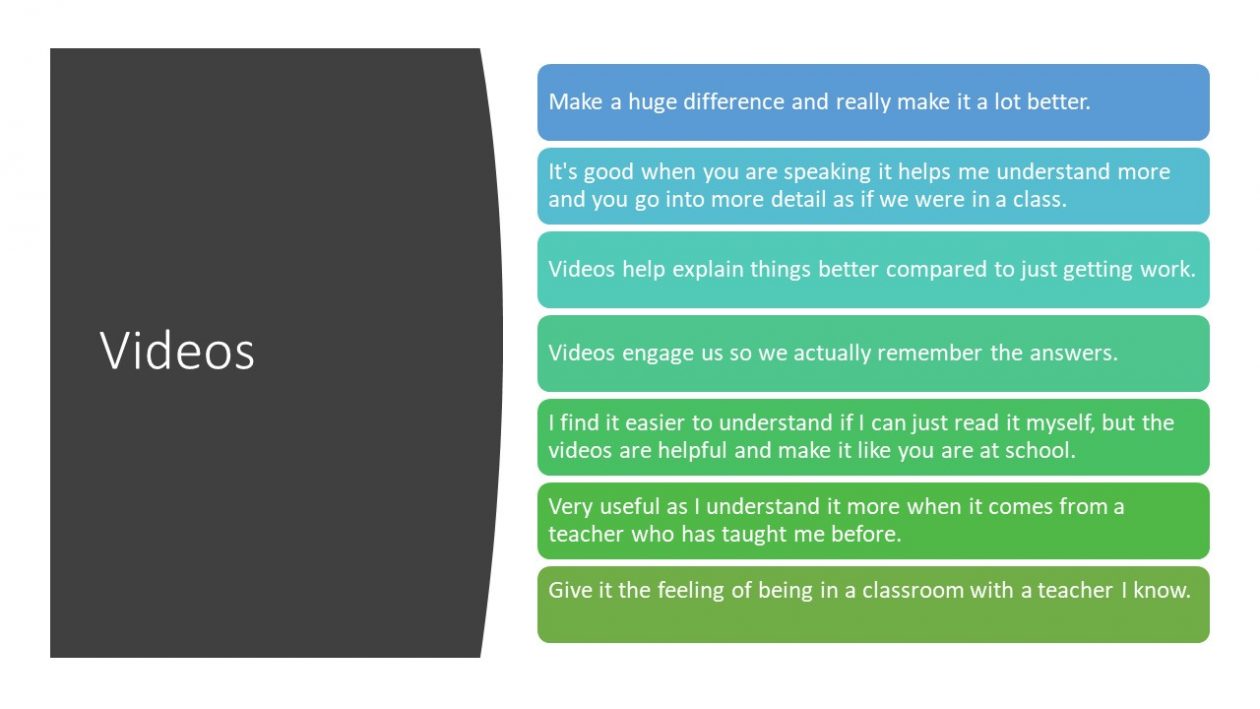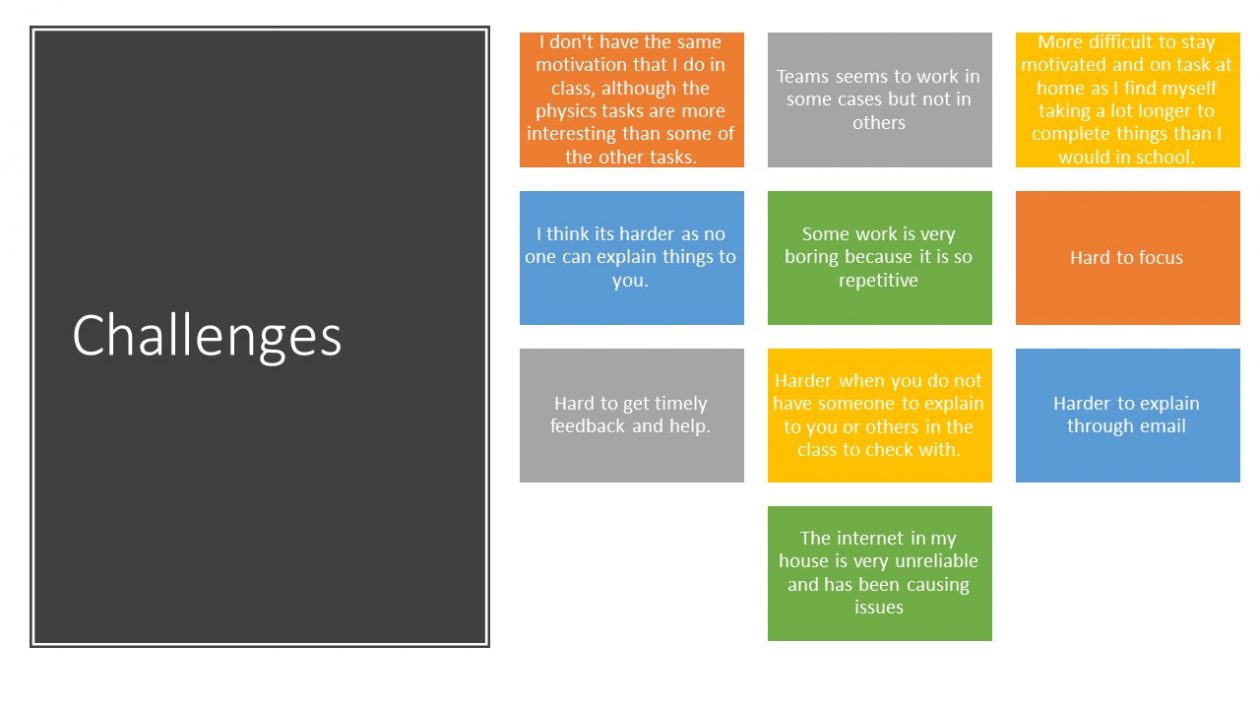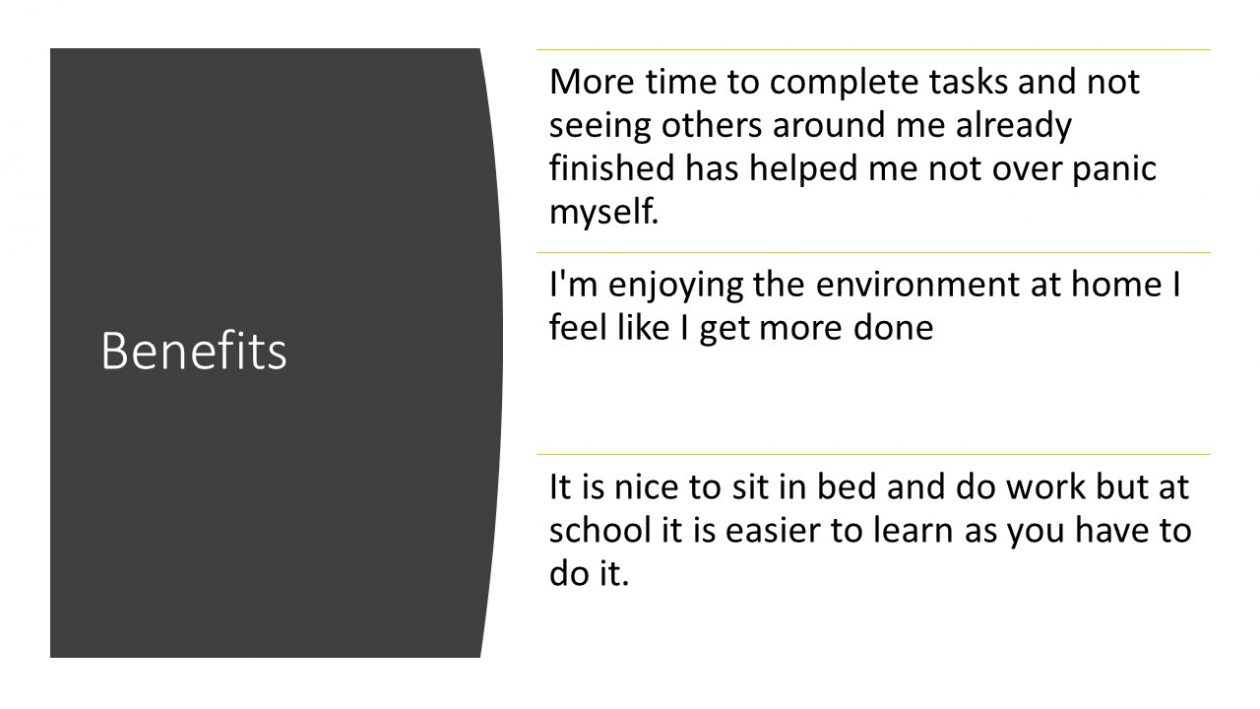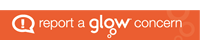This is a blog post about how you can use Microsoft Whiteboard with Teams. (https://whiteboard.microsoft.com/)
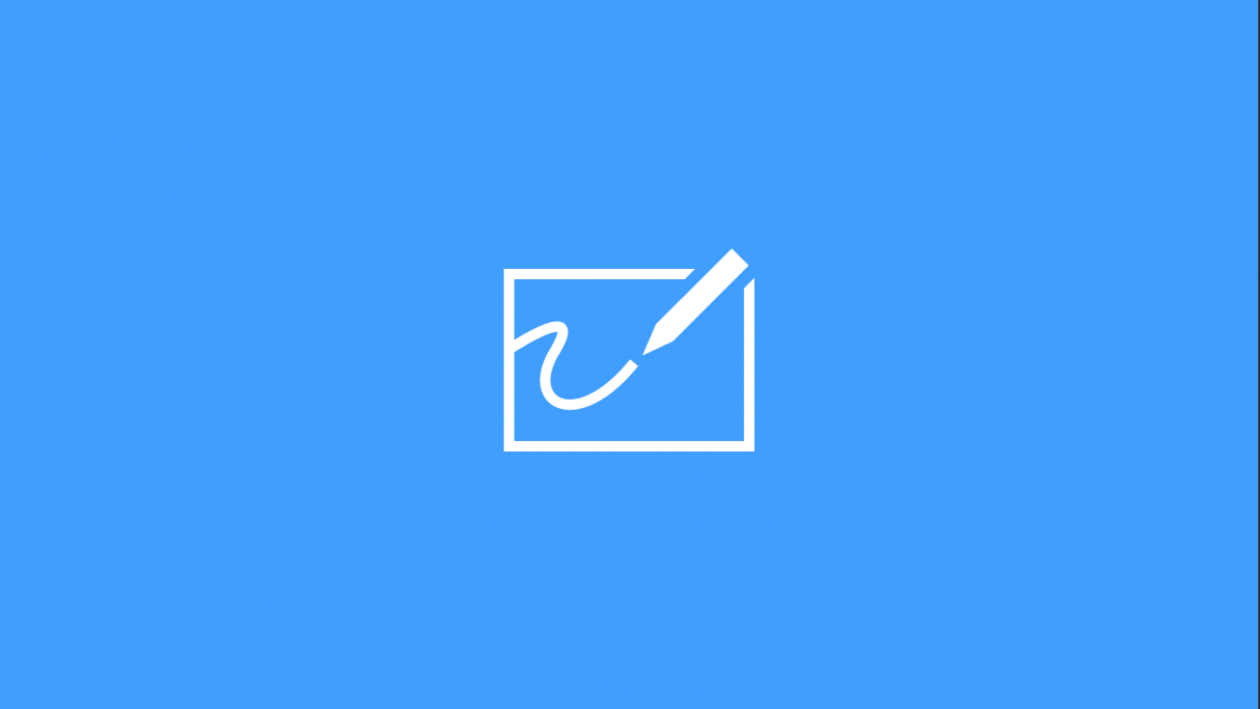
This video shows some of you the choices that you currently have for using Microsoft Whiteboard.
There are two options main options, firstly to share a Whiteboard from a Teams meeting and secondly to create a Whiteboard and then share that link.
Sharing Whiteboard from a Team meeting
Within a Teams meeting you can access a whiteboard by clicking on share and choosing the Whiteboard option usually on the right.

When you choose share Whiteboard you get this screen.

If you use Whiteboard in Teams the options are fairly limited with 4 pens to choose and a rubber.
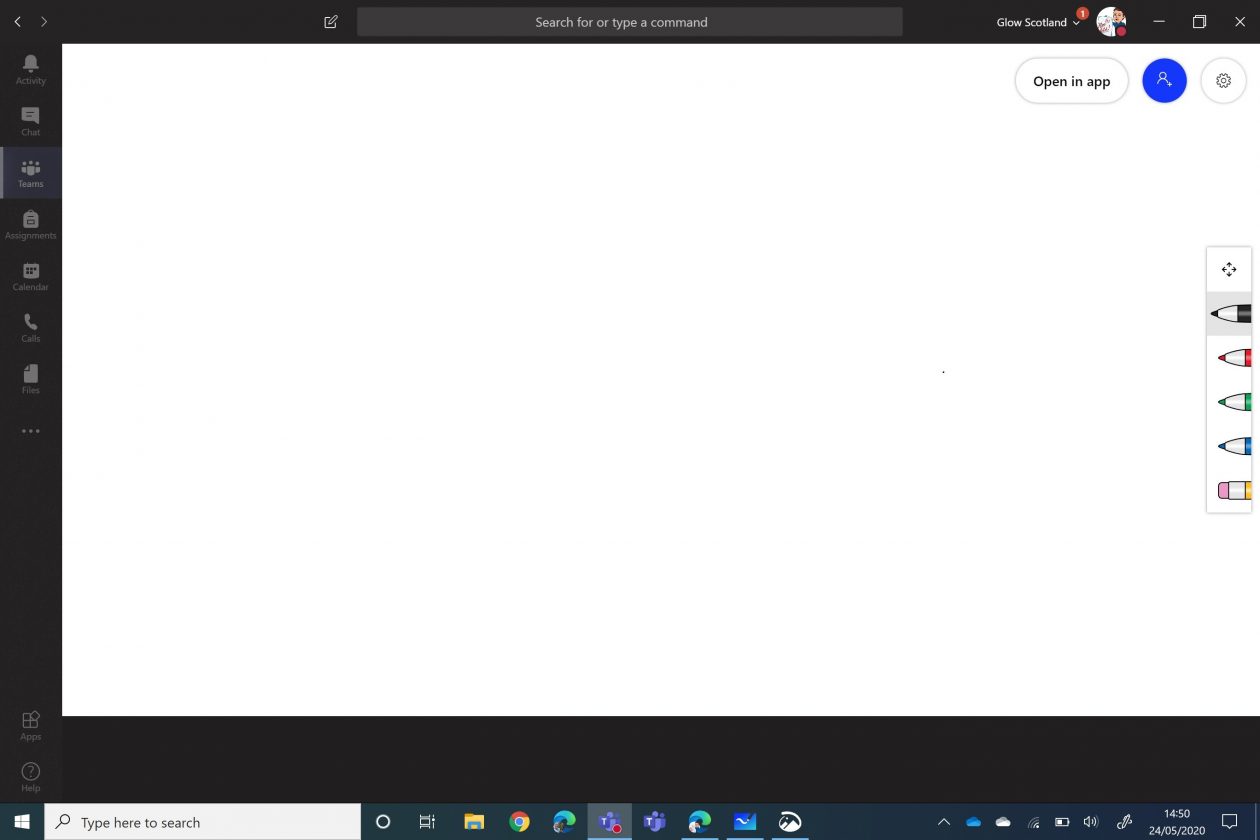
The Microsoft Whiteboard app is available for Windows or IoS, it is not yet available for android devices. It can be downloaded from the app stores or https://www.microsoft.com/en-gb/microsoft-365/microsoft-whiteboard/digital-whiteboard-app
Clicking the open in app option produces more options. Lots of pen choices in the menu at the bottom, highlighter, ruler, insert images, and an insert menu for lots of file options.
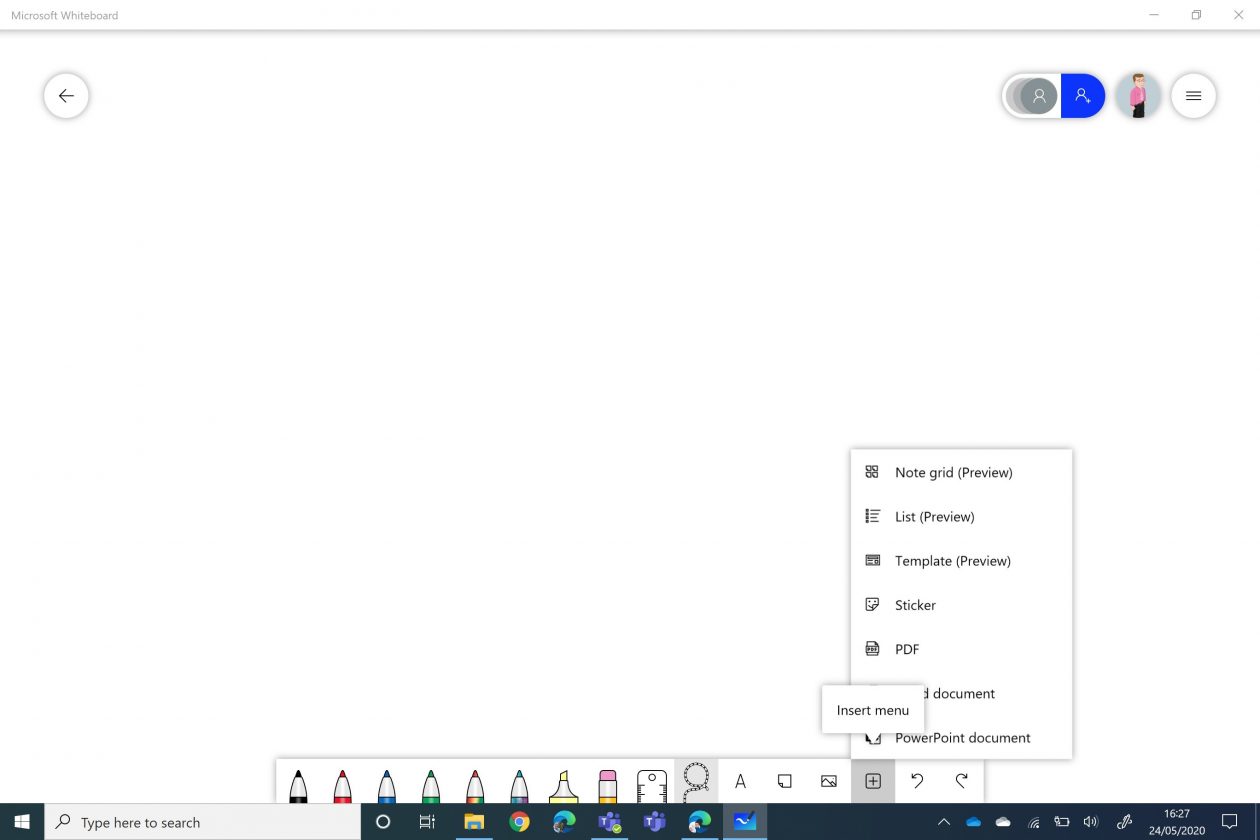
At the top of the screen is also the settings menu with a range of options including post to Teams (a link) and send the link to OneNote.

Microsoft have this video showing all the available features in the Whiteboard app.
https://www.youtube.com/watch?v=UunJleM0m-c
Post to Teams
For within the Whiteboard app you can open up the whiteboard and choose share in Teams, pick a team and a channel of where you want the link shared. 

Here is what the post looks like.

Share a Whiteboard from Whiteboard app
New whiteboards can be created within the Whiteboard app, they can be renamed and then we can invite students to share the whiteboard app. When students are invited there is an option to allow them to edit or view. So using this approach provides an option to have a read only Whiteboard.
https://www.youtube.com/watch?v=ItSgLDB2GYs&feature=youtu.be
At the moment there is no straightforward option to change a Whiteboard from collaborative to read only, this is being worked on by the Microsoft Team.
Within Glow the setup does not seem to allow the addition of invites by O365 groups or by Team details.
Using more than one device
If as a teacher you join the Team meeting with another device then you can use that one to access the Whiteboard and add resources, inking, etc. For example join the Team meeting on a PC then use your iPAD to add inking.
Using OneNote
An alternative option to using Whiteboard is to use the OneNote within Teams as a whiteboard.
You could use the the collaborative section within a Team OneNote as a whiteboard for collaboration or could use a page within the content library within a Team OneNote for a read only option.
Using inking in other Office 365 apps (PowerPoint, Word)
An additional option for a read only display would be to use PowerPoint and inking or Word and inking.
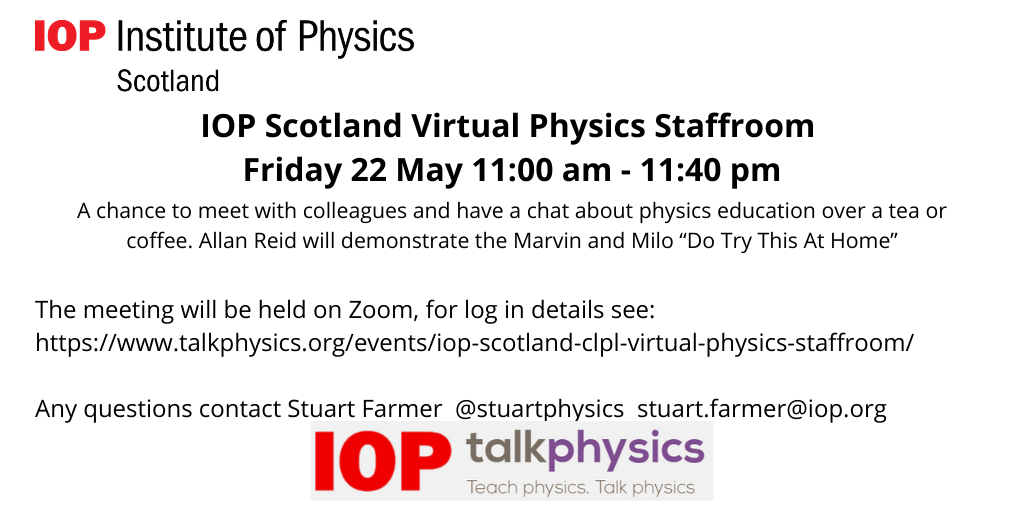
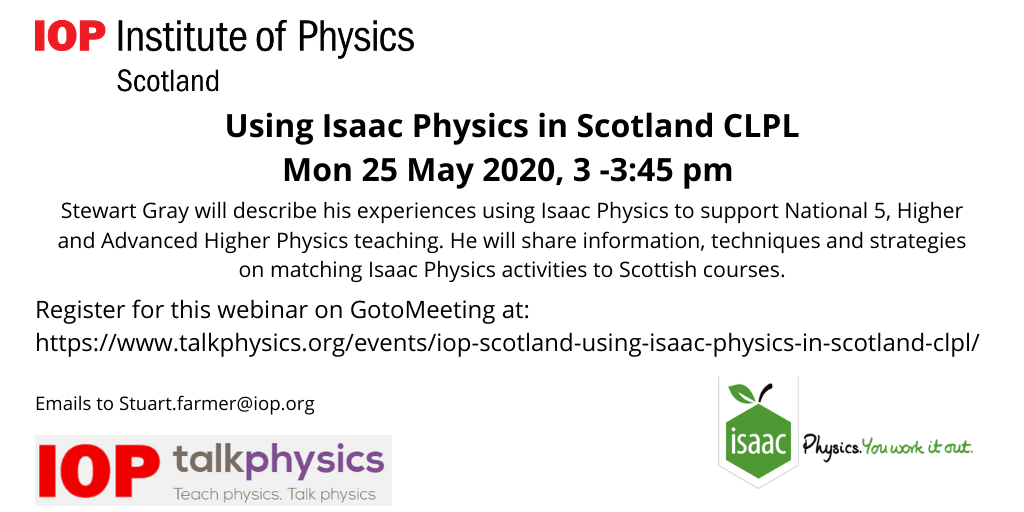
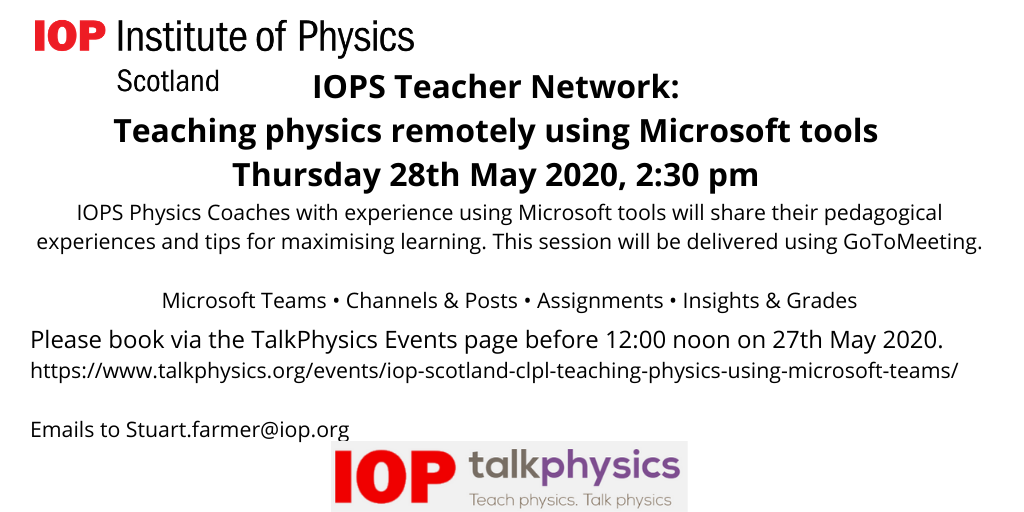

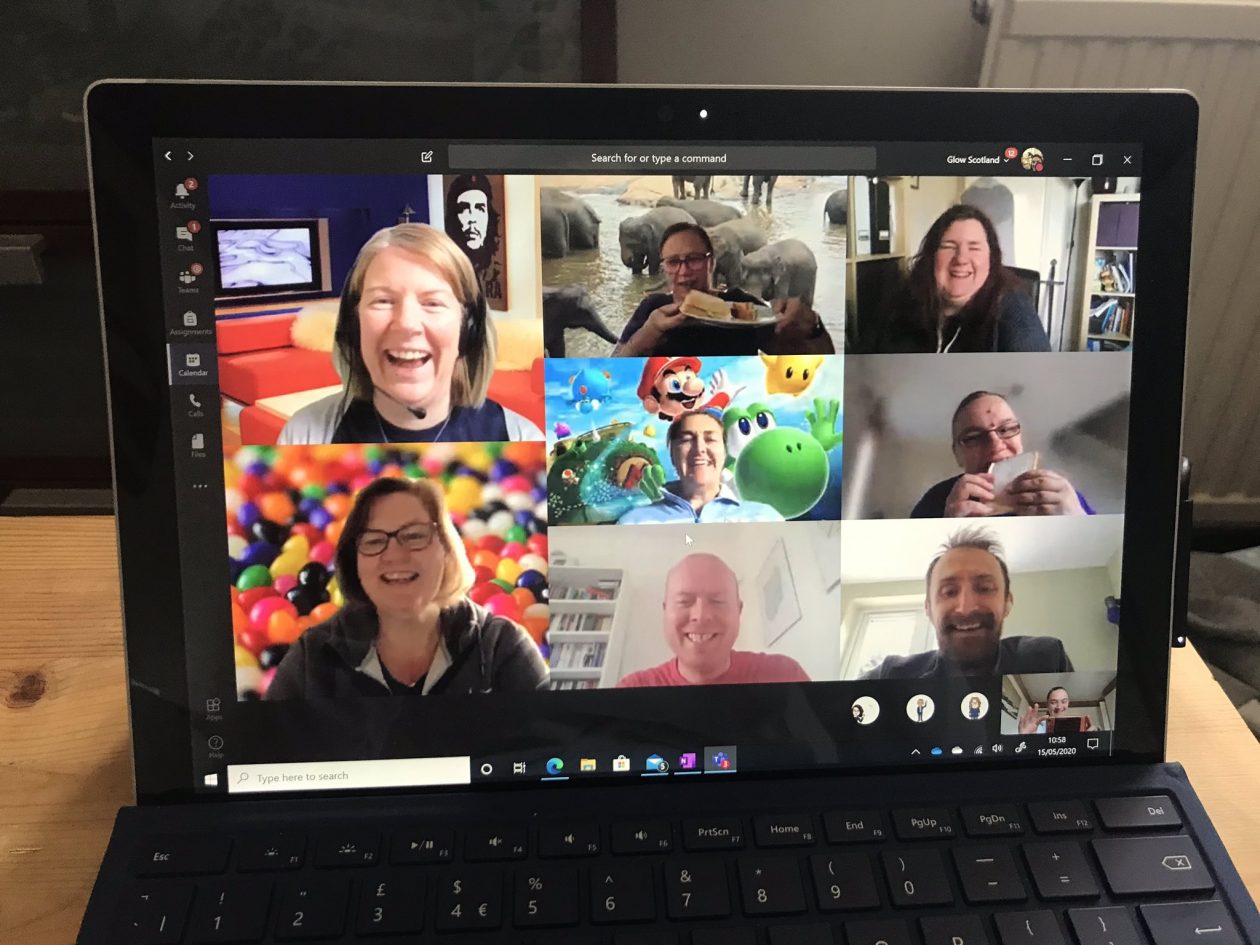
 I have created Glow help Teams for pupils and for staff and created videos to show both how to do things within Teams. Videos on my
I have created Glow help Teams for pupils and for staff and created videos to show both how to do things within Teams. Videos on my 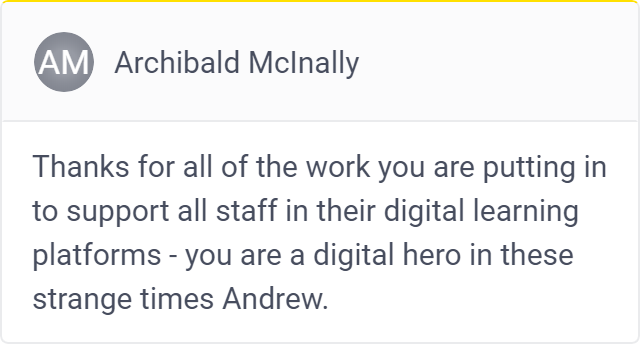
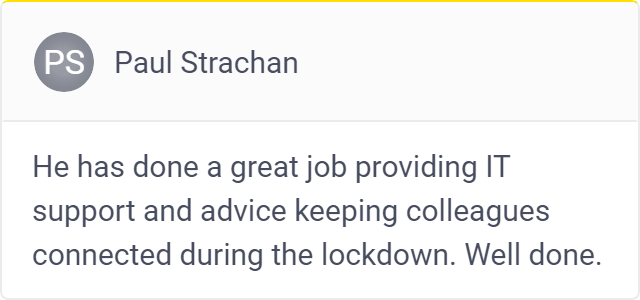
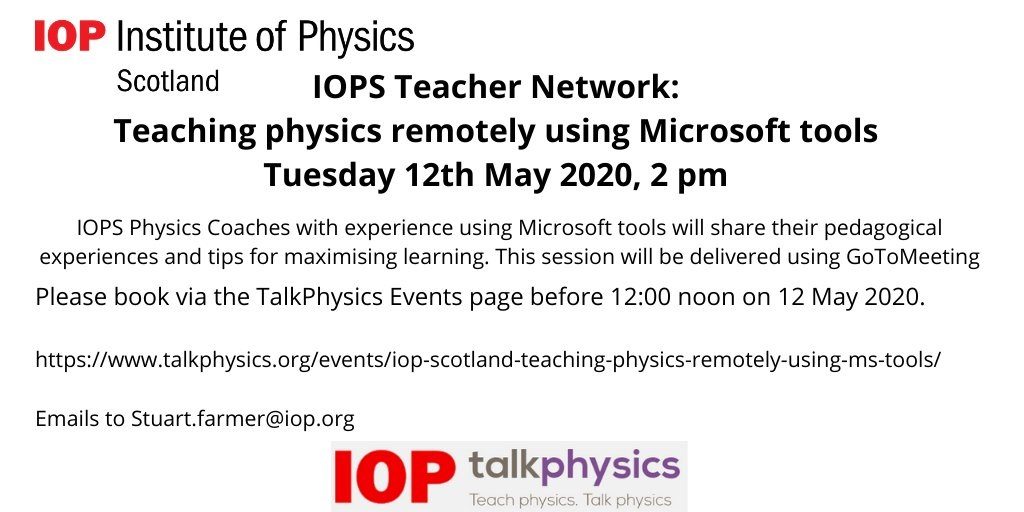
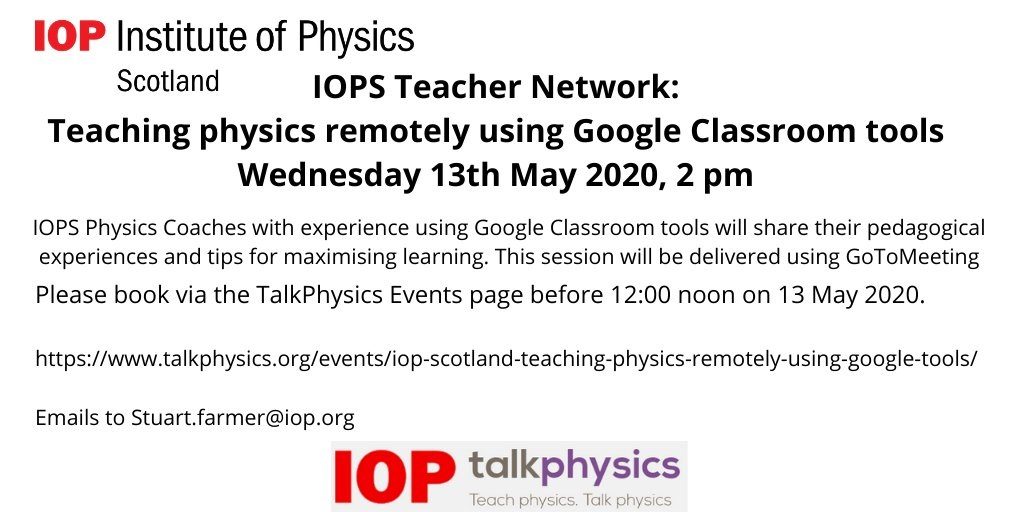 The
The