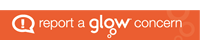If you are looking to arrange Teams Meetings it is important that you use the correct settings.
Within Glow Scotland pupil video during a Teams meeting is switched off at all times. Teacher video can be switched on. Both teacher and pupil are able to use audio and both are able to share and present their screen depending upon the settings.
It is not currently possible to record Teams meetings as within Glow this functionality is not switched on. You may see mention of Microsoft Stream in videos shared on the internet. This feature is also switched off in Glow.
There are several ways of arranging a meeting, using the meet now feature, scheduling in Teams, scheduling via Outlook.
Stewart Brown of Athelstaneford Primary School shows these here.
In general it is not recommended to use the Meet now feature with students. This is because there are fewer controls in this option in terms of who is a presenter and who is an attendee. There could also be potential issues with the meeting remaining open or pupils re-joining a meeting after you the teacher leave it.
I would therefore recommend you schedule any meeting. In either scenario you need to make pupils attendees rather than presenters. Otherwise you can find pupils can remove other pupils and mute other pupils too.
Here is a video that looks at stopping that.
Teams meetings they can be within a particular Team or channel or can be scheduled directly from Outlook.
If you schedule in a channel then pupils will be able to chat during the meeting and could posts gifs etc unless the channel setup prevents member (Pupil) chat or posting of gifs/memes etc.
If you schedule via Outlook as shown in this next meeting then since the chat in Teams is not enabled for pupils there is no possibility for pupil chat in this situation. This may well be good for larger meeting like assemblies but might be less useful in teaching situations.
Mrs Barr of St Margaret’s Academy shows:
- Setting up the meeting using a calendar
- Sharing the meeting with others
- Running the Teams meeting
This is a video from Mrs Barr showing how you would join this meeting.
When ending the meeting as a teacher you should click the three dots and click end call rather than use the hang up (red phone) button. This ends the meeting for all participants.
Microsoft have this advice on their Teams site.
Further advice for teachers on Connected Falkirk from Malcolm Wilson’s and his Falkirk colleagues.