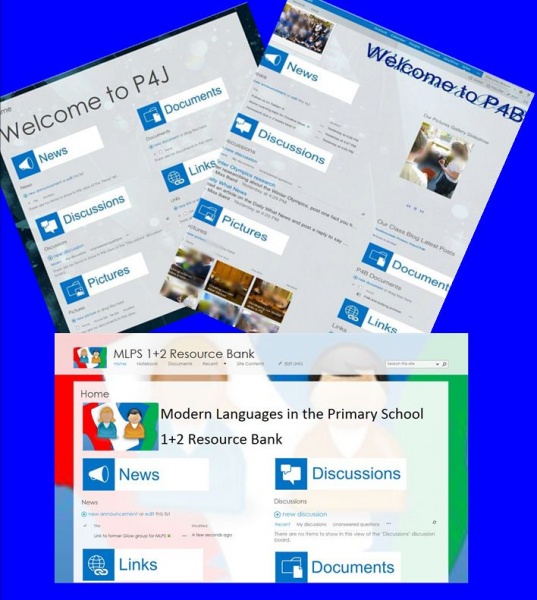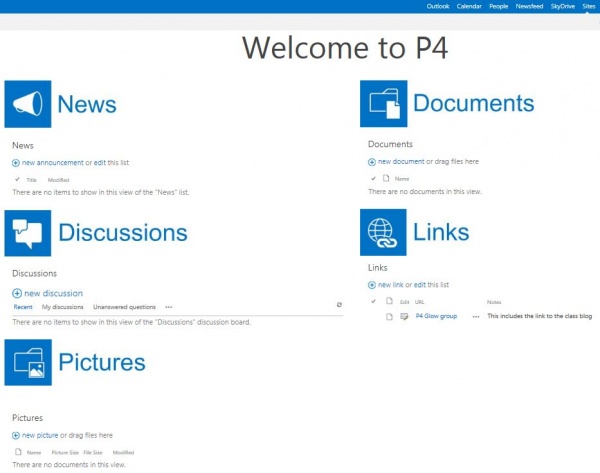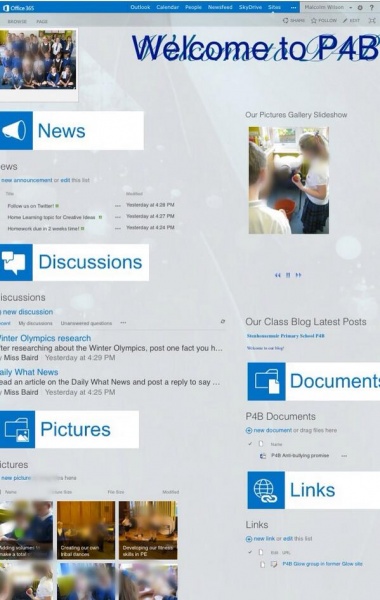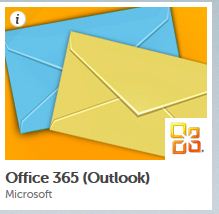Malcolm Wilson, ICT Curriculum Development Officer in the Curriculum Support team of the Service and School Improvement division of Falkirk Council Education Services provided guided hands-on support to primary ICT Co-ordinators (and to which secondary colleagues were also invited to participate).
Malcolm Wilson, ICT Curriculum Development Officer in the Curriculum Support team of the Service and School Improvement division of Falkirk Council Education Services provided guided hands-on support to primary ICT Co-ordinators (and to which secondary colleagues were also invited to participate).
These sessions are designed to ensure that ICT Co-ordinators are provided with guided hands-on experience in a range of tools so that they are better placed to support colleagues in their education establishment using technologies across learning and teaching, and are kept abreast of latest developments in this ever-changing field.
Here’s what was covered in the recent session:
1. Wikipedia for schools – resources and tools of which you may not be aware. http://goo.gl/BAKMDl including Wikipedia for Schools site (checked by educators and downloadable to a USB drive); Young Editors section; Simple English Wikipedia; Scots Wikipedia – Wikipedia in Scots language; Historical anniversaries; School template for pages about school; Wikipedia search & help for better searching; Wikipedia Community Portal – what needs added/edited; Student Assignments section
2. OneNote Online – a free tool either for use online or as an app on a mobile device or via a web browser on a desktop PC or mobile device. It is a ring-binder online – multiple sections with multiple pages. It can be used for a whole variety of purposes from pupil topic research tool to a learning journal shared by pupil with teacher. Microsoft OneNote is part of Office 2013 and part of the suite of tools available free to all users via Glow in Office 365. OneNote online is available via Glow and works with mobile devices. For more information about how to go about using OneNote click here.
3. Office 2013 for pupils – Student Advantage Licence – advance notice of a scheme which will become available to local authorities signed up to a Microsoft licensing scheme. Details will follow once the scheme is in place way to apply these licences. Click on the following link for helpful quickguides to various tools within Office 2013: http://goo.gl/pP4wg6
4. Making use of an online classroom space in Microsoft Office 365 within new sharepoint environment – users can create a class space from scratch themselves or request a class site to be set up for them. Click on the following link for ideas of how to use with pupils: http://goo.gl/Jp4NUi. See the following ebook free download on Microsoft Office 365 in Education for classroom scenarios and examples of use of Microsoft Office 365 as an online classroom space: http://glo.li/1lEMo6C. See video tutorials from ITHeadsUp Microsoft in Education UK for using Office 365 – tutorials and classroom-specific examples: http://glo.li/1k30f92
5. Management of passwords in new Glow via RM Unify – showing how to reset yeargroup in one go to same password for getting youngest pupils started, and showing how users can also enter alternative email address to avoid future reset need by teachers. http://goo.gl/i0Kofb – video guide to steps.
6. Video-conferencing via Microsoft Lync (for staff member to staff member or up to ten participants, not available to pupils) set up by staff member themselves http://goo.gl/6zDeKV for step-by-step guide to using Lync; and Adobe Connect for presentations with greater numbers and with varied roles with different permissions. Request to be host made for named staff to Education Scotland via Jennifer.McDougall@educationscotland.gov.uk
7. WordPress blog set up and management now via new Glow RM Unify Tile, no longer tied to a Glow group – with dedicated support blog http://goo.gl/4946Lg Can vary permissions for different users; Can be used for public collaborative activity, website or individual project.
8. TigTag Primary Science videos and teaching materials matched to CfE and available free through Glow via Glow tile on RM Unify or direct to website http://www.tigtagworld.co.uk/ – then login via Glow for full access. Printable pdf guide to using TigTag http://goo.gl/ZzDy2h. Free online teacher CPD via a partnership between Tigtag and Imperial College London http://www.reachoutcpd.com/
9. Live interactive Glow Help & Support sessions through Glow TV every Tuesday at 8.15am and 3.45pm, followed by Facebook & Twitter Q&A sessions at 7.30pm. To sign up and find out more: http://goo.gl/3VqPIj