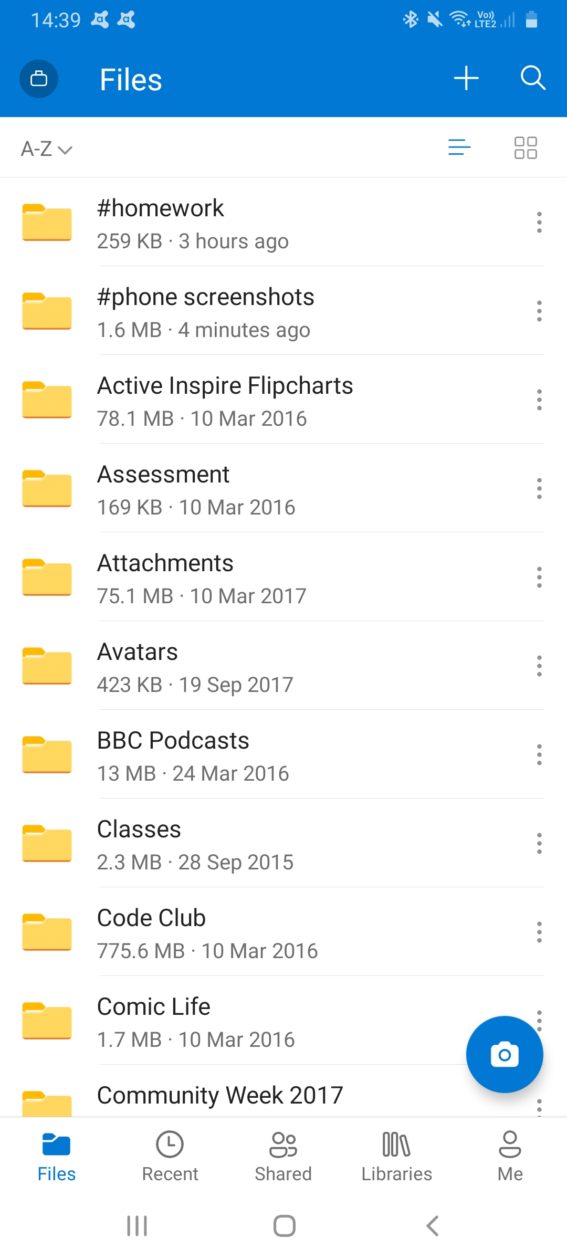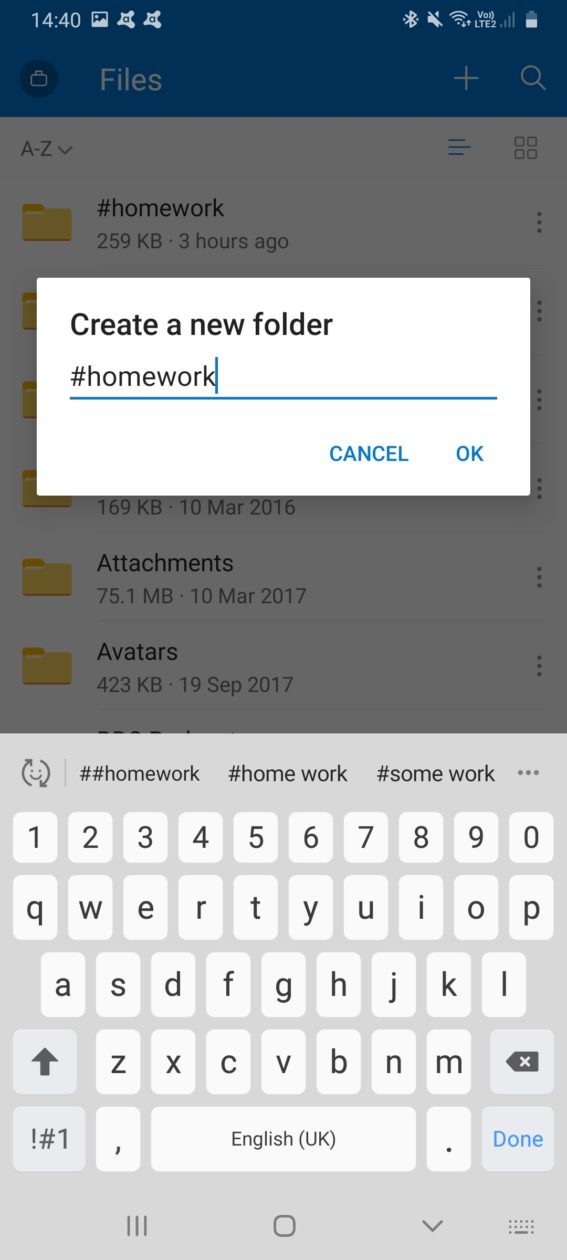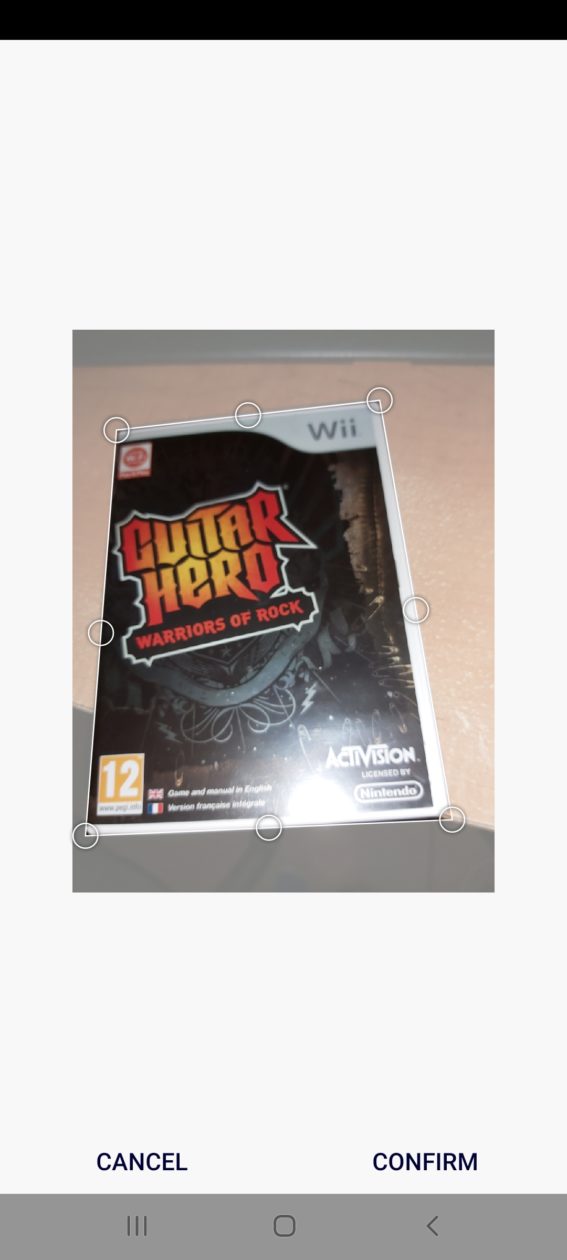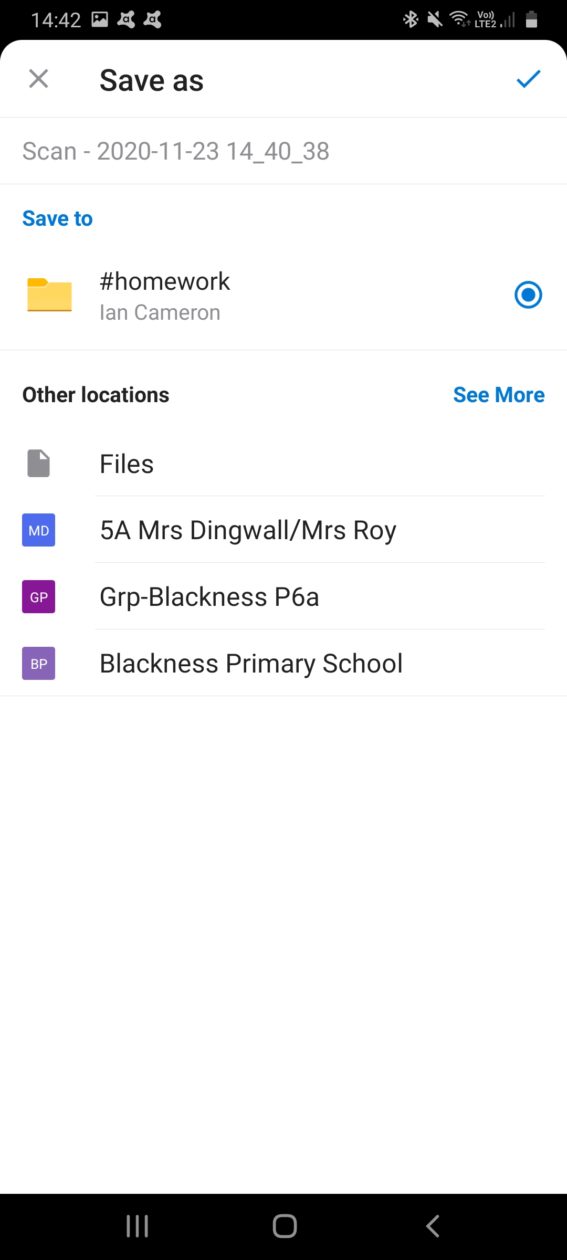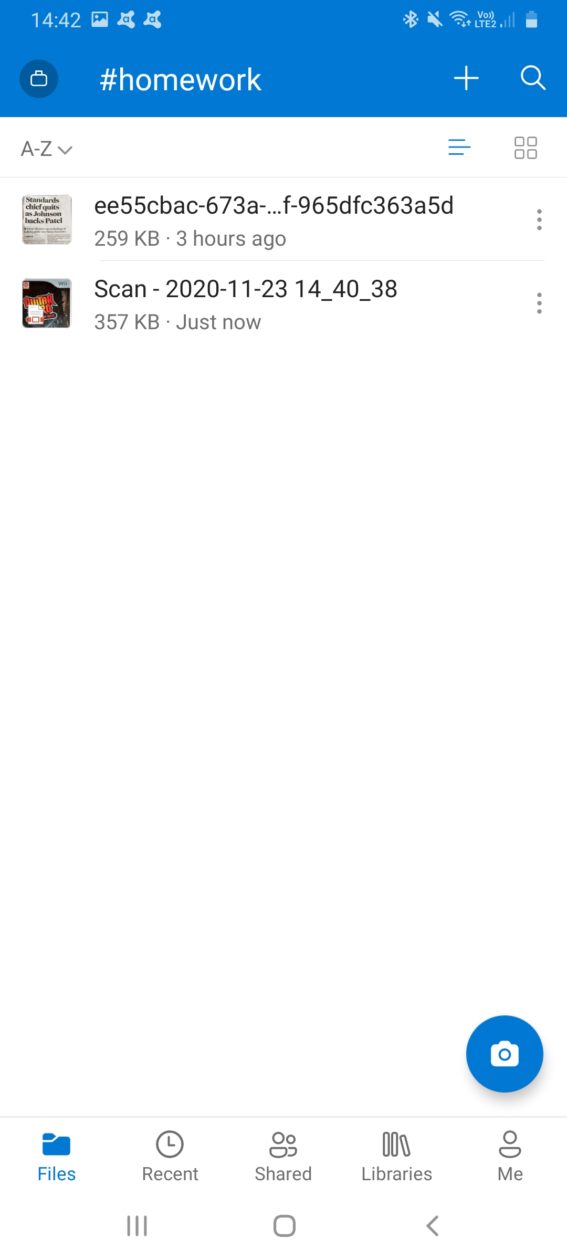Uploading work (for pupils or staff) to Teams can be fiddly. There are lots of different ways to do it depending on the type of file you are sending and where you store the files you are uploading. We are aware many parents/carers/pupils/staff are taking pictures of work, emailing it to themselves, downloading it, then getting it into Teams. This is clunky and time consuming. The process can be streamlined if you have a phone/tablet to do most of the work for you. There is a step by Step by Step picture guide at the bottom of this walkthrough for the visual learners 😉
You will need:
- phone/tablet
- Install Microsoft Teams app –

- Install Microsoft OneDrive app –
Log in to the OneDrive and Teams apps (when you open them for the first time) with your full Glow username (ddjlennon9734@glow.sch.uk) and your password that you use for Glow. Then:
- Open the OneDrive app.
- Create a folder called – #Homework by clicking on the plus symbol at the top right of the app and selecting Create Folder. Using the # symbol at the front of the folder name will ensure it always appears at the top of your folders list in OneDrive.
- Click on the #Homework folder to open it up.
- Click on the plus button at the top right of the app
- Select scan and use your camera to take a picture of your work. You might have to move the camera around a bit to get the box round the piece of work you are photographing before taking the picture. This can always be adjusted slightly after taking the picture and before you select Confirm. When you press Confirm, the picture is automatically added to the folder you were in, in this case the #Homework folder.
Your work is now only a few steps away from being uploaded into Teams. In fact it’s technically already there, you just need to tell Teams where it is.
- Open the Teams app
- Navigate to Assignments in your Team (Click her for instructions) and find the assignment you want to add the work to.
- Click on Add Work (Add Resources – Staff)
- Select OneDrive
- Select you #Homework folder
- Select the file you wish to add
- Then Hand in if you are a pupil, or enter a title and instructions if you are a staff member and create the Assignment
- Done