For Staff only
- Log in to the desktop as normal
- Hold down the CTRL button and Click Here
- Choose “Download for Desktop”
- Select “Download Teams”
- Wait for the app to download then select Run
- If you don’t automatically see the login screen after download then click back on the magnifying glass (bottom left) and type in Teams. Then select open.
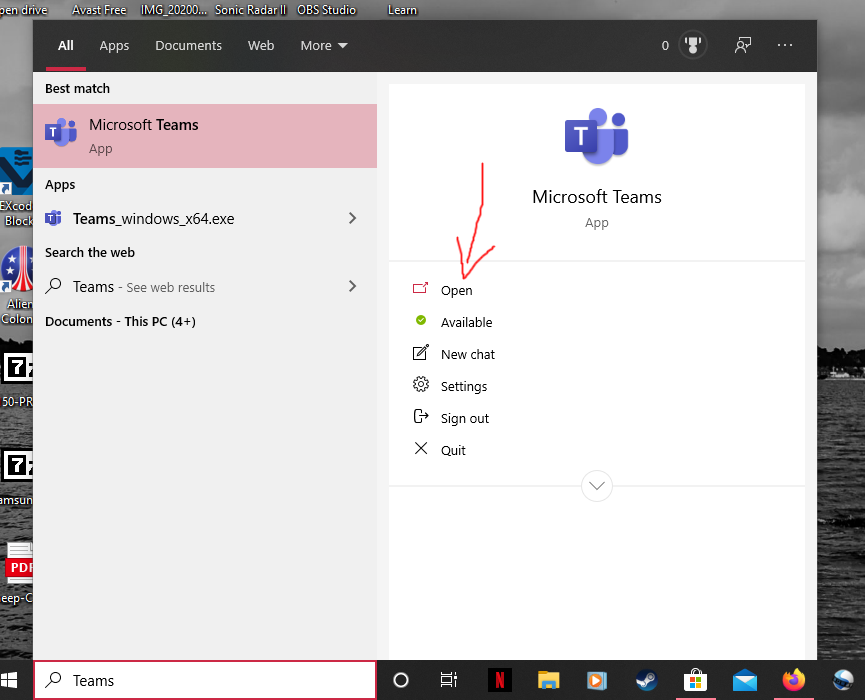
In Tablet (iPad/Android).
- Go into the App Store or Play Store where you get you apps
- Search for “Microsoft Teams”
- Click on the app (Should be a purple icon)
- Click on install
- Click on Open when it has finished installing.
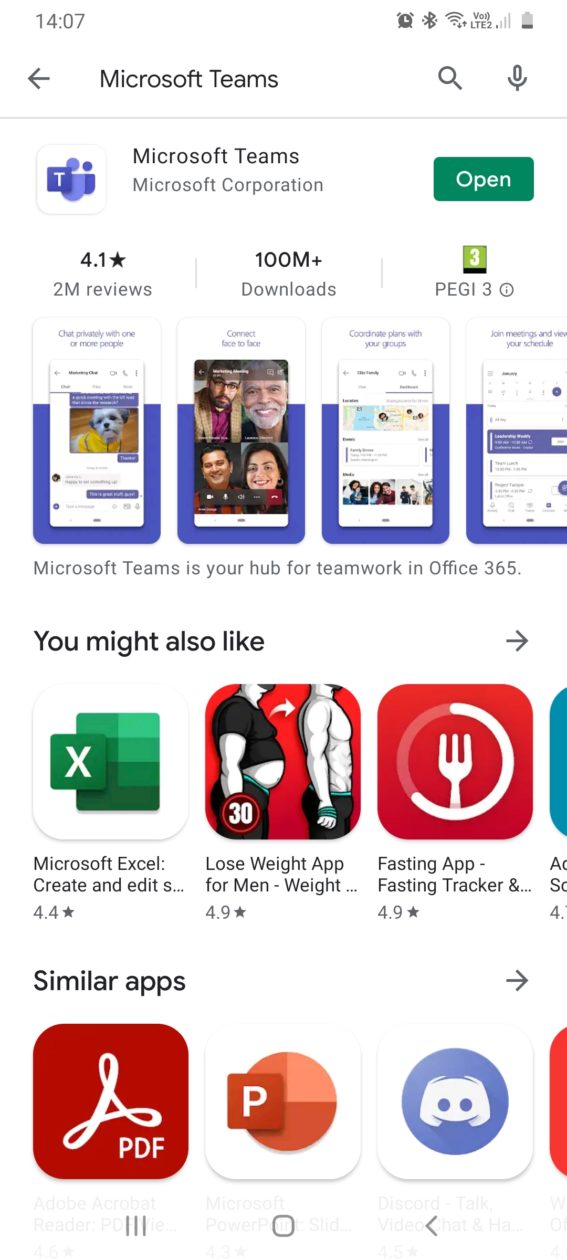
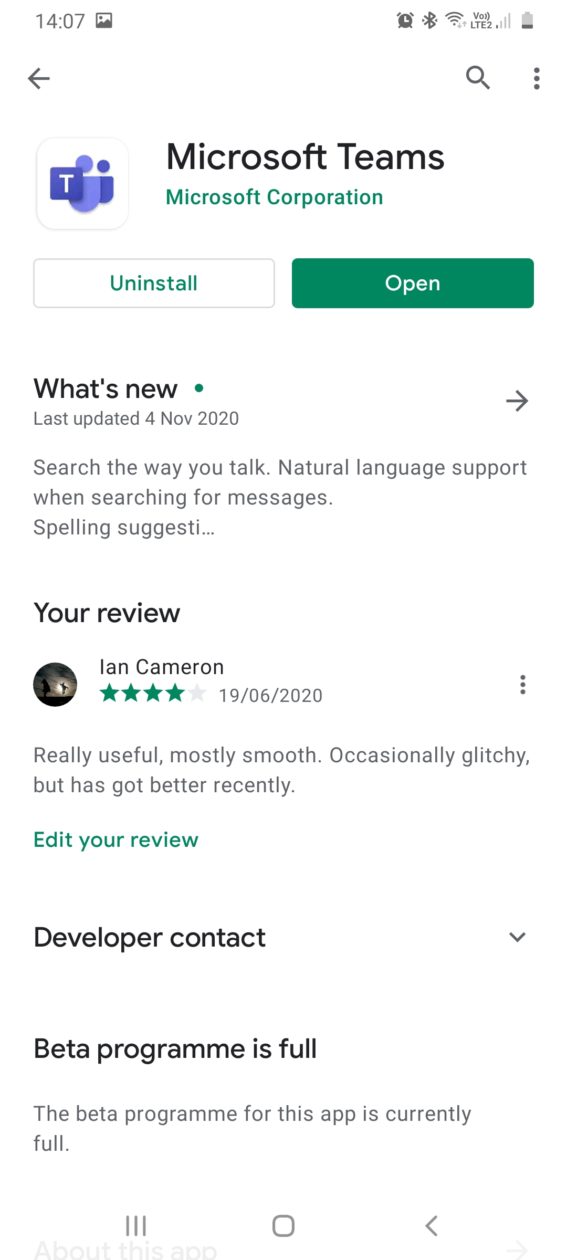
Step 2a (For Newbies)
Open the app and log in with your school PC login and password you use in school, NOT GLOW.
This will be you username, followed by @dundeeschools.scot . For example:
jbloggs80085@dundeeschools.scot
… then your password you use for the computers at school.
Go to Step 3
Step 1b (for previous users)
For Windows (PC/Laptop)
- Open the Microsoft Teams App on your device
- Click on your icon at the top right, the one that has your initials
- In the drop-down menu select sign out
For Android/Apple devices
- Open the Teams App
- Select the three parallel lines at the top left of the app
- Choose Add Account
Step 2b (for previous users)
- Use your council address to sign in. This is your username followed by @dundeeschools.scot e.g. jblogs80085@dundeeschools.scot Note: no “DD” at the front of it.
- When prompted, type in your password for the school network, the one you use for the PCs or Laptops at school. Not you Glow password
- For Windows (PC/Laptop) users, uncheck the box that says “Allow my establishment to manage my device”
Step 3 (For all staff)
You should now be in Teams for staff. Teams in this space allow staff to communicate securely, without fear of pupils mistakenly being added to Teams. All staff training or meetings that take place in Teams will happen with this account and not your Glow account. The Glow version of Teams will be used ONLY as a pupils learning space. You can log back in to the Glow version by:
- For Windows Users – following steps 1b and 2b, but using your Glow Login deatils instead
- For Android/iPad users – selcting the three parallel lines at the top left of the app and choosing you Glow account.
This will take a bit of getting used to, but is essential for ensuring GDPR protocols are met.
Step 4 (For all staff)
- Click on the Teams icon that looks like three people standing side by side. For PCs/Laptops this is on the left hand side, for tablets this in at the bottom of the app screen
- Click on the Team that is called “School Development and Training”
- In the Team you will see the General Channel, the Documents Channel and the two groups you have been assigned to for the Inservice day (Group 1, 2, 3, 4, 5 or 6 and Group A, B, C, D, or E)
Here is the overview of what each channel will be used for:
- General – This is where whole school meetings will take place. The timetable for the day can be found here. Click on “see more” to see the full timetable. You will also see there are meetings already scheduled for Fiday further down the channel, ready to be clicked on at the appropraite times.
- Documents – Any documents for the day will be saved here, and will be avaible at a later date for anyone wishing to go back and explore any of the issues discussed at a later date.
- Group (1, 2, 3, 4, 5 or 6) – Your Group for the Personal Stress Awareness discussion time, 11.30 – 12pm
- Group (A, B, C, D or E) – Your Group for the Trauma Informed Planning discussion sessions, 9.30 – 10.00am
Please have a look at all this before Friday. Any questions, please let me know asap.

