Assignments will now be used to provide homework as part of the Blackness Primary School Homework policy to deliver homework content to all pupils.
Assignments is a great way for your child to be given work, but it can be a little confusing the first few times you give it a go. This walkthrough will hopefully clarify the process including, where to find Assignments, submitting Assignments and how teachers may respond to the submitted work. The following is a walkthrough of how to do this. The words in purple can be used as quick steps if you don’t want to read all the information:
- Go into class Team, find the Assignments Tab at the top of the General Channel. This Tab will contain any assignment that is outstanding or with a valid completion date.
- Click on the Assignments tab. It should look similar to the screenshot below (Screenshot 1). On a Tablet or phone this will look slightly different. I will be posting about this later, but the principles are the same.

Screenshot 1.
3. You can see in Screenshot 1 there are a selection of assignments. Ones that are past the submission date are in red, and ones that are currently active are in black/blue. When you click on an assignment, you will see a set of instructions for the task. There will also be any supporting documents that support the task. These might include extra instructions, videos or worksheets, to name a few. This can be seen in Screenshot 2 below.

Screenshot 2.
4. There are two options relating to the work the pupil will be doing. Below the supporting documents there is an option to “Add Work” and at the top right there is an option to “Hand in“. When you are finished your work, click on the “Add Work” option to upload any work completed. This can be any file, for example a Word document, PowerPoint or Jpeg (photograph), that supports the completion of the assignment. Screenshot 3 shows what to expect when this is clicked on.
- To show your teacher that the task is complete and your work is uploaded, click on “Hand In“.
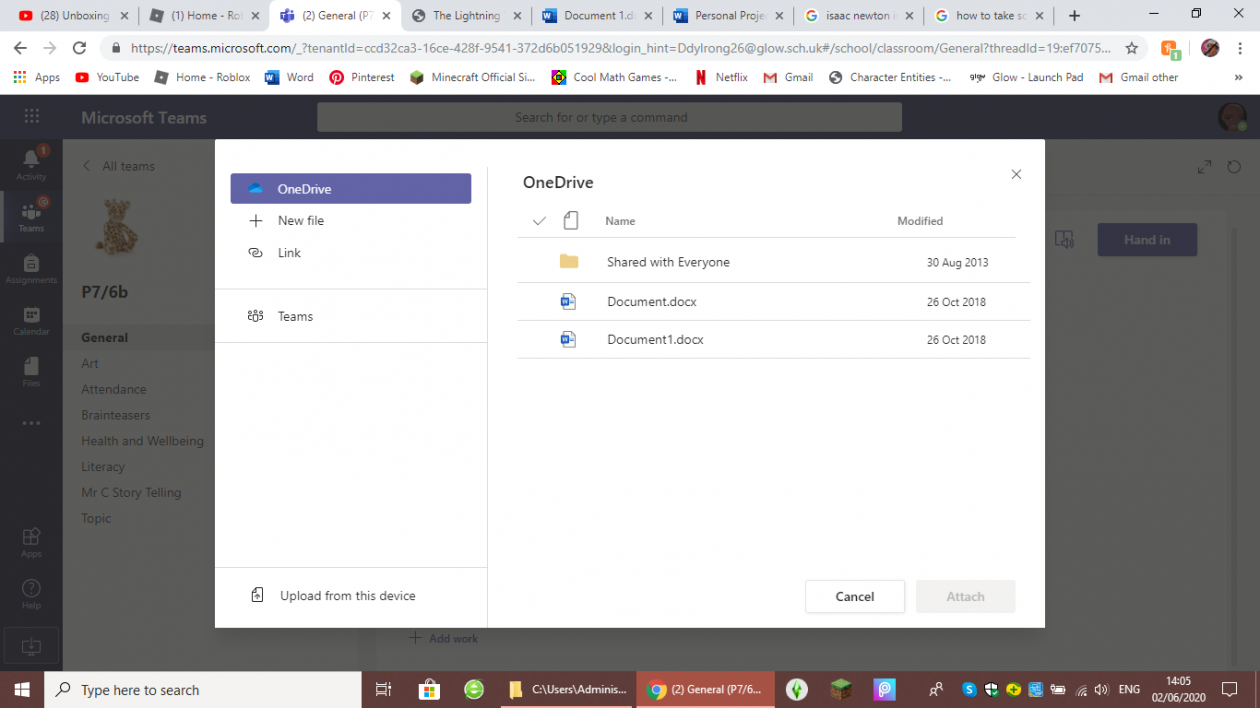
Screenshot 3.
Extra Information:
Clicking on “Add Work” gives several options on the left-hand side. These are the different locations where you can retrieve work you have saved:
- One Drive takes you to your online storage built into Glow. This is a useful space where each pupil has almost unlimited storage.
- New File allows you to create a new file within Teams to respond to the Assignment.
- Link allows you to add a link to another document service or website.
- Teams allows you to upload a document they have saved in Teams
- Upload from this device allows the you to upload a file from the device you are using, whether it is a laptop, PC, tablet or phone and will access the internal storage on that device.
The benefit to adding work this way, rather than emailing it to the class teacher, is that the work from all the pupils is stored in the same place, making sure work is not lost. It allows your teacher to respond to work in a similar way for all pupils. Pupils will not be able to see each other’s work, but teachers will be able to view all the work in one place, increasing efficiency. The class teacher will be able to respond within Teams to the pupil work as well. or give feedback in class.
Screenshot 4 shows the class teacher view. It includes a preview of the work submitted and space for feedback.
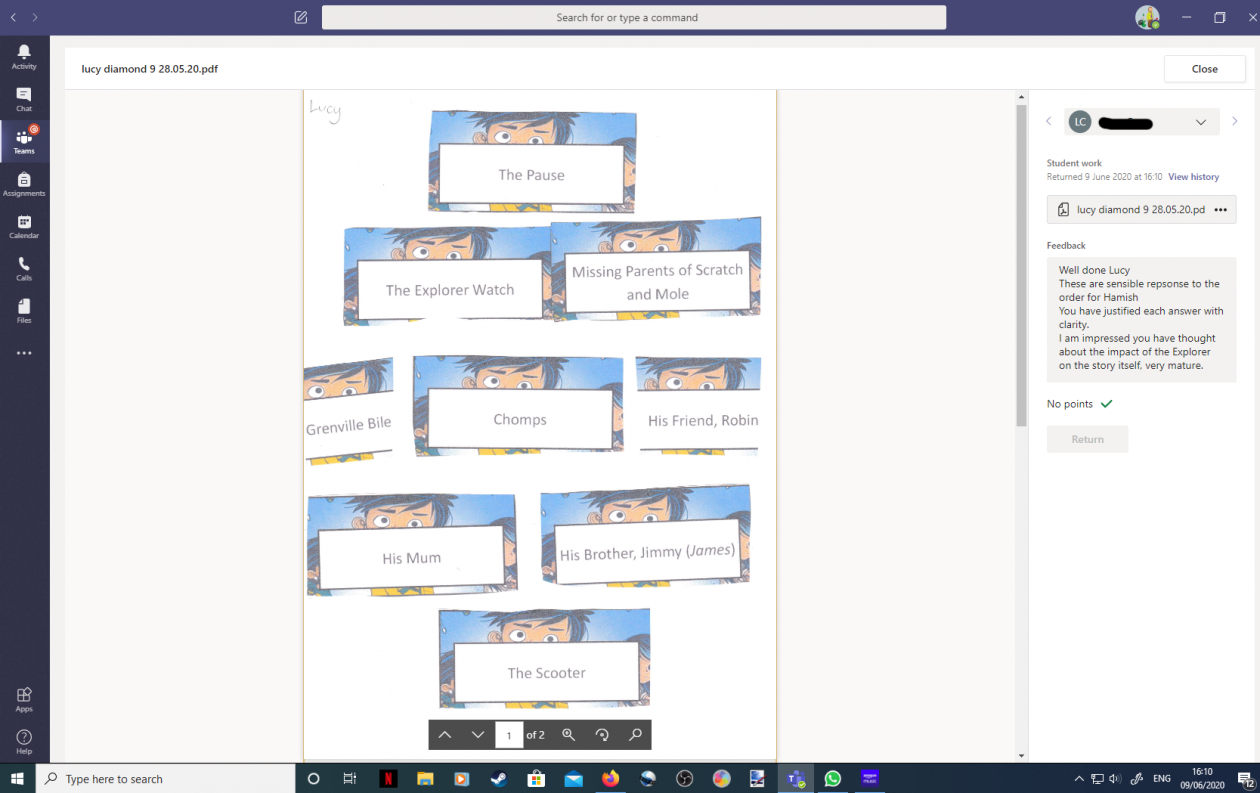
This creates a consistency across the school and allows the Senior Leadership Team to easily find the work as well. If feedback is submitted online, pupils will be able to see a copy of this and make any alterations in their work on the next task.


One Comment
Leave a reply →