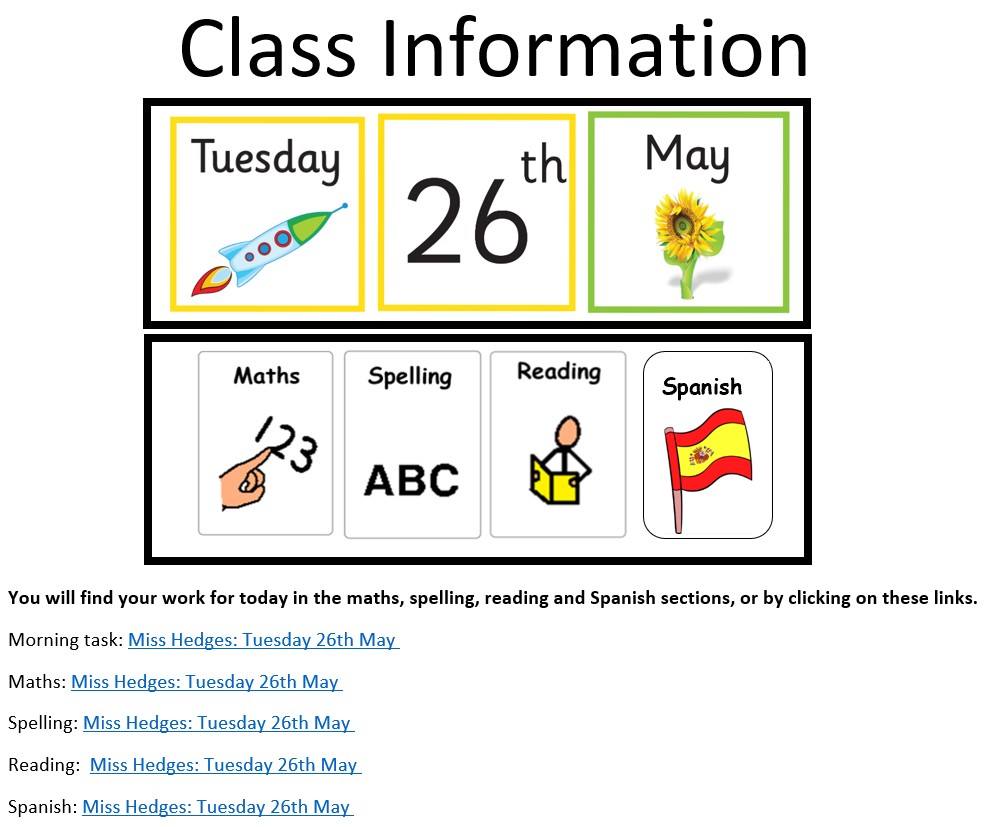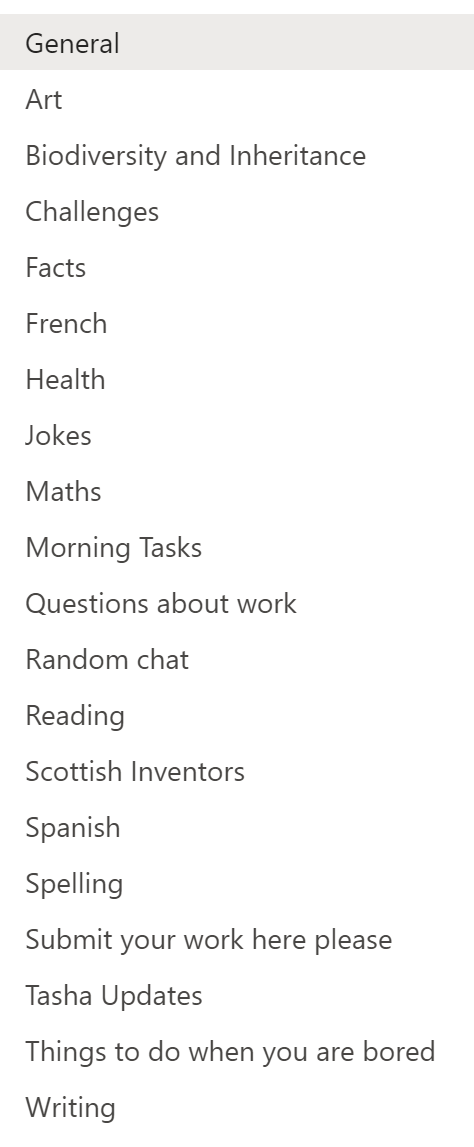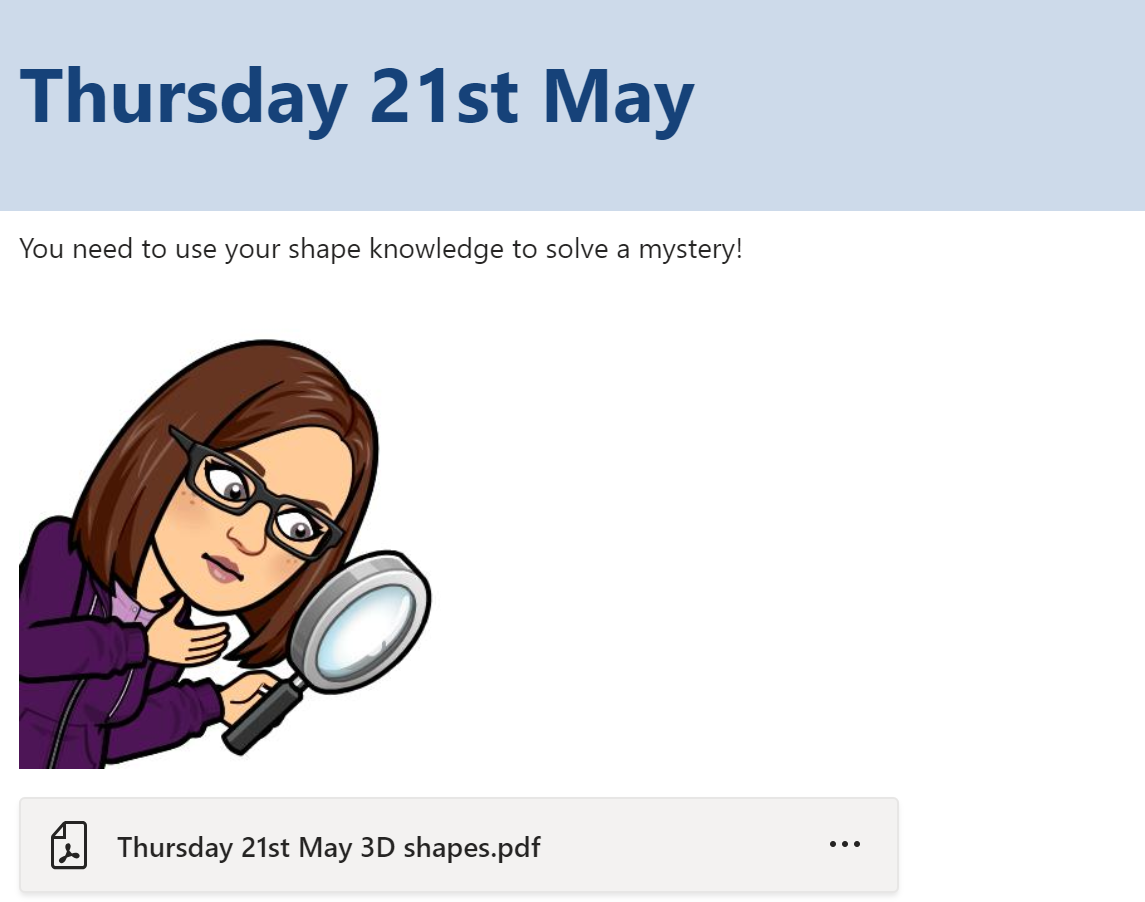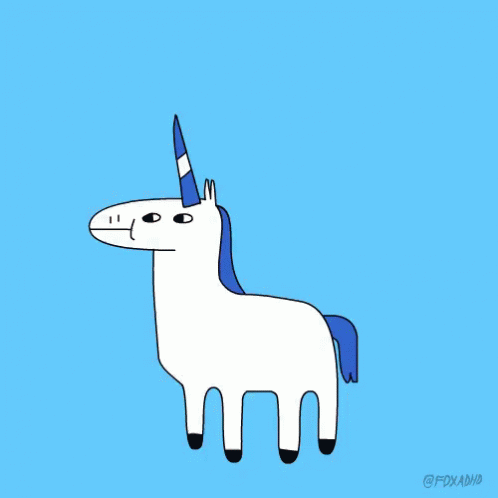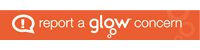I’m a primary school teacher, passionate about digital learning but by no means an expert.
I’m a primary school teacher, passionate about digital learning but by no means an expert.
This is where I am in our class learning journey with Microsoft Teams after 8/9 weeks of lockdown.
I am now using Thinglink as an interactive classroom, below is an image of my example to show my interactive classroom, the blog does not support embedding so you will need to click on the image or link to be able to click on the hotspots in the Thinglink.
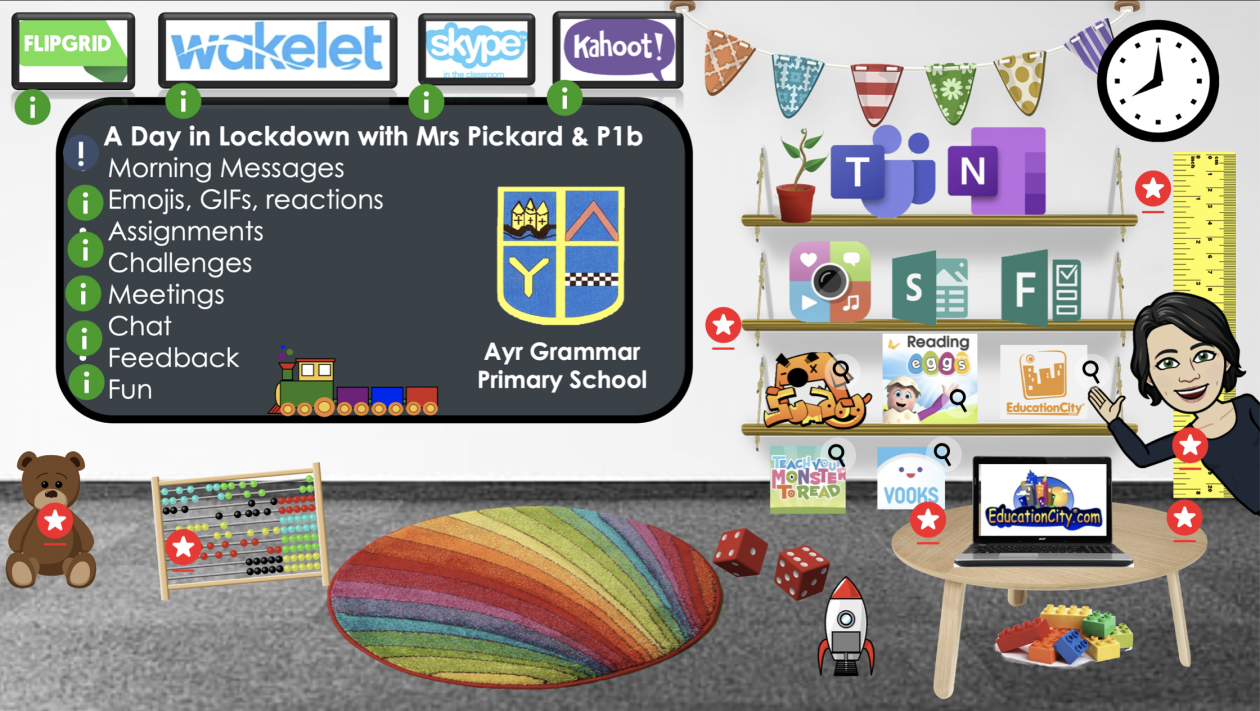 I even have my pets helping me now:
I even have my pets helping me now:
Travis’ Classroom building sentences
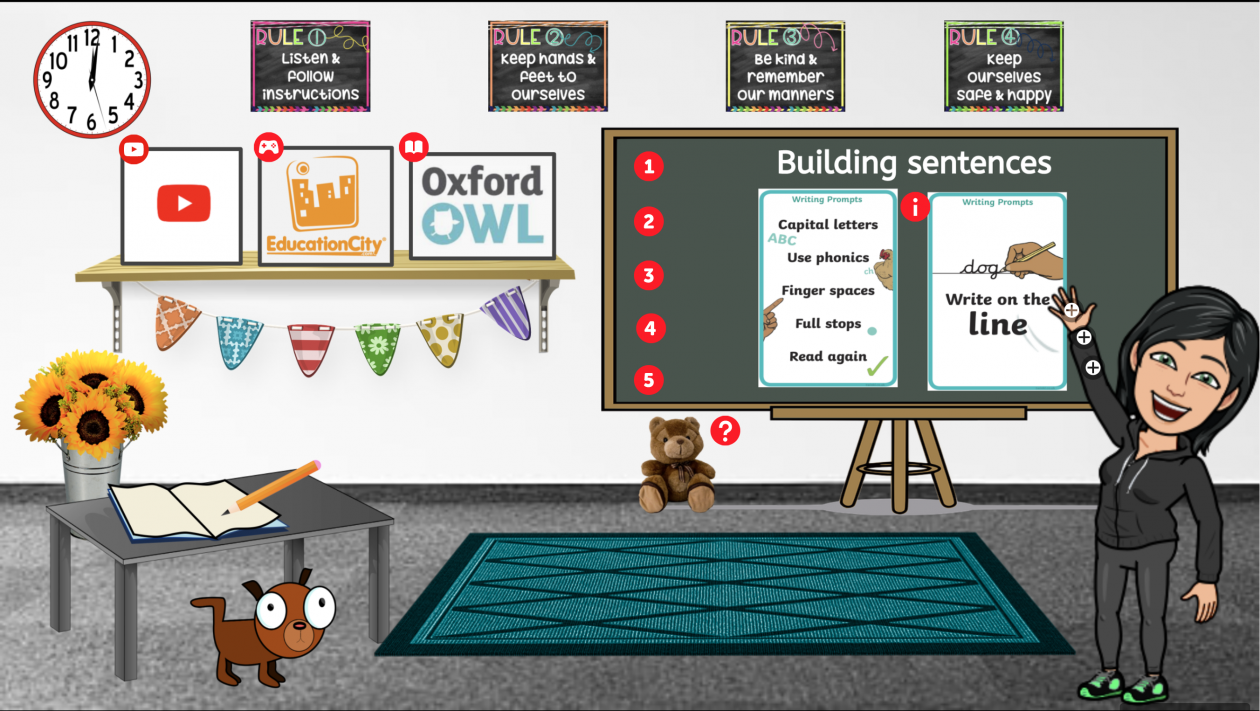
Hobbes’ Counting Classroom
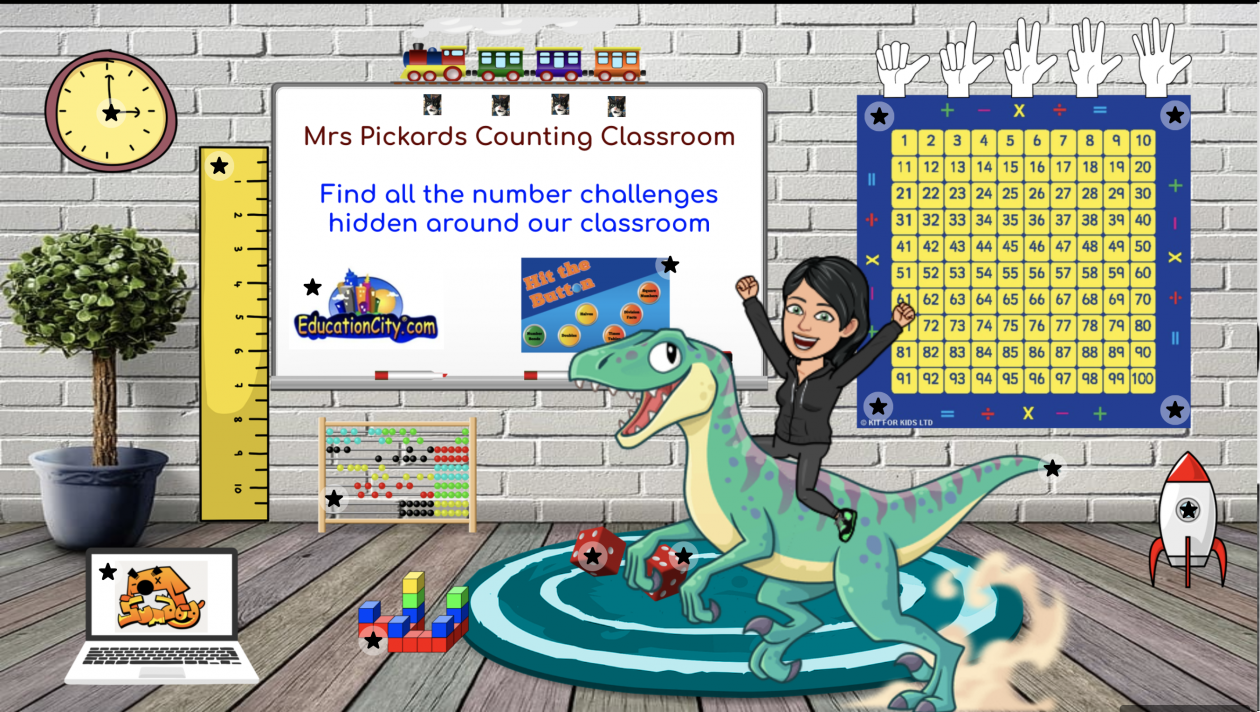
and Wilson too
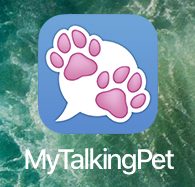 I used this app to help
I used this app to help
Travis, Hobbes & Wilson
talk.
I didn’t start here, it has been a journey.
So I thought I’d tell you a little bit about the journey, where I started, what I did and why and where I am now.
Yes, I have been teaching Digital Literacy skills to every class I’ve ever taught from the first week, including this years primary 1b (brilliant). The trickiest thing I found for the wee ones is keyboard skills, learning phonics is tricky but ‘find the ‘a’ on the keyboard’ was just another way of identifying and learning the sound, playing with keyboards, typewriters, another choice.
Before lockdown all of the p1b boys and girls could login to a desktop, click on a shortcut and login to a website with little or no help using their own unique login.
The week of lockdown I showed them Glow and Teams, they logged in and logged out.
Microsoft Teams is where I communicate with my class
In the beginning
A typical day started with a post from me saying good morning and
- asking the class to reply to the message answering a question, e.g. best part of your weekend.
- Suggesting activities/tasks, e.g. Sumdog, Reading Eggs.

After 8 / 9 weeks in we had progressed to:
A typical day starts with an Announcement with a pretty image to catch the eye and mark a new day. The morning message can include lots of different things and reflects the morning meeting message we did in class at school:
- Tasks
- Challenges
- Activity ideas
- Pictures
- What’s in store for the day
- An MS Forms poll about something, e.g. vote on a story, when to meet
- Links to songs, videos, Go Noodle
- Fun Facts
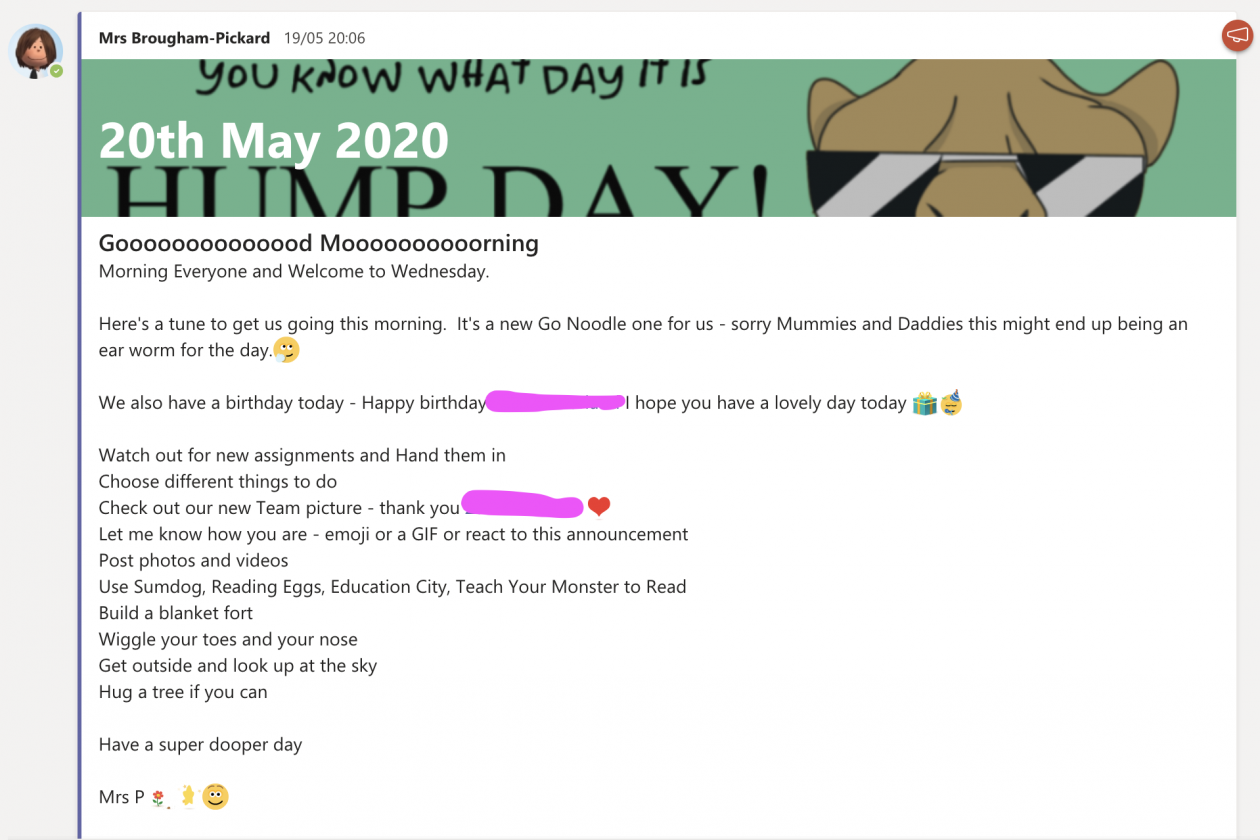 The responses in the beginning:
The responses in the beginning:
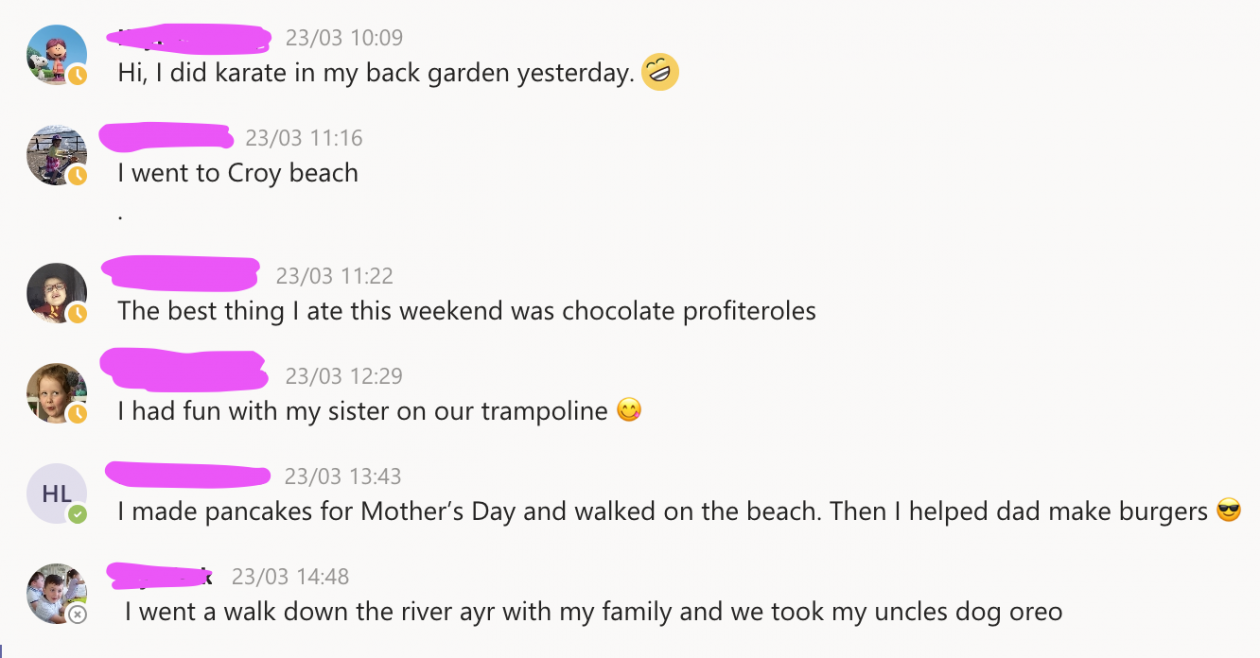
- Short phrase or sentence
- an emoji
After 8 / 9 weeks p1b answer and share with:

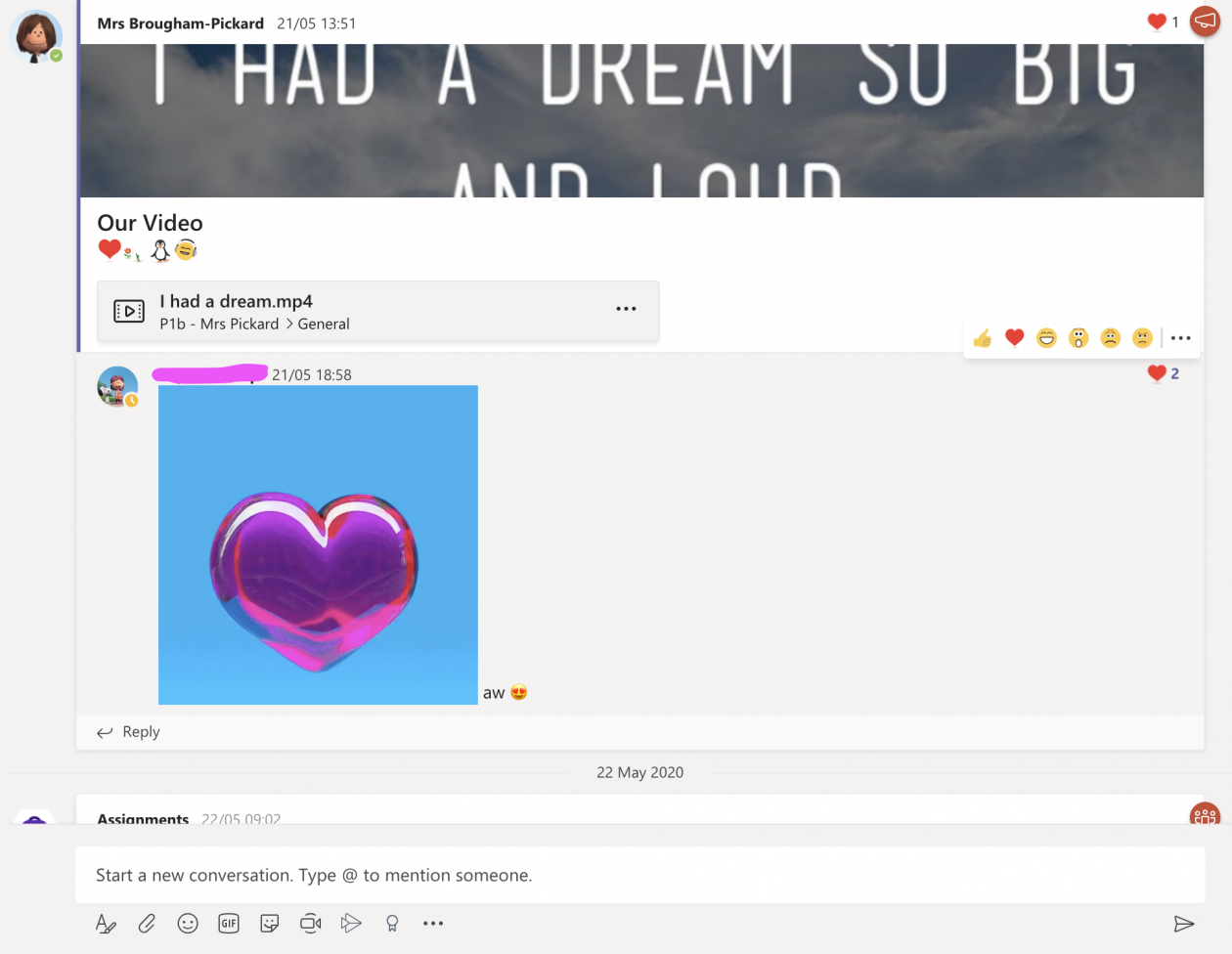
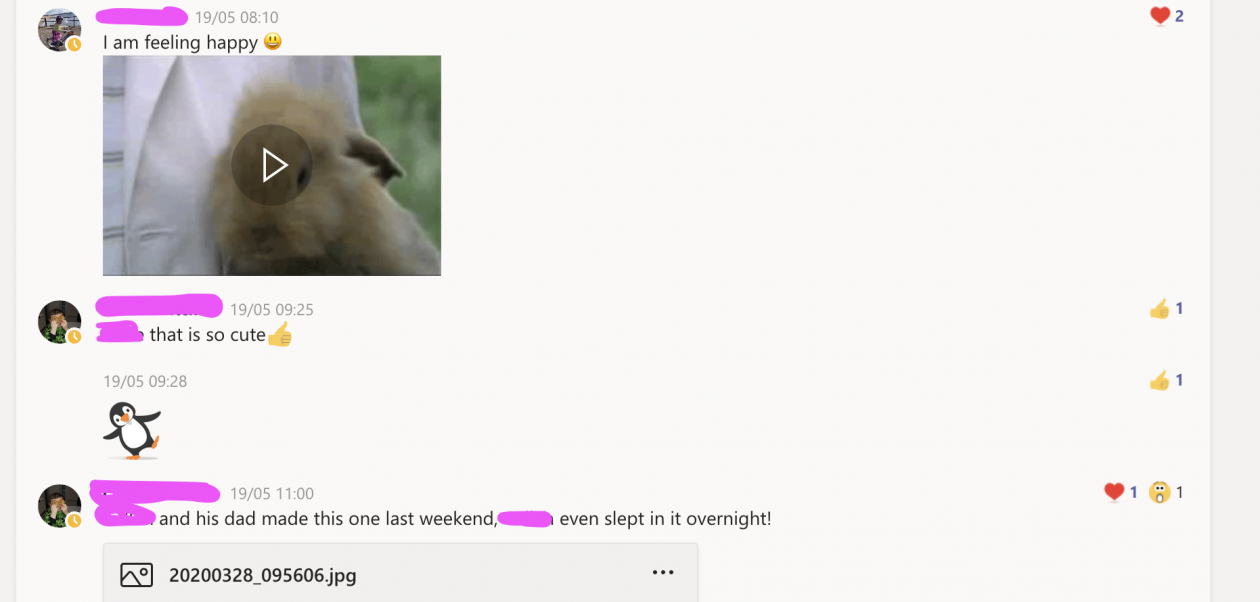
- Photos
- Videos
- Emojis
- GIFs
- Reactions to the post
Announcements is what I use to post in Teams.
In the beginning
- I didn’t use them at all
- I just put up a general conversation post
After 8 / 9 weeks I use them for:
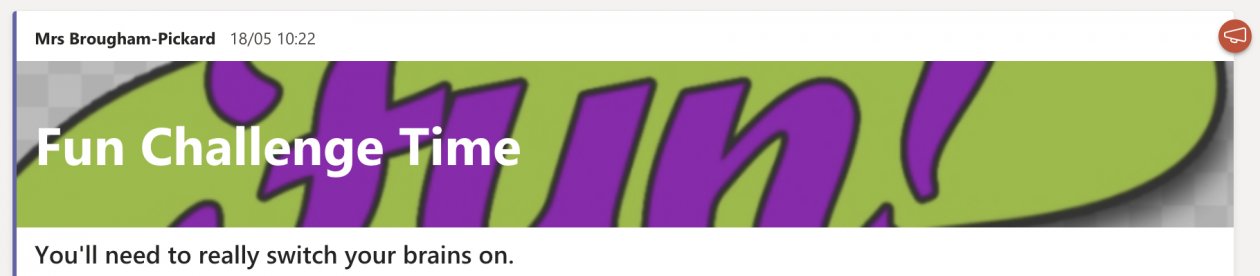





- The morning message
- Challenges
- Extra fun surprise tasks/activities
- Extra information
What is so good about announcements?
- My class love them,
- I can personalise the image to make them eye catching and fit the post/announcement
- I actively encourage emojis, GIFs, reactions as responses
- I would argue that they encourage engagement
Assignments – this is where I set up and schedule teaching and learning
In the beginning
Initially I didn’t use assignments at all, I just put up a general post
Then I started to set one or two very simple assignments each day which included:
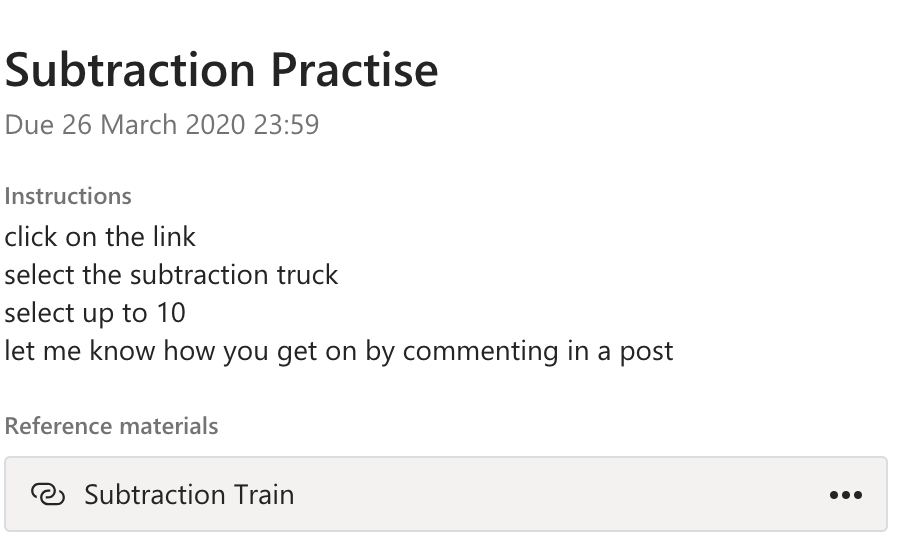
- A Title
- One or 2 instructions
After 8 / 9 weeks I use assignments all the time to set for:

- A title
- Short instructions
- Resources attached
- Scheduled
What kind of resources do I use to create and build lessons?
In the beginning
- Sway – gathering resources, adding audio, video, pictures, links, e.g. Word Building – oa
- Forms – for quizzes and assessments, check ins, polls e.g. Daily Check In
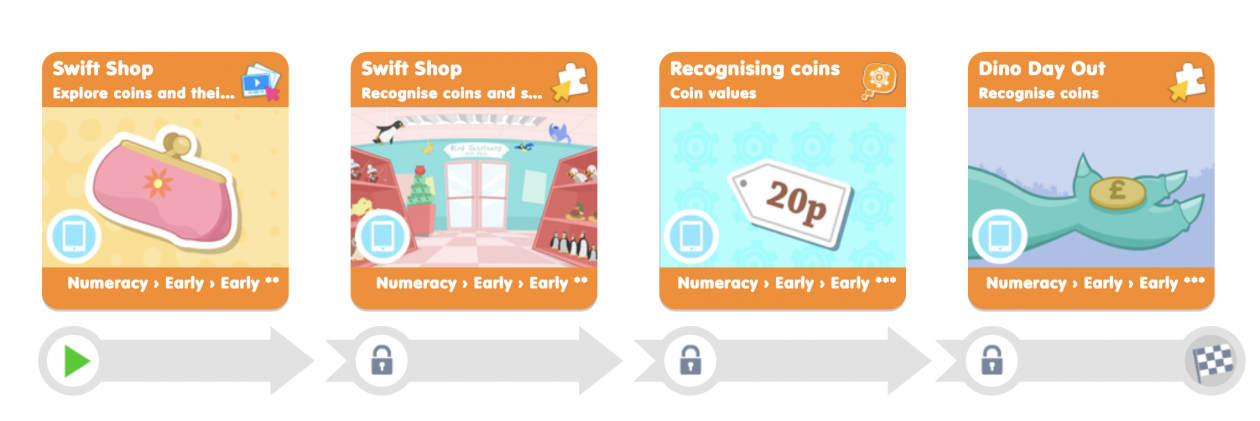

Sumdog – set maths challenges focussing on specific skills.

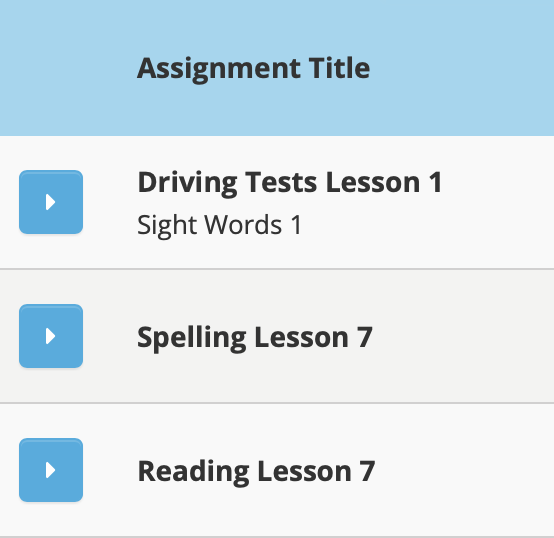

After 8 / 9 weeks I use:
- Sway
- Forms
- Education City
- Sumdog
- Reading Eggs
PLUS
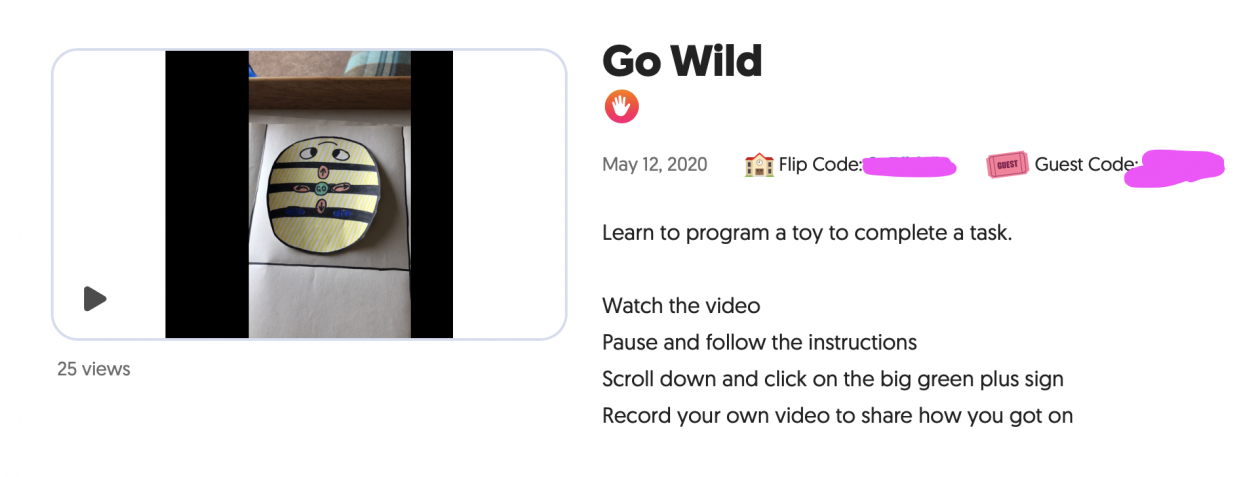
Flipgrid – to create a topic, to host videos, pupils respond to with their own videos
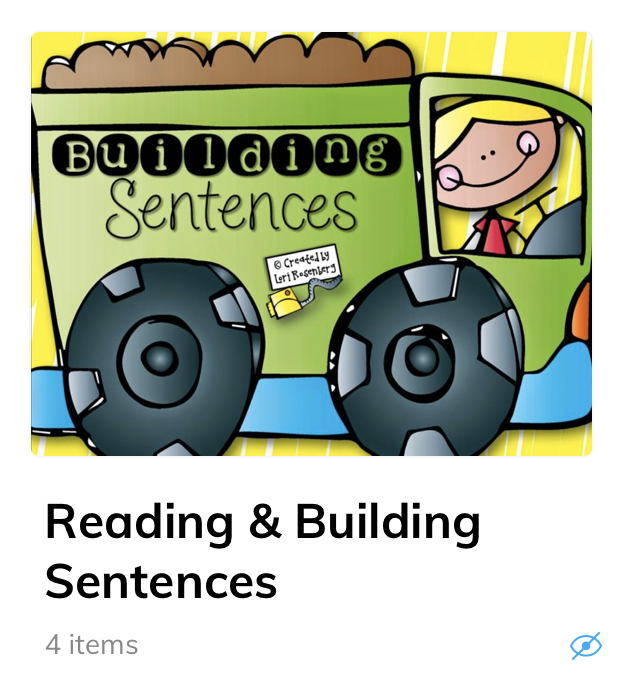 Wakelet – pulls together different resources from different places.
Wakelet – pulls together different resources from different places.
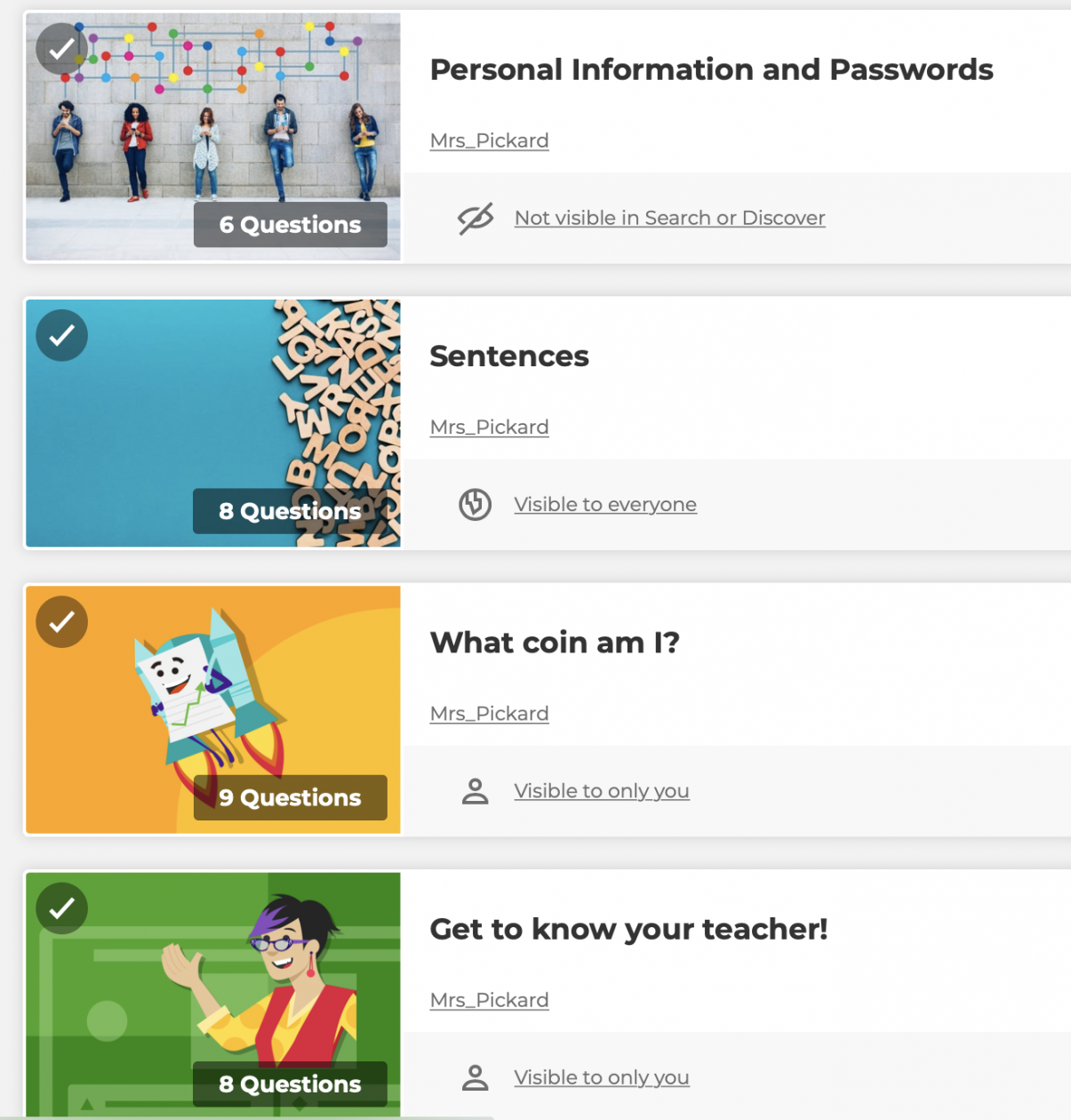 Kahoot – great for a quick assessment or for fun
Kahoot – great for a quick assessment or for fun
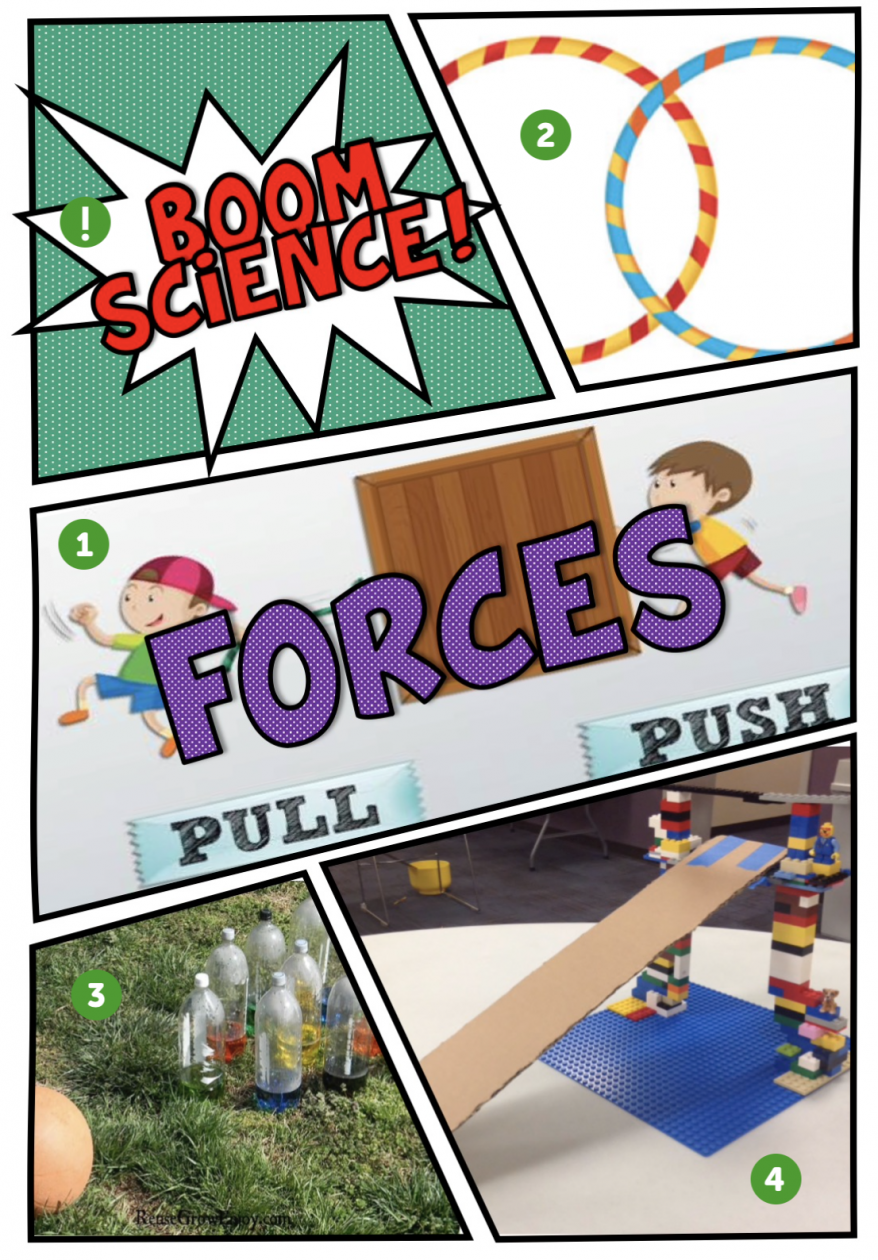 ThingLink – super visual, interactive, easy to use
ThingLink – super visual, interactive, easy to use
What kind of assignments?

Why do I use assignments?
- I can create a lesson and schedule it for a date in the future 🗓
- The assignment appears as a post in the general chat and provides a link for the pupils to click on – easy peasy
- I can assign to the whole class, a group or an individual – great for differentiation
- The pupils can attach work – photos, etc to their assignment and hand it in
- The pupils work is saved in Sharepoint – in individual folders by assignment – all done for me – no extra work, no clogging up the files section in Teams – super organise, easy peasy, woohoo! 🙌
- Feedback is private between me and individual pupil 👍
- The Grades tab tracks assignments completed so I can see what’s happening 😊

Happy to help, share and collaborate
 Amanda Pickard
Amanda Pickard
@AJOBPickard
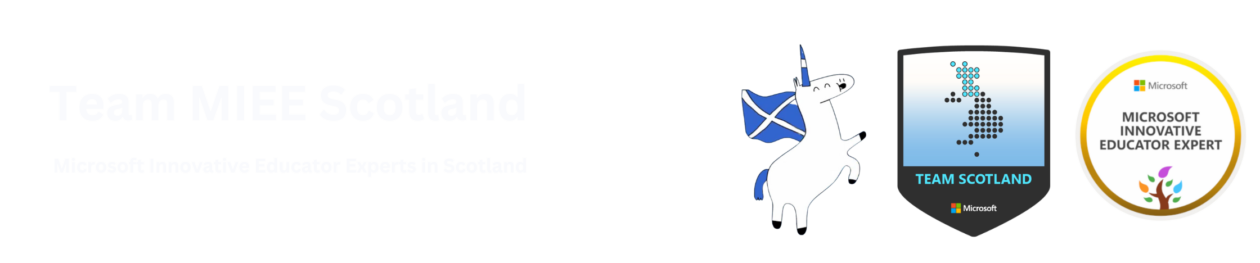
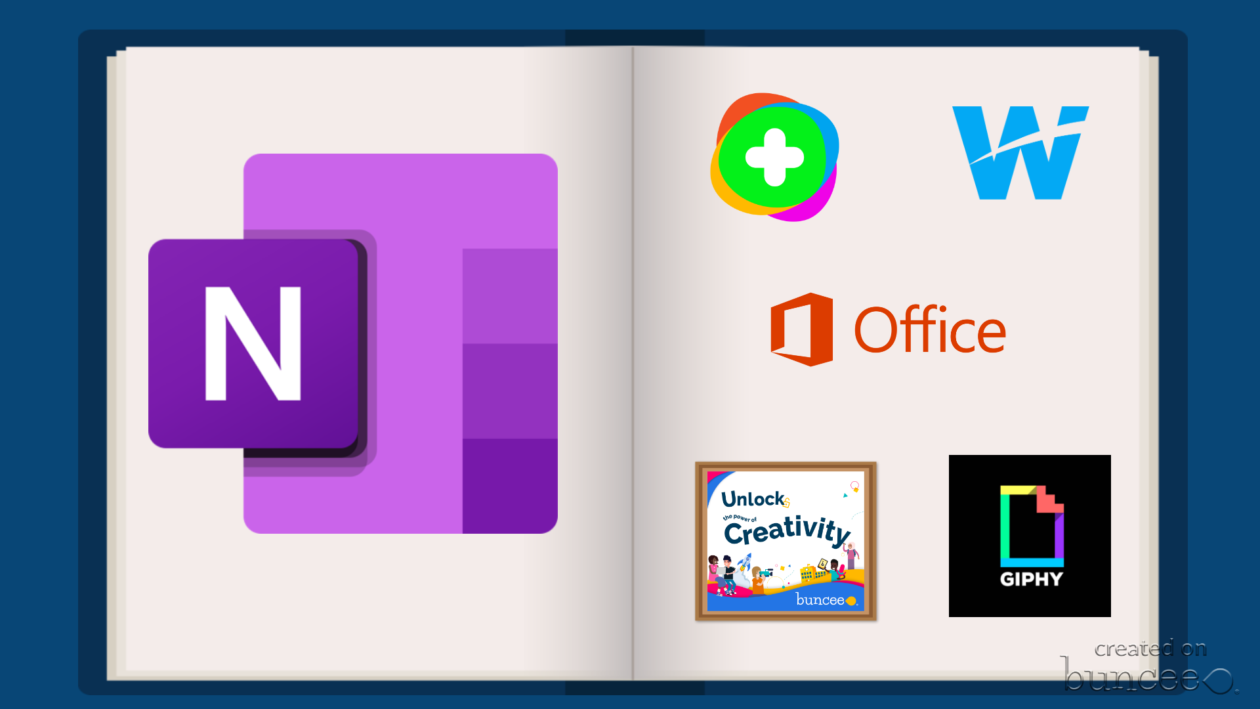

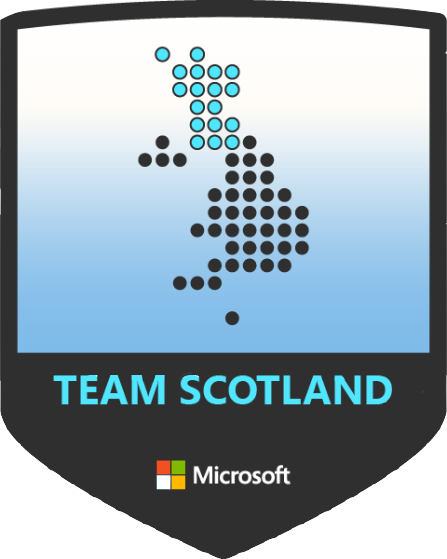
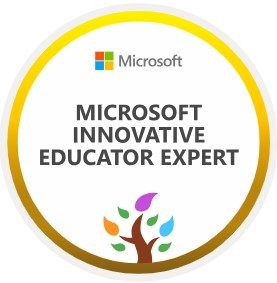








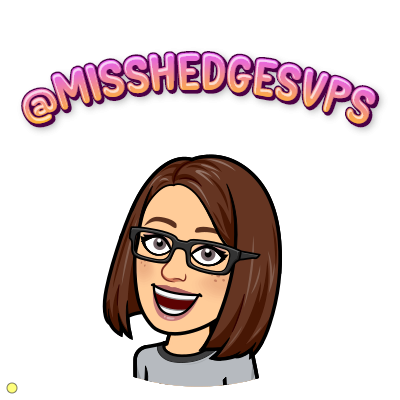

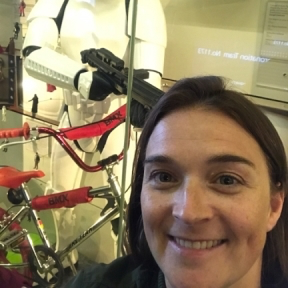



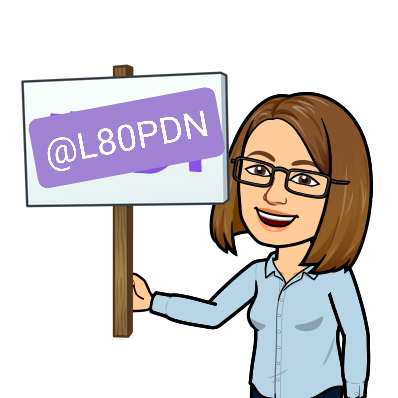


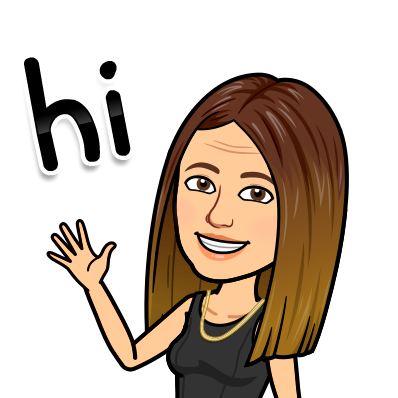

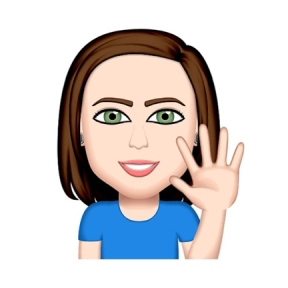
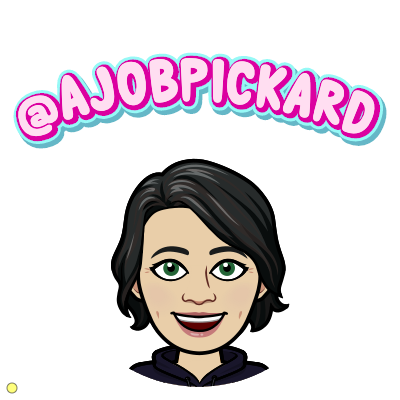






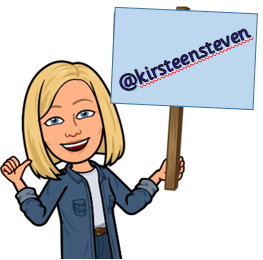
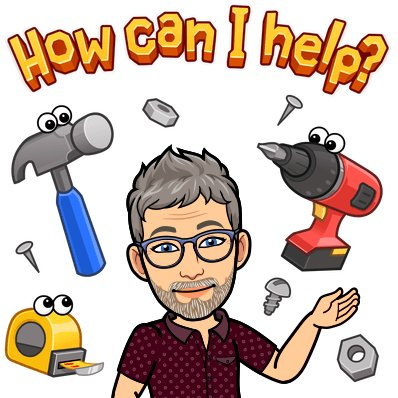

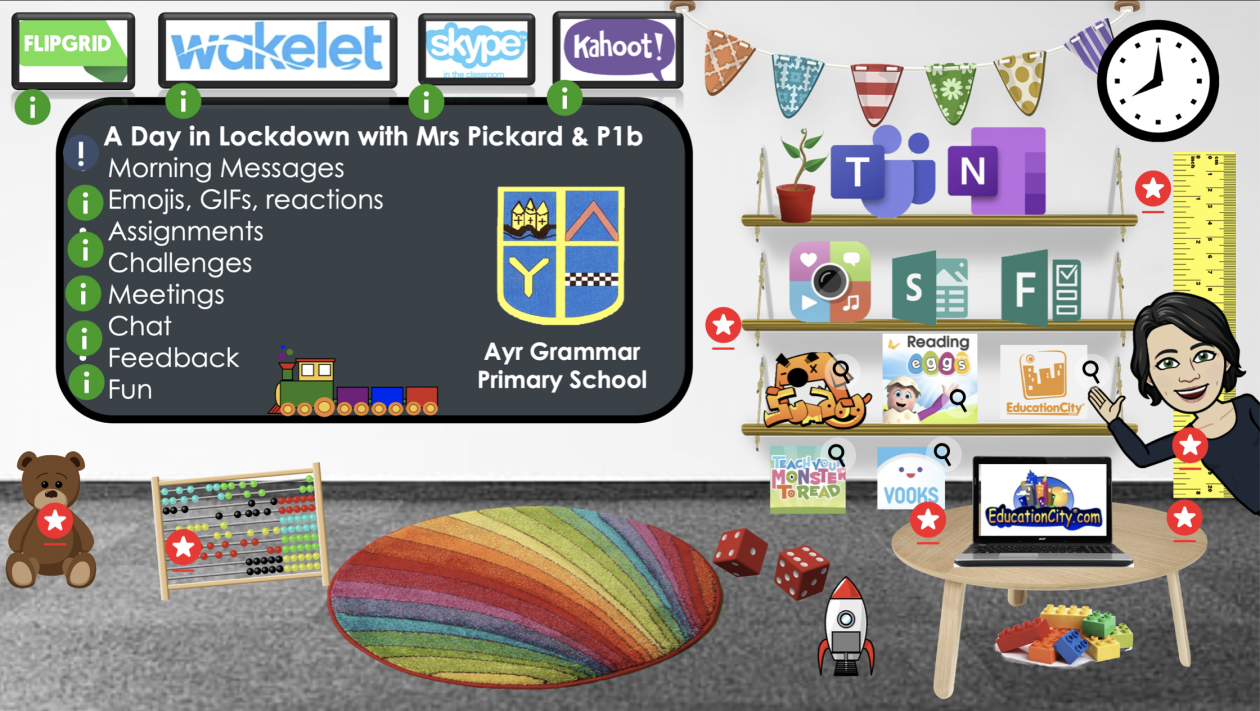
 I’m a primary school teacher, passionate about digital learning but by no means an expert.
I’m a primary school teacher, passionate about digital learning but by no means an expert.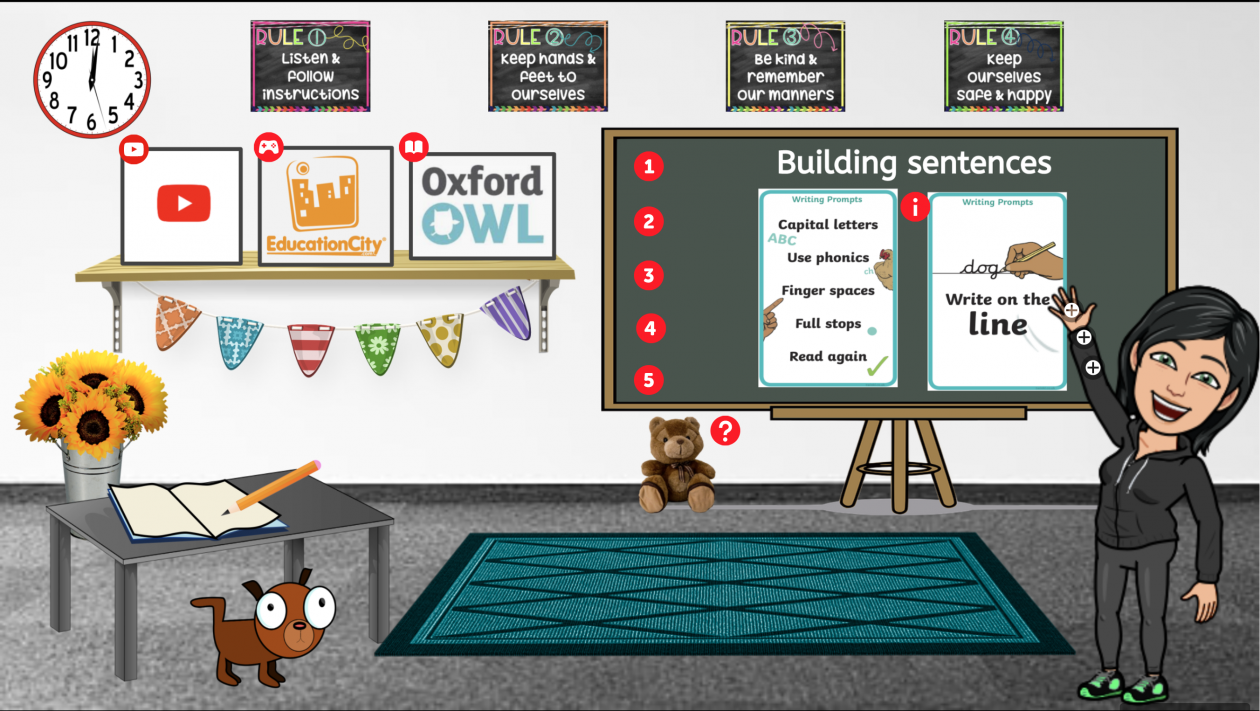
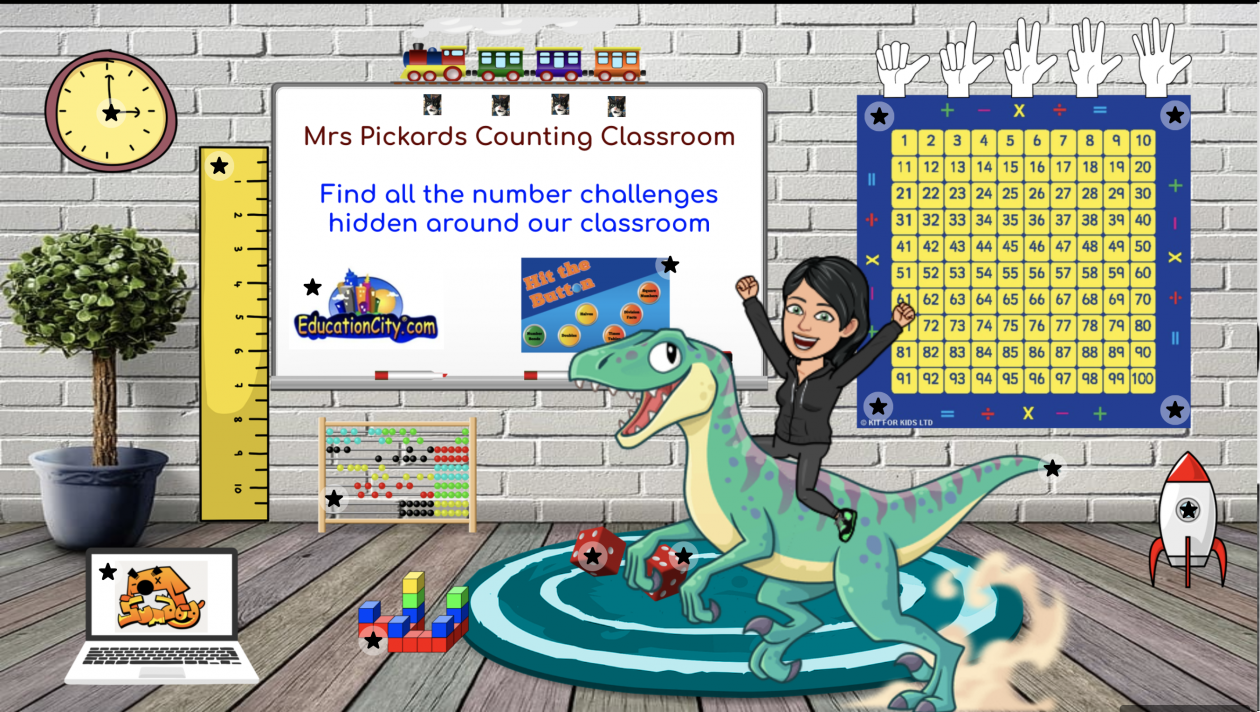
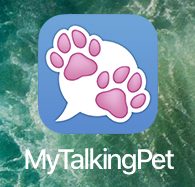 I used this app to help
I used this app to help
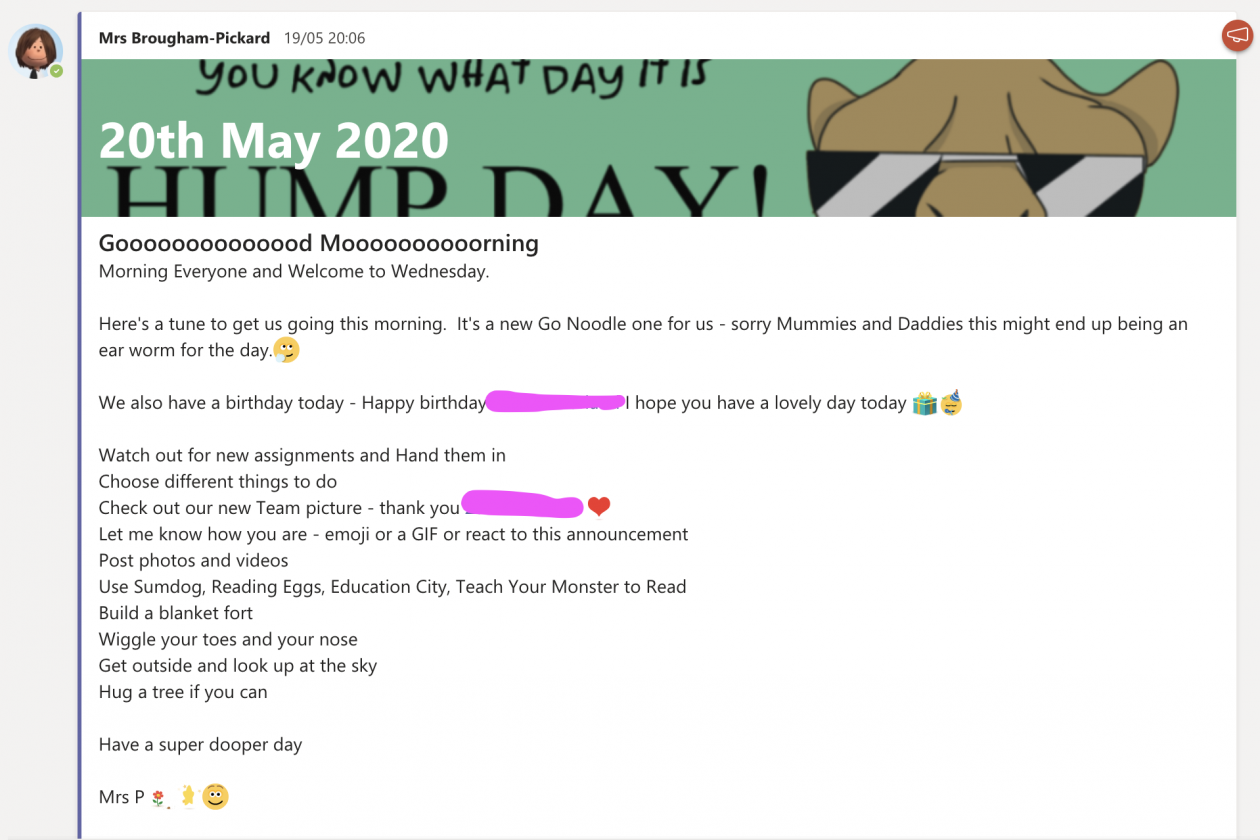 The responses in the beginning:
The responses in the beginning: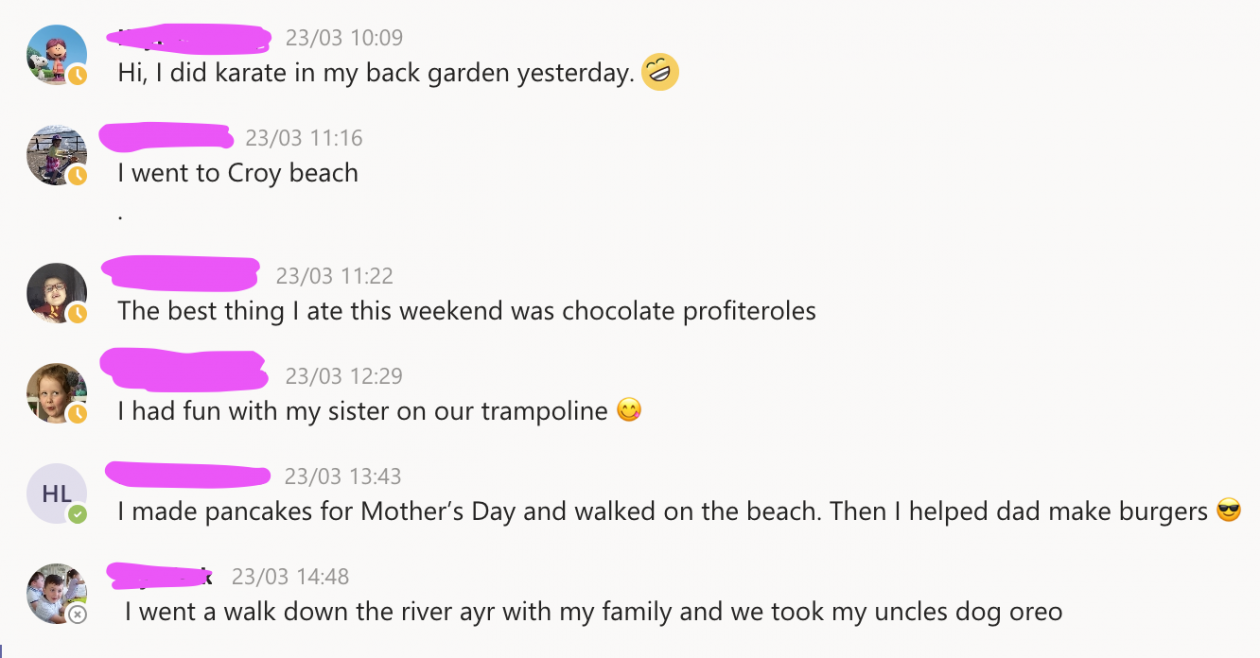

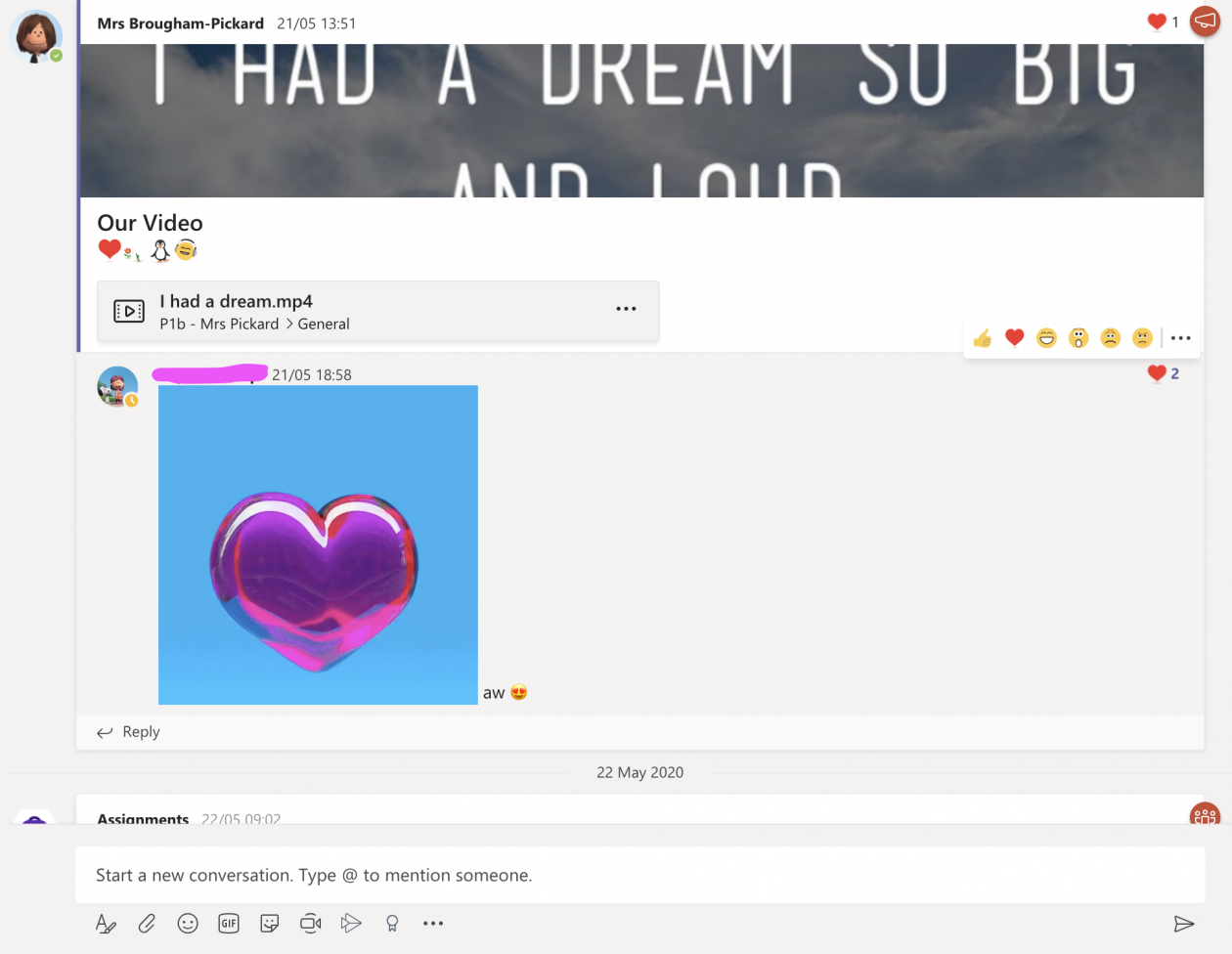
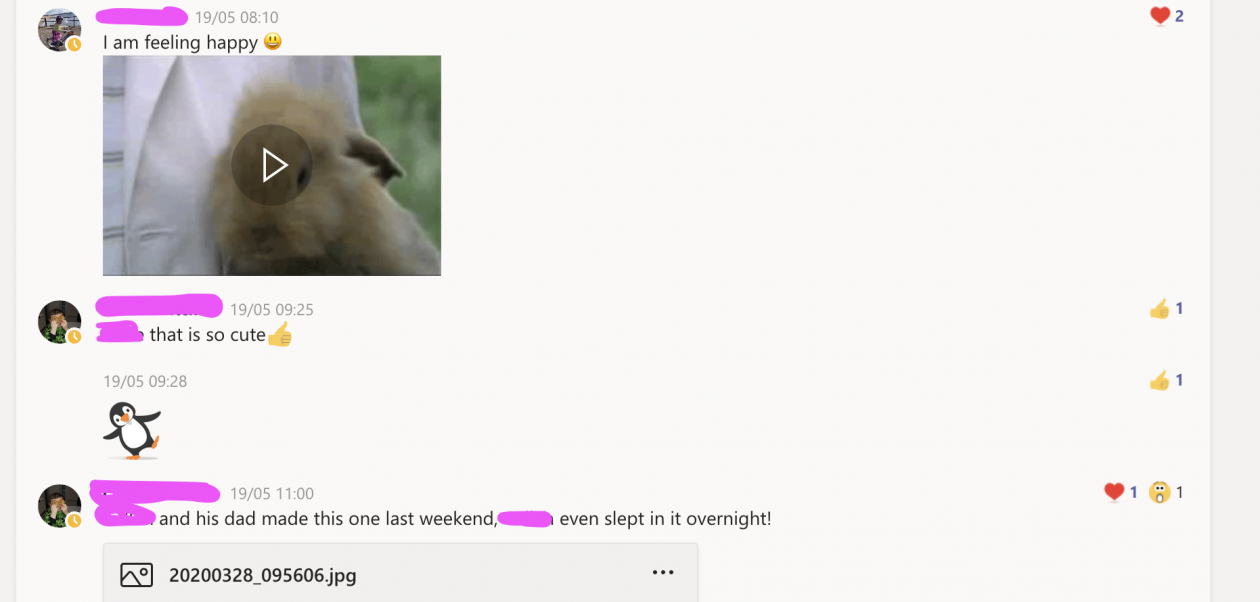
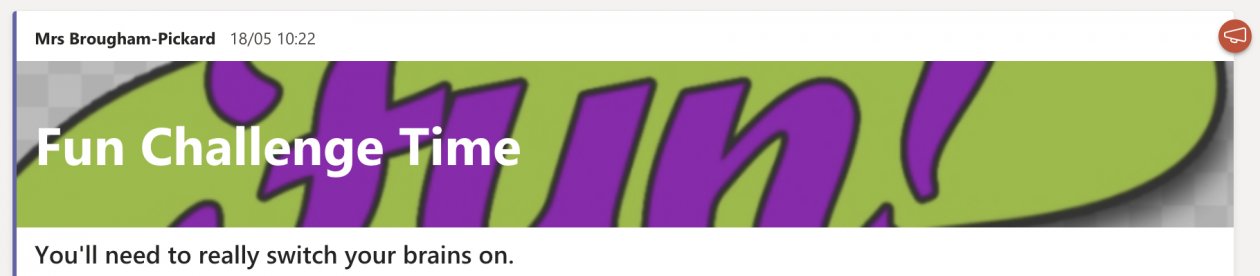





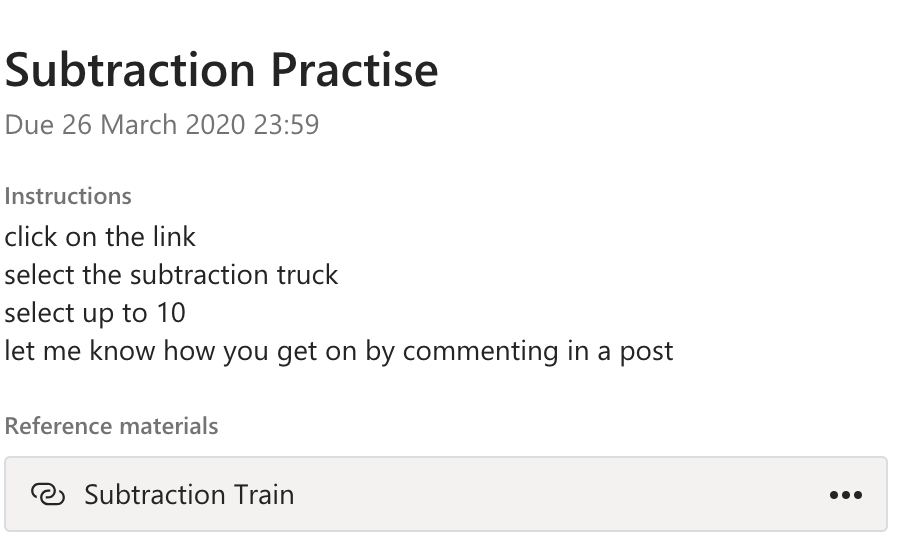

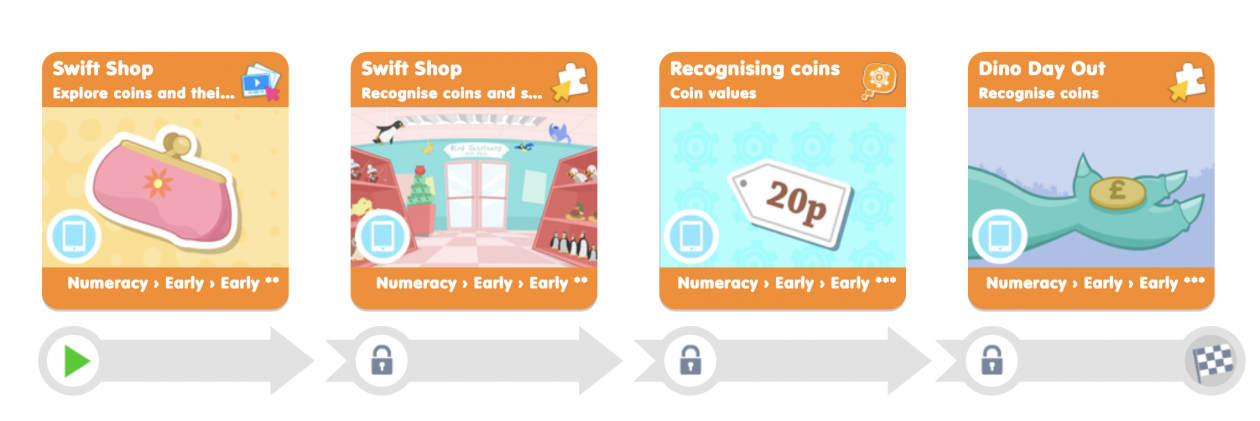



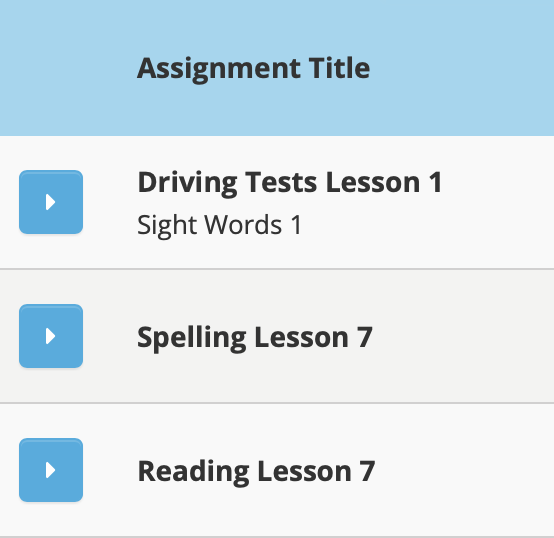

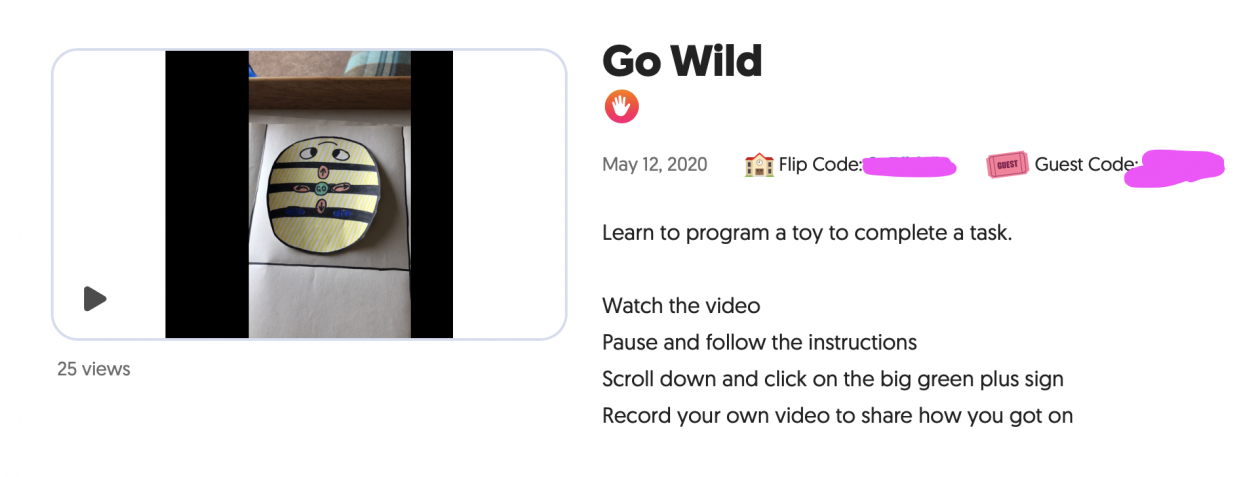
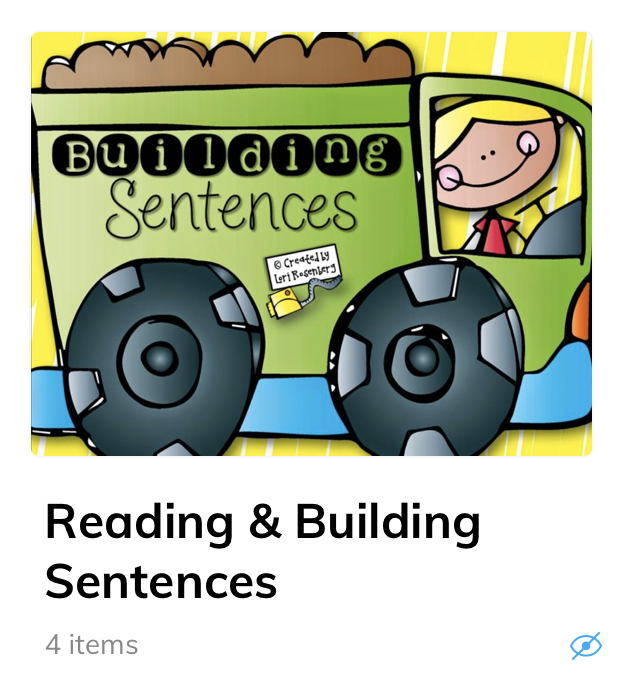
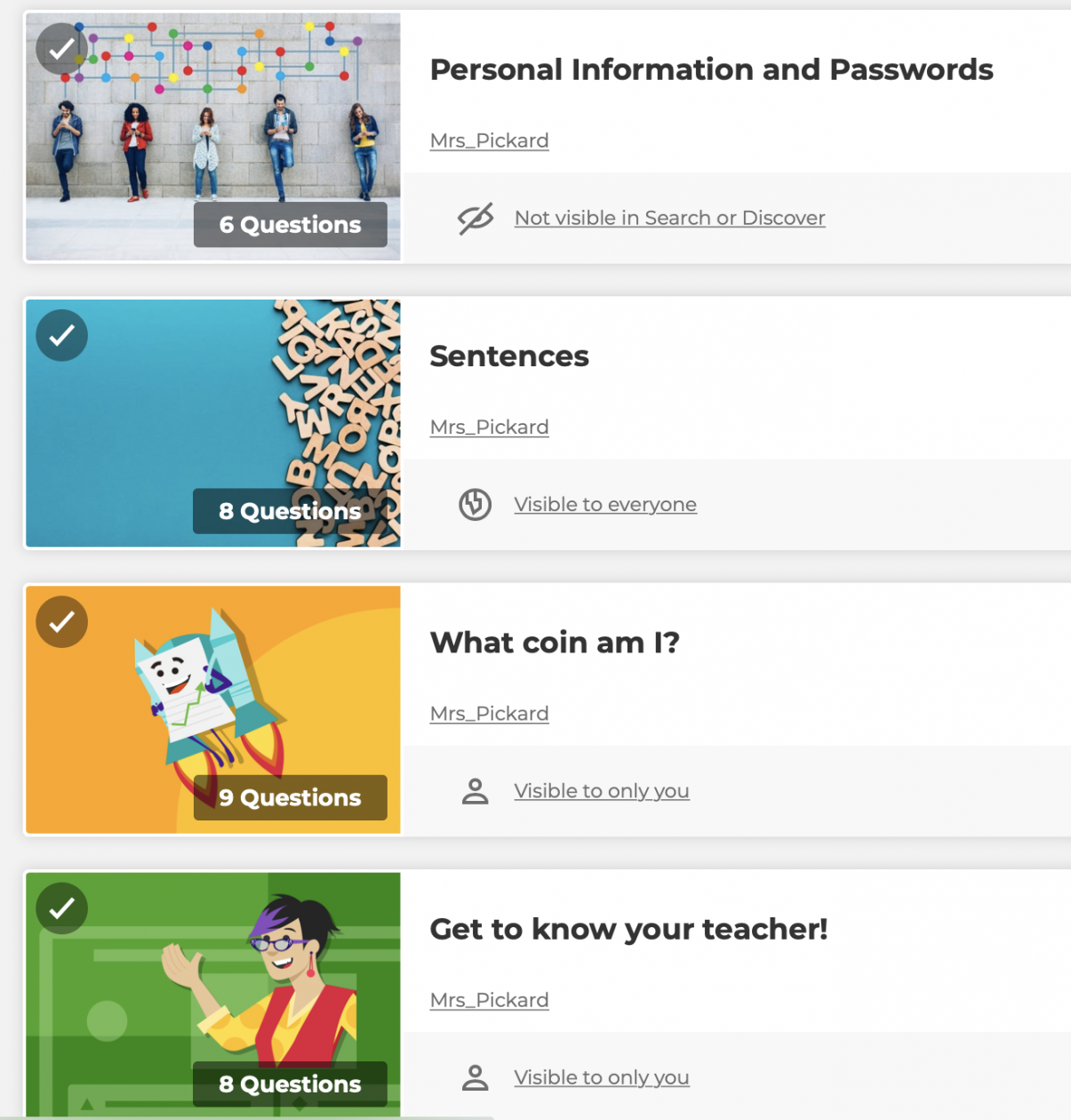
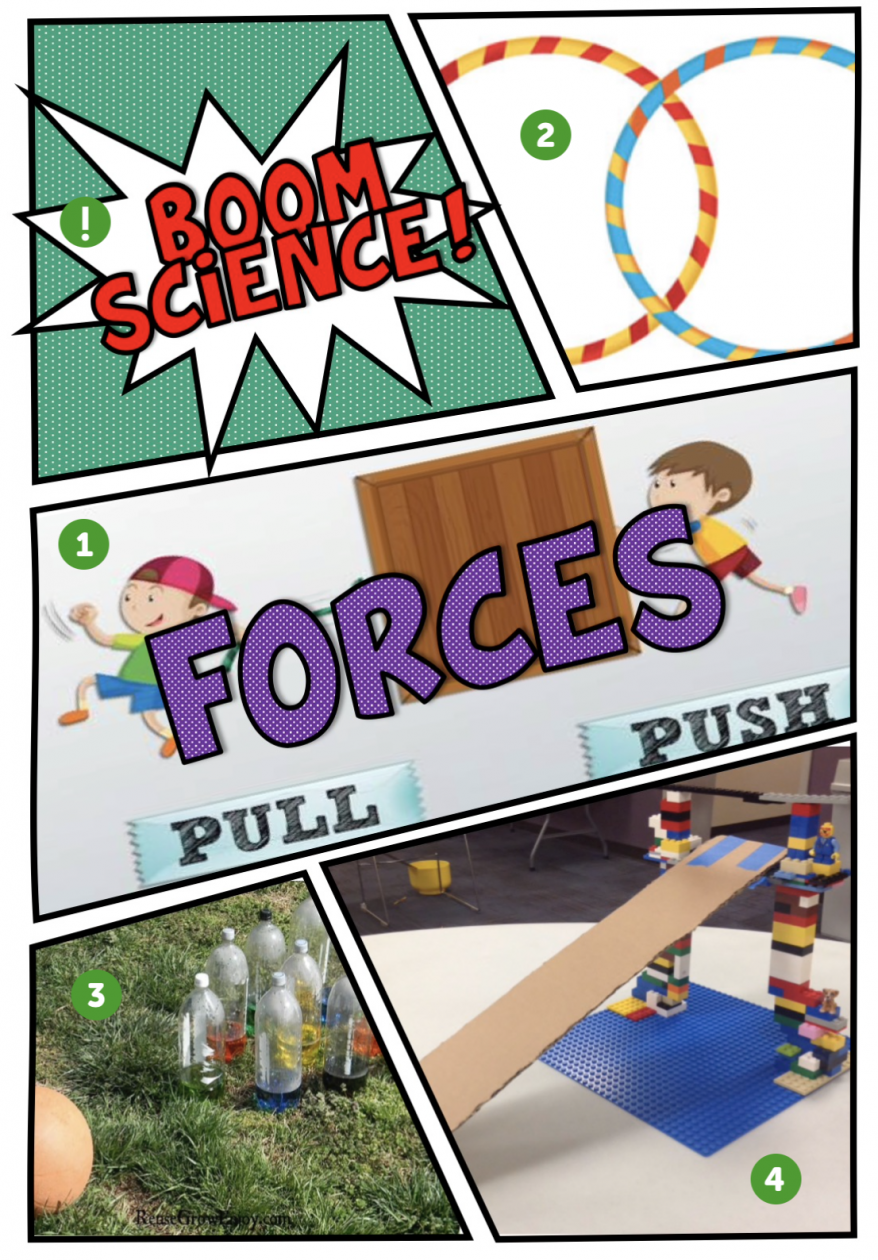


 Amanda Pickard
Amanda Pickard