Want to show yourself on video side-by-side with presentation or other content?
This quick video by Stephen Eustace shows how, on a PC/laptop, you can show video of yourself (using the inbuilt camera of the device) to lay out the screen with other content (such as a OneNote Notebook page for writing/drawing on, alongside a pdf of work to be completed by learners) – you can then simply share your screen (choose desktop and don’t forget to click on the button to share system audio) in Microsoft Teams.
https://twitter.com/eustace_stephen/status/1311642548495147008?s=20
So how long should a video meet last?
There’s no hard and fast rules about length of time to be on video. But there are a few considerations to be borne in mind. Live video meetings consume bandwidth so keeping live meetings shorter will be better for everyone taking part. If sharing a PowerPoint presentation (or other digital resource) then uploading first into the video meeting room rather than sharing your desktop will cause less bandwidth strain. Encouraging participants to mute their microphone (and camera if this is a meeting of staff colleagues, since in Glow the camera is not available to enable for pupils) when they are not speaking will help the experience be more productive for everyone.
This visual, based on research, may be helpful in thinking about what would suit your circumstances and those of your learners:
https://twitter.com/web20classroom/status/1247512655662927872?s=20
Joining a video meet – and tips about using more than one tenancy
 Click on this video by Susan Sey on the DigiLearnScot YouTube channel for quick tips about how to join a video meeting in Microsoft Teams whether from calendar or a channel in a team. The video also shows how you can switch between tenancies whether on an app or browser if you perhaps have Microsoft Teams with Glow as well as a Local Authority account.
Click on this video by Susan Sey on the DigiLearnScot YouTube channel for quick tips about how to join a video meeting in Microsoft Teams whether from calendar or a channel in a team. The video also shows how you can switch between tenancies whether on an app or browser if you perhaps have Microsoft Teams with Glow as well as a Local Authority account.
What about slow internet issues?
Video meets eat bandwidth! And not everyone will have superfast broadband Internet connections. So if a video meet is something which is being undertaken then it is essential to consider how to minimise connection difficulties for all participants.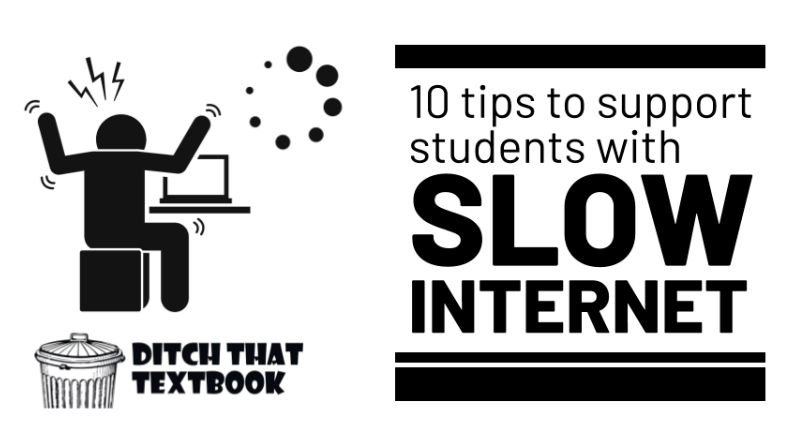 10 Tips to support students with slow Internet – a really helpful post by Matt Miller on his fabulous “Ditch that Textbook” site with lots of practical ideas for making the use of video meets friendlier for everyone, whether slow Internet connection or super fast, including easy to follow visual how-to guides.
10 Tips to support students with slow Internet – a really helpful post by Matt Miller on his fabulous “Ditch that Textbook” site with lots of practical ideas for making the use of video meets friendlier for everyone, whether slow Internet connection or super fast, including easy to follow visual how-to guides.
Accessibility
Looking for more help?
Click on this link for the Microsoft Teams for Education support page “Creating, attending, and running meetings while using Teams for distance learning” – this gives detailed help for a teacher for setting up a meeting, guides to how to manage a meeting, and tips and advice for working with your class of learners. The page also lets you toggle to see the advice for a learner in a class, showing what they will see, how it will work from their perspective and some general guidance about being a part of an online class in a video meet in Microsoft Teams. Note that for safeguarding reasons within Glow nationally currently video meetings permit only the teacher to broadcast video and to have only audio from pupil (which can also be switched on and off by the teacher), there is no access to anyone without a Glow account, and recordings are disabled.
– this gives detailed help for a teacher for setting up a meeting, guides to how to manage a meeting, and tips and advice for working with your class of learners. The page also lets you toggle to see the advice for a learner in a class, showing what they will see, how it will work from their perspective and some general guidance about being a part of an online class in a video meet in Microsoft Teams. Note that for safeguarding reasons within Glow nationally currently video meetings permit only the teacher to broadcast video and to have only audio from pupil (which can also be switched on and off by the teacher), there is no access to anyone without a Glow account, and recordings are disabled. Click on this link for a downloadable, ready to print if you choose, Teams for Education Quick Guide from Microsoft Support which has a section specifically on using setting up and managing a video meet with your class. Note that this is not specific to Glow so currently video meetings permit only the teacher to broadcast video and to have only audio from pupil (which can also be switched on and off by the teacher), there is no access to anyone without a Glow account, and recordings are disabled.
Click on this link for a downloadable, ready to print if you choose, Teams for Education Quick Guide from Microsoft Support which has a section specifically on using setting up and managing a video meet with your class. Note that this is not specific to Glow so currently video meetings permit only the teacher to broadcast video and to have only audio from pupil (which can also be switched on and off by the teacher), there is no access to anyone without a Glow account, and recordings are disabled.
Click on this link which links to some quick tips from educator Alice Keeler about using video meet in Microsoft Teams
https://twitter.com/mtholfsen/status/1248410996571422721?s=20
https://twitter.com/adam_rummelhart/status/1243686803447648258?s=21
Microsoft Teams Education: How to manage video meetings like a pro – very helpful guide by Matt Miller with lots of tips presented in visual step-by-step posters.
https://twitter.com/jmattmiller/status/1250429527458627584?s=21
Blog Post Credit: Malcolm Wilson



 If having a live video meeting is for you, then
If having a live video meeting is for you, then
